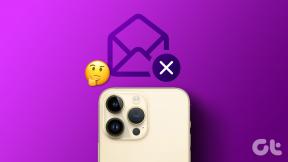3 Möglichkeiten, einen Prozess in Windows 10 zu beenden
Verschiedenes / / November 28, 2021
Jedes Mal, wenn Sie auf ein Anwendungssymbol klicken, um es zu starten, wird von Windows automatisch ein Prozess für die ausführbare Datei und ein eindeutige Prozess-ID ist ihm zugeordnet. Beispiel: Wenn Sie den Google Chrome-Webbrowser öffnen und den Task-Manager überprüfen, sehen Sie einen Prozess namens chrome.exe oder Chrome, der auf der Registerkarte Prozesse mit PID 4482 oder 11700 usw. aufgeführt ist. Unter Windows neigen viele Anwendungen, insbesondere die ressourcenintensiven, zum Einfrieren und reagieren nicht mehr. Klicken Sie auf die X oder Schließen-Symbol diese eingefrorenen Anwendungen oft zu schließen, bringt keinen Erfolg. In einem solchen Szenario müssen Sie möglicherweise gewaltsam beenden den Prozess zum Herunterfahren. Ein weiterer Grund, einen Prozess zu beenden, ist, wenn er viel CPU-Leistung und Speicher beansprucht, eingefroren ist oder nicht auf Eingaben reagiert. Wenn eine App Leistungsprobleme verursacht oder Sie daran hindert, zugehörige Anwendungen zu starten, ist es ratsam, sie zu beenden. Es gibt drei verschiedene Möglichkeiten, einen Prozess in Windows 10 zu beenden, nämlich über Task-Manager, Eingabeaufforderung und PowerShell, wie in diesem Artikel erläutert.

Inhalt
- 3 Möglichkeiten, einen Prozess in Windows 10 zu beenden
- Methode 1: Verwenden Sie Task beenden im Task-Manager.
- Methode 2: Verwenden Sie Taskkill in der Eingabeaufforderung
- Methode 3: Verwenden Sie den Stoppprozess in Windows Powershell
3 Möglichkeiten, einen Prozess in Windows 10 zu beenden
Wenn ein Programm nicht mehr reagiert oder sich unerwartet verhält und Sie nicht einmal schließen können, können Sie seinen Prozess beenden, um das Programm zwangsweise zu schließen. Traditionell ermöglicht Windows Benutzern dies über den Task-Manager und die Eingabeaufforderung. Darüber hinaus können Sie auch PowerShell verwenden.
Methode 1: Verwenden Sie Task beenden im Task-Manager
Das Beenden eines Prozesses über den Task-Manager ist der traditionellste und unkomplizierteste Ansatz. Hier können Sie die von jedem Prozess verwendeten Systemressourcen beobachten und die Computerleistung überprüfen. Die Prozesse können nach Namen, CPU-Verbrauch, Festplatten-/Speicherauslastung, PID usw. sortiert werden. um die Liste nach Belieben einzugrenzen. So beenden Sie einen Prozess mit dem Task-Manager:
1. Drücken Sie Strg + Umschalt + EscSchlüssel zusammen zu öffnen Taskmanager.
2. Klicken Sie bei Bedarf auf Mehr Details um alle Prozesse anzuzeigen, die derzeit auf Ihrem System ausgeführt werden.
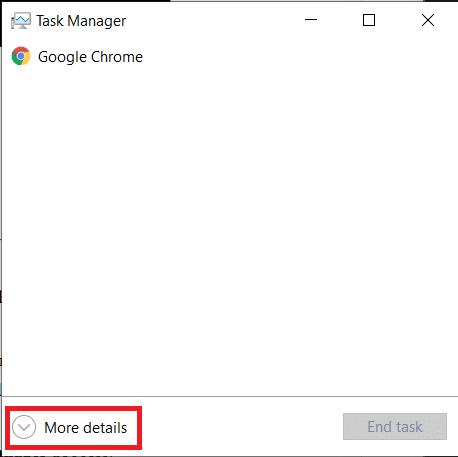
3. Klicken Sie mit der rechten Maustaste auf das Prozess die Sie beenden möchten und klicken Sie auf Task beenden, wie gezeigt. Als Beispiel haben wir Google Chrome gezeigt.

Lesen Sie auch:Beenden Sie ressourcenintensive Prozesse mit dem Windows Task-Manager (GUIDE)
Methode 2: Verwenden Sie Taskkill in der Eingabeaufforderung
Während das Beenden von Prozessen aus dem Task-Manager ein Kinderspiel ist, müssen Sie zugeben, dass es ziemlich glanzlos ist. Die Nachteile der Verwendung des Task-Managers sind:
- Es erlaubt Ihnen nicht, mehrere Prozesse gleichzeitig zu beenden.
- Sie können keine Apps beenden, die mit Administratorrechten ausgeführt werden.
Daher können Sie stattdessen die Eingabeaufforderung verwenden.
Notiz: Um einen Prozess zu beenden, der mit Administratorrechten ausgeführt wird, müssen Sie die Eingabeaufforderung als Administrator starten.
1. In dem Windows-Suche Bar, Typ cmd und klicke auf Als Administrator ausführen wie gezeigt.

2. Typ Aufgabenliste und drücke EintretenSchlüssel um die Liste aller laufenden Prozesse zu erhalten.
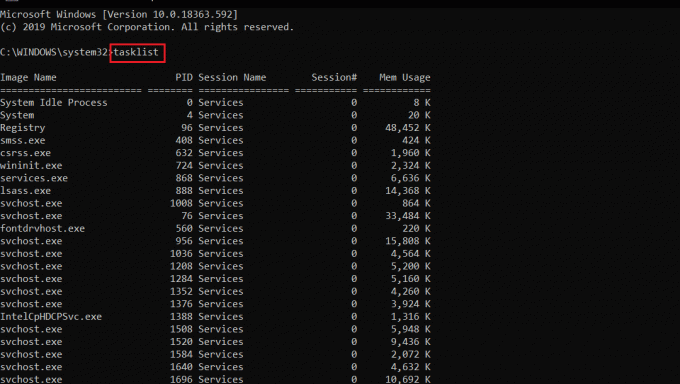
Option 1: Beenden einzelner Prozesse
3A. Typ taskkill/IM-Image-Name Befehl zum Beenden eines Prozesses mit seinem Bildname und schlagen Eintreten.
Beispiel: Um den Notepad-Prozess zu beenden, führen Sie. aus taskkill/IM notepad.exe Befehl, wie abgebildet.
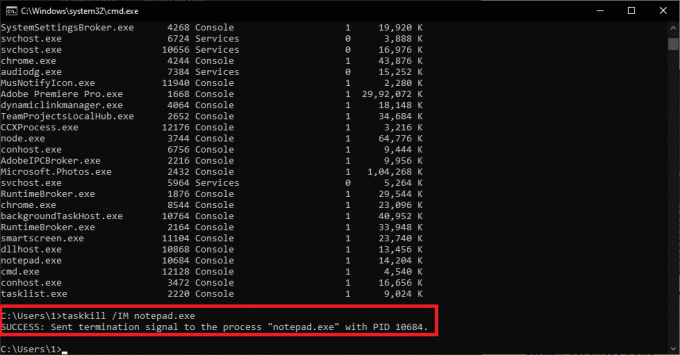
3B. Typ taskkill/PID PID-Nummer einen Prozess mit seinem. beenden PID Nummer und drücken Sie Enter-Taste ausführen.
Zum Beispiel: Beenden Notizblock mit seiner PID Nummer, Typ taskkill/PID 11228 wie unten abgebildet.
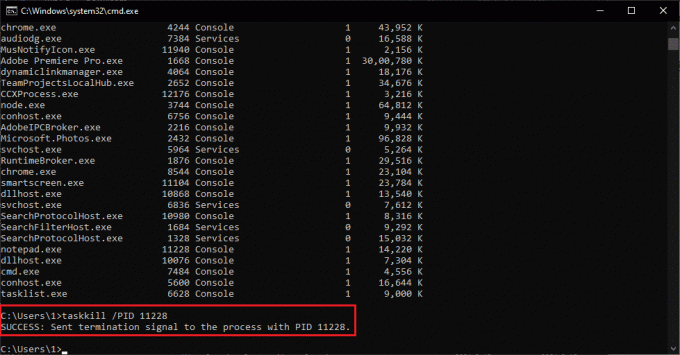
Option 2: Beenden Sie mehrere Prozesse
4A. Lauf taskkill/IM-Image-Name1/IM-Image-Name2 um mehrere Prozesse gleichzeitig zu beenden, indem sie ihre jeweiligen Bildnamen.
Hinweis: Bildname1 wird durch den ersten Prozess ersetzt Bildname (z.B. chrome.exe) und so auch die Bildname2 mit dem zweiten prozess Bildname (z.B. notepad.exe).
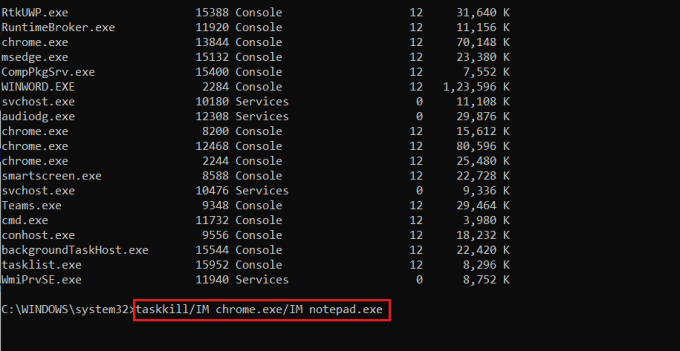
4B. In ähnlicher Weise ausführen taskkill/PID PID num1/PID PID num2 Befehl zum Beenden mehrerer Prozesse mit ihren jeweiligen PID Zahlen.
Notiz:num1 ist für den ersten Prozess PID (z. B. 13844) und num2 ist für den zweiten Prozess PID (z. B. 14920) und so weiter.
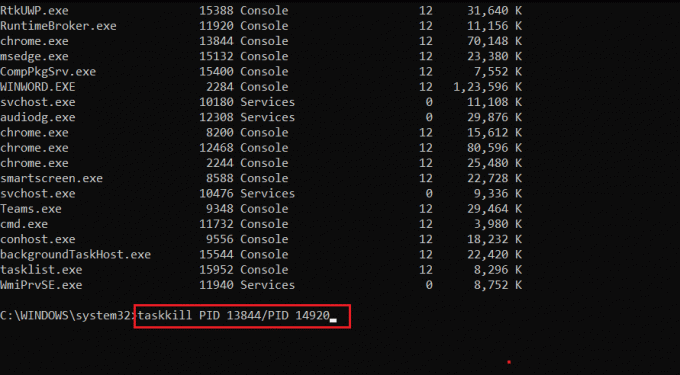
Option 3: Einen Prozess gewaltsam beenden
5. Einfach hinzufügen /F in den obigen Befehlen, um einen Prozess gewaltsam zu beenden.
Mehr darüber lernen Taskkill, Typ Taskkill /? in der Eingabeaufforderung und drücken Sie Eintreten ausführen. Lesen Sie alternativ darüber Taskkill in Microsoft-Dokumenten Hier.
Lesen Sie auch:Fix Eingabeaufforderung erscheint dann unter Windows 10
Methode 3: Verwenden Sie den Stoppprozess in Windows Powershell
Ebenso können Sie mit dem Befehl tasklist in PowerShell eine Liste aller laufenden Prozesse abrufen. Um einen Prozess zu beenden, müssen Sie jedoch die Befehlssyntax Stop-Process verwenden. So beenden Sie einen Prozess über Powershell:
1. Drücken Sie Windows + XSchlüssel zusammen, um die Power-User-Menü.
2. Klicken Sie hier auf Windows PowerShell (Admin), wie gezeigt.

3. Schreib die Aufgabenliste Befehl und drücken Sie Eintreten um eine Liste aller Prozesse zu erhalten.
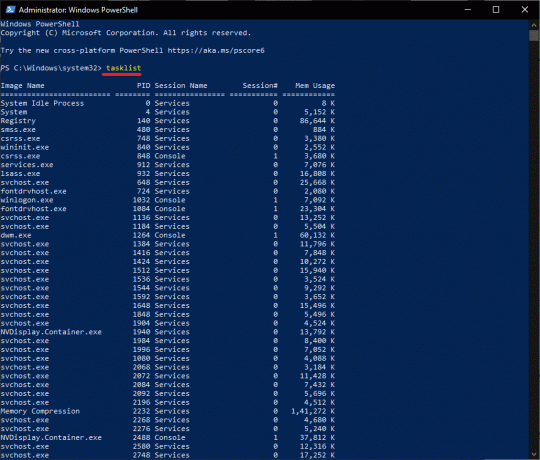
Option 1: Verwenden des Bildnamens
3A. Typ Stop-Process -Name Image Name Befehl zum Beenden eines Prozesses mit seinem Bildname und schlagen Eintreten.
Zum Beispiel: Stop-Process -Name Notepad) als hervorgehoben.
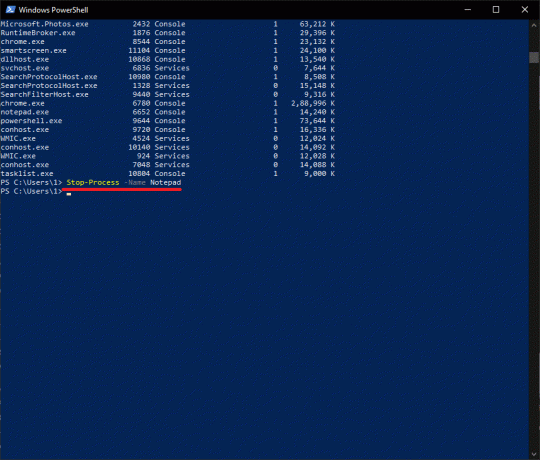
Option 2: Verwenden von PID
3B. Typ Stop-Process -Id processID einen Prozess mit seinem. beenden PID und drücke Enter-Taste.
Zum Beispiel: laufen Stopp-Prozess -Id 7956 um die Aufgabe für Notepad zu beenden.
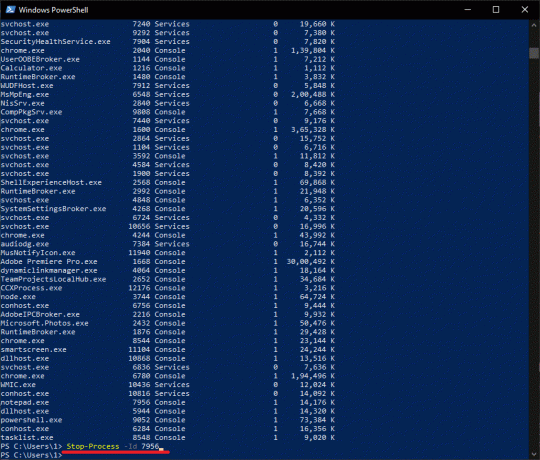
Option 3: Erzwungene Kündigung
4. Hinzufügen -Macht mit den obigen Befehlen, um einen Prozess zwangsweise zu schließen.
Häufig gestellte Fragen (FAQs)
Q1. Wie erzwinge ich das Beenden eines Prozesses in Windows?
Antwort Um das Beenden eines Prozesses in Windows zu erzwingen, führen Sie den Befehl aus taskkill /IM-Prozessname /F in der Eingabeaufforderung oder ausführen Stopp-Prozess -Name Anwendungsname -Force Befehl in Windows Powershell.
Q2. Wie beende ich alle Prozesse in Windows?
Antwort Prozesse derselben Anwendung werden im Task-Manager unter einem gemeinsamen Header zusammengefasst. Um alle seine Prozesse zu beenden, beenden Sie einfach die Clusterkopf. Wenn Sie alle Hintergrundprozesse beenden möchten, dann Folgen Sie unserem Artikel, um Hintergrund-Apps zu deaktivieren. Sie können auch erwägen, a. auszuführen sauberer Stiefel.
Empfohlen:
- Wie man PC repariert, wird nicht POST
- 8 Möglichkeiten, die Installation von Windows 10 zu beheben
- Git Merge-Fehler beheben
Wir hoffen, du hast es gelernt wie man einen Prozess beendetauf Windows 10-PC. Wenn Sie Fragen/Anregungen zu diesem Artikel haben, können Sie diese gerne im Kommentarbereich hinterlassen.