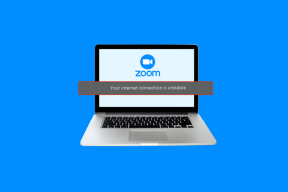Top 6-Möglichkeiten, um die Umstellung der Google Chrome-Suchmaschine auf Yahoo zu beheben
Verschiedenes / / November 29, 2021
Google Chrome ist der bevorzugte Desktop-Browser für die Mehrheit der Leute. Verbraucher bevorzugen auch Google-Dienste wie Gmail, Google News und die Google-Suche für Anfragen, Recherchen und Projekte. Obwohl die Google-Suche die Standardoption in Google Chrome ist, haben wir Google Chrome-Berichte gesehen Suchmaschine automatisch auf Yahoo umstellen. Es kann ärgerlich sein, da Yahoo im Vergleich zu Google schlechtere Suchergebnisse bietet.

Es gibt mehrere Gründe für das Verhalten. Möglicherweise hat jemand den Standardbrowser in Chrome geändert. Der Hauptfaktor hinter der Änderung der Suchmaschine ist Browser-Hijacking-Code oder -Erweiterungen.
Browser-Hijacker sind eine ständige Bedrohung für Millionen von Benutzern auf der ganzen Welt. Einige Browser sind anfälliger dafür, andere weniger und einige, eine Minderheit, können im Grunde nicht betroffen sein. Es hängt auch vom Benutzer ab. Wenn Sie es gewohnt sind, zufällige Apps aus dem Internet zu installieren, können einige PUAs (Potentially Unwanted Applications) Geräteanwendungen übernehmen und Einstellungen ändern.
In diesem Beitrag wird erklärt, wie Sie die Umstellung der Google Chrome-Suchmaschine auf Yahoo vermeiden und beheben können. Beginnen wir mit einem einfachen Trick zur Fehlerbehebung.
Auch auf Guiding Tech
1. Ändern Sie die Standardsuchmaschine
Wenn Sie die Chrome-Multi-Profile-Funktion nicht verwenden, besteht die Möglichkeit, dass jemand die Standardsuchmaschine in Google Chrome geändert hat. Es könnte jemand sein, mit dem Sie Ihren Computer teilen. Sie müssen es also mit den folgenden Schritten an Google wiederherstellen.
Schritt 1: Tippen Sie auf das Drei-Punkte-Menü in der oberen rechten Ecke.
Schritt 2: Gehen Sie zu Einstellungen > Suchmaschine.
Schritt 3: Wählen Sie in der Adressleiste die verwendete Suchmaschine aus und stellen Sie sie bei Google ein.

Schritt 4: Scrollen Sie nach unten und wählen Sie das Menü Suchmaschine verwalten aus. Fiend Yahoo auf der Liste und entfernen Sie es aus dem Chrome-Browser.
2. Chrome-Erweiterungen deaktivieren
Erweiterungen spielen eine wichtige Rolle im Chrome-Ökosystem. Mit Erweiterungen kann man der grundlegenden Chrome-Benutzeroberfläche und -Funktionalität weitere Funktionen hinzufügen. Einige werden jedoch möglicherweise nicht aktiv gewartet, sind möglicherweise veraltet oder entwickeln Inkompatibilitäten mit neuen Chrome-Builds. Einige bösartige Erweiterungen bevorzugen möglicherweise die Yahoo-Suchmaschine anstelle von Google.
Wenn Sie Dutzende von Chrome-Erweiterungen installiert haben, kann es schwierig sein, herauszufinden, welche davon das Problem verursacht.
Aus diesem Grund ist die einfachste Lösung alle Erweiterungen deaktivieren und aktivieren Sie dann jeweils nur die, die Sie benötigen.
Schritt 1: Öffnen Sie Google Chrome, tippen Sie oben auf das Drei-Punkte-Menü.
Schritt 2: Navigieren Sie zu Weitere Tools > Erweiterungen.

Schritt 3: Es öffnet das Erweiterungsmenü. Tippen Sie auf die Schaltfläche Entfernen und entfernen Sie Chrome-Erweiterungen.
Auch auf Guiding Tech
3. Google Chrome zurücksetzen
Dadurch werden Ihre Startseite, neue Registerkartenseite, Suchmaschine und angeheftete Registerkarten zurückgesetzt. Außerdem werden alle Erweiterungen deaktiviert und temporäre Daten wie Cookies und Cache gelöscht. Ihre Lesezeichen, Ihr Verlauf und Ihre gespeicherten Passwörter werden nicht gelöscht. Führen Sie die folgenden Schritte aus, um den Google Chrome-Browser zurückzusetzen.
Schritt 1: Öffnen Sie Google Chrome und tippen Sie auf das Drei-Punkte-Menü in der oberen rechten Ecke.
Schritt 2: Scrollen Sie auf der Registerkarte Einstellungen nach unten und klicken Sie dann auf die Schaltfläche Erweitert.

Schritt 3: Scrollen Sie nach unten zur Option Einstellungen auf ihre ursprünglichen Standardeinstellungen wiederherstellen, die direkt unten angezeigt wird. Klicken Sie dann auf die Option Einstellungen auf ihre ursprünglichen Standardwerte wiederherstellen.
Schritt 4: Drücken Sie zur Bestätigung die Schaltfläche Einstellungen zurücksetzen.
4. Chrome-Malware-Scanner verwenden
Wie ich bereits erwähnt habe, kann das Problem mit dem Yahoo Search-Umleitungsvirus oder der Malware in Verbindung gebracht werden. Dieser Virus oder diese Malware funktioniert, indem er Ihren Browser auf mehrere Sites umleitet und Sie dann auf der Yahoo-Site absetzt. Die Hacker generieren Einnahmen aus Klicks und sammeln sogar persönliche Daten und verfolgen Ihre Internetaktivitäten.
Google Chrome bietet einen integrierten Anti-Malware-Scanner, der Ihren Computer scannt und alle Probleme findet.
Schritt 1: Öffnen Sie Chrome und gehen Sie zu Einstellungen.
Schritt 2: Scrollen Sie nach unten und klicken Sie auf Erweitert, um alle Einstellungen zu öffnen.

Schritt 3: Scrollen Sie nach unten zum Abschnitt Zurücksetzen und bereinigen und klicken Sie auf Computer bereinigen.
Dadurch wird ein Fenster geöffnet, in dem Sie den Chrome-Malware-Scan starten können. Wählen Sie einfach die Schaltfläche Suchen, um den Scan zu starten. Alternativ empfehlen wir die Installation und Ausführung Malwarebytes um Malware zu erkennen und zu löschen.
5. PC mit Microsoft Defender scannen
Wenn nach dem Malware-Scan von Google Chrome weiterhin Probleme auftreten, versuchen Sie es mit Microsoft Defender unter Windows 10-Scan. Wie Sie vielleicht wissen, ist Microsoft Defender die integrierte Lösung von Microsoft, um Malware vom Gerät zu entfernen.
Offen Windows Defender (jetzt Microsoft Defender) und verwenden Sie die Schnellscan-Option, um alle schädlichen Elemente auf dem Gerät zu identifizieren. Sie können sich auch für den vollständigen PC-Scan entscheiden, dies kann jedoch je nach Speicher des Geräts lange dauern.

Mach dir keine Sorge. Sie können die App minimieren und wie gewohnt Ihrer Arbeit nachgehen.
6. Schluss mit Google Chrome
Wenn Sie immer noch mit Yahoo-Suchmaschinen-Direktiven im Google Chrome-Browser konfrontiert sind, ist es an der Zeit, ihn zugunsten einer Alternative aufzugeben.
Microsoft Edge ist eine der besten Chrome-Alternativen dort draußen. Es ist Chromium-basiert, auf allen Plattformen verfügbar und unterstützt alle Google Chrome-Erweiterungen.
Ein weiterer solider Rivale von Google Chrome ist Firefox. Mozilla hat das Firefox-Angebot in letzter Zeit sprunghaft verbessert. Es ist auf jeden Fall einen Blick wert.
Sie können sich auch für Datenschutzbrowser wie Safari und Brave auf dem Desktop entscheiden.
Beginnen Sie erneut mit dem Surfen
Mit den obigen Tricks können Sie Google Chrome einfach mit der Yahoo-Suchmaschine anstelle von Google reparieren. Gehen Sie die obigen Schritte durch und teilen Sie uns im Kommentarbereich unten mit, welcher Trick für Sie funktioniert hat.
Next Up: Erhalten Sie zu viele Benachrichtigungen vom Chrome-Browser? Lesen Sie den folgenden Beitrag, um zu erfahren, wie Sie das Problem beheben können.