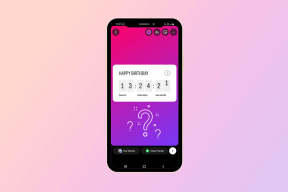6 beste Möglichkeiten, Microsoft Edge unter Windows 10 unerwartet geschlossen zu reparieren
Verschiedenes / / November 29, 2021
Microsoft Edge unter Windows 10 scheint eine beliebte Wahl zu sein. In letzter Zeit hat Microsoft Sleep-Tabs eingeführt, Edge-Kollektionen, Vertikale Registerkarten und weitere Funktionen für Edge. Leider haben diese Funktionen oft ihren Preis – Stabilität. Viele Benutzer beschweren sich über das unerwartete Schließen von Microsoft Edge unter Windows 10. Es gibt einige Möglichkeiten zur Fehlerbehebung, wenn Sie das gleiche erleben.

Mehrere Faktoren können die Stabilität des Edge-Browsers beeinträchtigen. Es ist jedoch schwierig, auf das Gemeinsame hinzuweisen. Stattdessen werden wir Lösungen suchen, um den reibungslosen Betrieb des Edge-Browsers zu gewährleisten.
Auch auf Guiding Tech
1. Internetverbindung testen
Microsoft hat den Edge-Browser mit dem Microsoft/Bing News-Add-On integriert. Sobald Sie Microsoft Edge unter Windows 10 öffnen, werden die Nachrichtenartikel basierend auf Ihren Interessen geladen.
Dieses ständige News-Update erfordert eine stabile Internetverbindung. Wenn Sie mit einer schlampigen Internetverbindung arbeiten, können die neuesten Nachrichtenartikel aus dem Internet möglicherweise nicht geladen werden, und der Edge-Browser wird möglicherweise unerwartet geschlossen.
Öffnen Sie die Einstellungen-App unter Windows 10 (dafür können Sie die Tasten Windows + I verwenden). Gehen Sie als Nächstes zu Netzwerk & Internet > Status und stellen Sie sicher, dass "Sie sind mit dem Internet verbunden" angezeigt wird.

Wenn der Status dies sagt, öffnen Sie ein paar Registerkarten in Google Chrome oder Firefox um zu prüfen, ob sie funktionieren. Und wenn dies der Fall ist, konzentriert sich das Problem nur auf Edge.
2. Schließen von Microsoft Edge erzwingen
Microsoft hat die Angewohnheit, den Edge-Browser während des Starts oder der Aktualisierung von Windows 10 zu öffnen. Wenn Sie also in der Menüleiste auf das „X“-Zeichen klicken, laufen die Edge-Browser-Prozesse im Hintergrund weiter.
Wenn Sie in solchen Fällen versuchen, den Browser erneut zu öffnen, kann er auf Ihrem Computer abstürzen oder unerwartet geschlossen werden. Sie müssen den Edge-Browser und die zugehörigen Hintergrundprozesse über den Windows Task-Manager vollständig schließen.
Schritt 1: Drücken Sie die Windows-Taste und suchen Sie nach Task-Manager.
Schritt 2: Drücken Sie die Eingabetaste und öffnen Sie den Task-Manager.

Schritt 3: Wenn Sie den Edge-Browser im Menü Apps und Hintergrundprozess bemerken, klicken Sie darauf und klicken Sie unten auf die Schaltfläche Aufgabe beenden.
Der Prozess beendet alle laufenden Edge-Prozesse, gibt RAM frei und ermöglicht es Ihnen, den Edge-Browser unter Windows 10 ordnungsgemäß neu zu starten.
3. Edge-Erweiterungen deaktivieren
Der Edge-Browser basiert auf der Open-Source-Chromium-Web-Engine von Google. Das heißt, es ist mit allen Chromium-Erweiterungen aus dem Chrome Web Store kompatibel.
Diese Erweiterungen verwenden, können Sie die Funktionalität des Edge-Browsers nach Ihren Wünschen erweitern. Sie sollten jedoch nicht über Bord gehen und den Browser mit Dutzenden von Erweiterungen überladen.
Einige der Erweiterungen werden möglicherweise nicht aktiv gewartet/aktualisiert, sind möglicherweise veraltet oder entwickeln Kompatibilitätsprobleme mit neueren Edge-Builds.
In solchen Fällen kann es vorkommen, dass der Edge-Browser unter Windows 10 unerwartet geschlossen wird. Als nächstes müssen Sie diese irrelevanten Edge-Erweiterungen im Browser deaktivieren oder entfernen. Folgen Sie den unteren Schritten.
Schritt 1: Öffnen Sie den Microsoft Edge-Browser unter Windows 10.
Schritt 2: Klicken Sie auf das Drei-Punkte-Menü in der oberen rechten Ecke und gehen Sie zum Menü Erweiterungen.

Schritt 3: Wählen Sie die kleine Schaltfläche Entfernen unter der Erweiterung und löschen Sie sie aus dem Browser.
Auch auf Guiding Tech
4. Cache und Cookies löschen
Normalerweise sammelt jeder Webbrowser Cache- und Cookie-Daten im Hintergrund, um Ihr Surferlebnis schneller zu machen.
Ein beschädigter Cache kann jedoch die Edge-Funktion beeinträchtigen und sie verlangsamen oder gar nicht mehr reagieren.
Wenn Microsoft Edge unter Windows 10 häufig unerwartet geschlossen wird, versuchen Sie, den Cache und die Cookies zu löschen. So geht's.
Schritt 1: Öffnen Sie den Edge-Browser und klicken Sie oben auf das Drei-Punkte-Menü.
Schritt 2: Navigieren Sie zu Einstellungen > Datenschutz, Suche und Dienste.
Schritt 3: Gehen Sie zu Browserdaten löschen > Wählen Sie, was gelöscht werden soll.

Schritt 4: Wählen Sie Cookies und Cache und klicken Sie unten auf Daten löschen.
Starten Sie den Microsoft Edge-Browser neu und prüfen Sie, ob Probleme beim unerwarteten Schließen von Edge behoben wurden oder nicht.
5. Ändern Sie die Google-Suchmaschine
Viele Microsoft Edge-Benutzer beobachteten dass der Edge-Browser immer wieder abstürzte, wenn Google als Standardsuchmaschine festgelegt wurde.
Als vorübergehende Problemumgehung können Sie die Standardsuchmaschine von Google auf Bing, Yahoo oder DuckDuckGo ändern und weiter surfen.
Hier sind die Schritte, um relevante Änderungen vorzunehmen.
Schritt 1: Öffnen Sie den Edge-Browser und gehen Sie zu Einstellungen.
Schritt 2: Navigieren Sie zu Datenschutz, Suche und Dienste > Adressleiste und Menü Suche.

Schritt 3: Sie werden die in der Adressleiste verwendete Suchmaschine bemerken. Klicken Sie darauf und wählen Sie eine Nicht-Google-Suchmaschine aus.
6. Microsoft Edge aktualisieren
Das unerwartete Schließen von Microsoft Edge unter Windows 10 kann auf einen veralteten Build auf Ihrem Computer zurückzuführen sein. Das Unternehmen aktualisiert den Edge-Browser regelmäßig, um seine Stabilität und Zuverlässigkeit zu verbessern.
Für ein reibungsloses Edge-Erlebnis sollten Sie den neuesten Edge-Build auf Ihrem Gerät installieren.

Öffnen Sie den Edge-Browser und gehen Sie zu Einstellungen > Info und laden Sie die neueste Browserversion auf Ihren Computer herunter.
Auch auf Guiding Tech
Edge durchsuchen, ohne abzustürzen
Wenn Microsoft Edge unerwartet geschlossen wird, kann dies Ihre Arbeits- und Browsererfahrung beeinträchtigen. Beispielsweise können Sie mehrere Registerkarten für wichtige Recherchen geöffnet haben. Es gibt jedoch keine Garantie dafür, dass Edge alle Registerkarten wiederherstellt. Probieren Sie also die oben genannten Schritte aus, um das Problem zu beheben. Lassen Sie es uns auch in den Kommentaren unten wissen, wenn Sie eine andere Lösung gefunden haben.
Next Up: Denken Sie darüber nach, von Microsoft Edge zu Google Chrome zu wechseln? Lesen Sie den folgenden Vergleichsbeitrag, um alle Unterschiede zwischen den beiden Browsern zu erfahren.