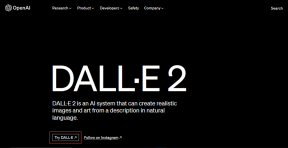2 beste Möglichkeiten zum Synchronisieren von Kontakten vom iPhone auf das iPhone
Verschiedenes / / November 29, 2021
Früher musste man einen Kontakt auf mehreren Telefonen manuell hinzufügen. Aber mit dem Fortschritt der Technologie können Sie Kontakte zwischen mehreren Geräten ganz einfach übertragen und synchronisieren. Es gibt zwar viele Möglichkeiten, Kontakte von einem iPhone auf ein anderes iPhone zu übertragen oder iPhone zu Android, sie synchron zu halten, ist das, was viele verwirrt. Wenn Sie sich auch fragen, wie Sie Kontakte vom iPhone mit dem iPhone synchronisieren können, hilft Ihnen dieser Beitrag.

Wenn wir über das Synchronisieren von Kontakten sprechen, bedeutet dies, dass beim Hinzufügen, Ändern oder Löschen eines Kontakts auf einem iPhone die gleiche Änderung auf einem anderen iPhone widergespiegelt werden sollte. Die Änderung sollte sofort und automatisch ohne manuellen Aufwand des Benutzers erfolgen.
Lassen Sie uns zwei Methoden zum Synchronisieren von Kontakten zwischen iPhones überprüfen.
Notiz: Sie können die gleichen Methoden verwenden, um Kontakte zwischen iPads, einem iPhone und einem iPad oder umgekehrt zu synchronisieren.
1. Synchronisieren Sie Kontakte von iPhone zu iPhone mit iCloud
Dies ist eine der einfachsten und direkten Möglichkeiten, Ihre iPhone-Kontakte mit Ihren anderen Geräten zu synchronisieren. Der einzige Nachteil ist, dass diese Methode nur zwischen Apple-Geräten funktioniert. Da wir uns in diesem Beitrag jedoch mit der Synchronisierung von Kontakten zwischen iPhones befassen, wird uns diese Methode als nützlich erweisen.
Bei dieser Methode müssen Sie verwenden iCloud zum Synchronisieren von Kontakten von einem iPhone zum anderen.
Notiz: Sie sollten auf beiden iPhones dieselbe Apple-ID verwenden, um Kontakte zu synchronisieren.
So gehen Sie vor.
Schritt 1: Öffnen Sie die Einstellungen auf Ihrem ersten iPhone. Tippen Sie oben auf Ihren Namen.

Schritt 2: Tippen Sie auf iCloud. Aktivieren Sie unter iCloud den Schalter neben Kontakte.


Schritt 3: Melden Sie sich mit derselben Apple-ID auf Ihrem zweiten iPhone oder iPad an. Befolgen Sie dann die Schritte 1 und 2, d.h. gehen Sie zu Einstellungen > [Ihr Name] > iCloud > Kontakte.
Schritt 4: Öffnen Sie die Kontakte-App auf dem zweiten iPhone und ziehen Sie von oben nach unten, um die App zu aktualisieren. Dies ist ein einmaliger Schritt, oder Sie sollten es versuchen, wenn sich eine Änderung nicht schnell auf dem zweiten iPhone widerspiegelt.
Jetzt werden Ihre Kontakte ständig miteinander synchronisiert. Jede Änderung, die Sie an einem Kontakt auf einem iPhone vornehmen, wird auf ein anderes iPhone übertragen.
Spitze: Sie können die in iCloud gespeicherten Kontakte auch von einem PC aus anzeigen. Offen iCloud.com und melden Sie sich mit Ihrer Apple-ID an. Gehen Sie zu Kontakte. Alle Ihre synchronisierten Kontakte werden angezeigt. Erfahren Sie mehr über die Nutzung des iCloud-Speichers auf dem iPhone.
2. Synchronisieren Sie Kontakte von iPhone zu iPhone ohne iCloud
Falls Sie iCloud nicht zum Synchronisieren von Kontakten verwenden möchten, ist Google Contacts praktisch. Google Contacts ist ein Dienst, der nicht nur Kontakte zwischen Apple-Geräten (iPhone/iPad) synchronisiert, sondern auch zwischen iPhone und Android.
Da Google Contacts ein Google-Konto verwendet, können Sie diese Methode verwenden, um Kontakte vom iPhone mit. zu synchronisieren iPhone läuft auf zwei verschiedenen Apple-IDs. Sie sollten jedoch auf beiden dieselbe Google-ID hinzufügen iPhones.
Hier sind die Schritte:
Auch auf Guiding Tech
Schritt 1. Verschieben Sie iPhone-Kontakte in Google-Kontakte
Zuerst müssen Sie Ihre iPhone-Kontakte in Google-Kontakte verschieben. Wenn Ihre Kontakte bereits in Google Kontakte verfügbar sind, fahren Sie mit Schritt 2 fort.
Sie können iPhone-Kontakte mit und ohne PC in Google-Kontakte verschieben. Beide Methoden werden hier erwähnt.
Methode 1. iPhone-Kontakte mit dem PC auf Google-Kontakte übertragen
Schritt 1: Offen iCloud.com über den Browser Ihres Computers (Windows oder Mac). Melden Sie sich mit Ihrer Apple-ID an. Klicken Sie auf Kontakte.

Notiz: Stellen Sie sicher, dass Kontakte unter iPhone-Einstellungen > [Ihr Name] > iCloud aktiviert ist. Wenn es deaktiviert ist, sehen Sie keine Kontakte von Ihrem iPhone oder der Webversion von iCloud.
Schritt 2: Klicken Sie auf das Symbol Einstellungen in der unteren linken Ecke. Wählen Sie Alles auswählen aus dem Menü.

Schritt 3: Sobald alle Kontakte ausgewählt sind, klicken Sie erneut auf das gleiche Einstellungssymbol. Wählen Sie vCard exportieren aus dem Menü. Laden Sie die VCF-Datei auf Ihren Computer herunter.

Schritt 4: Jetzt offen kontakte.google.com und melden Sie sich mit dem Google-Konto an, das Sie auf Ihrem iPhone verwenden möchten. Klicken Sie in der Seitenleiste auf Importieren.

Schritt 5: Klicken Sie auf die Schaltfläche Datei auswählen und wählen Sie die Datei aus, die Sie in Schritt 3 heruntergeladen haben. So übertragen Sie die iPhone-Kontakte in Google-Kontakte.
Springen Sie zu Schritt 2 unten, um die Synchronisierungsfunktion zu aktivieren.

Methode 2. Übertragen Sie iPhone-Kontakte zu Google-Kontakten ohne PC
Wenn Sie keinen PC zur Hand haben, machen Sie sich keine Sorgen. Sie können mit Google Drive Kontakte von Ihrem iPhone direkt von Ihrem iPhone auf Google-Kontakte übertragen. Hier sind die Schritte:
Schritt 1: Installieren Sie die Google Drive-App auf Ihrem iPhone.
Google Drive herunterladen
Schritt 2: Öffnen Sie die Google Drive-App und tippen Sie in der linken Seitenleiste auf Einstellungen.

Schritt 3: Tippen Sie in den Einstellungen auf Backup.

Schritt 4: Sie werden zum Bildschirm Mit Google Drive sichern weitergeleitet. Tippen Sie auf Kontakte und aktivieren Sie auf dem nächsten Bildschirm den Schalter für Backup zu Google-Kontakten.


Schritt 5: Gehen Sie zurück und tippen Sie nacheinander auf die anderen beiden Optionen, d. h. Kalenderereignisse und Fotos & Videos. Deaktivieren Sie die Umschalter für sie.
Schritt 6: Kehren Sie zum Bildschirm Mit Google Drive sichern zurück. Tippen Sie jetzt, wenn nur die Sicherung von Kontakten aktiviert ist, auf Sicherung starten.

Sobald sich die iPhone-Kontakte in Google Kontakte befinden, befolgen Sie den nächsten Schritt.
Spitze: Kasse 13 Tipps und Tricks, um das Beste aus Google Kontakte zu machen.
Auch auf Guiding Tech
Schritt 2. Synchronisieren Sie Google-Kontakte
Da Ihre iPhone-Kontakte jetzt im Google Contacts-Dienst verfügbar sind, können Sie sie ganz einfach mit anderen Geräten synchronisieren.
Hier sind die Schritte:
Schritt 1: Öffnen Sie die Einstellungen auf Ihrem ersten iPhone. Gehen Sie zu Kontakte.
Schritt 2: Tippen Sie auf Konten. Wenn bereits ein Gmail-Konto hinzugefügt wurde, tippen Sie darauf. Tippen Sie alternativ auf Konto hinzufügen.


Schritt 3: Tippen Sie auf Google und fügen Sie Ihr Google-Konto hinzu, in dem Sie Ihre iPhone-Kontakte gespeichert haben.
Schritt 4: Kehren Sie nach dem Hinzufügen zum Bildschirm Einstellungen> Kontakte> Konten zurück und tippen Sie auf Gmail.

Schritt 5: Aktivieren Sie den Schalter neben Kontakte unter Gmail. Jetzt werden Ihre in Google gespeicherten Kontakte auf Ihrem iPhone angezeigt.

Schritt 6: Wiederholen Sie die Schritte 1-5 auf einem anderen iPhone. Stellen Sie sicher, dass Sie dasselbe Google-Konto verwenden.
Schritt 7: Öffnen Sie die Kontakte-App auf Ihrem iPhone und aktualisieren Sie sie.
Standardkonto zum Speichern neuer Kontakte auf dem iPhone ändern
Methode 2 hält Ihre bestehenden Kontakte synchron. Falls du sparen möchtest neue Kontakte bei Google und halten Sie sie auch synchron, gehen Sie zu iPhone-Einstellungen > Kontakte. Tippen Sie auf Standardkonto. Wählen Sie Google Mail. Tun Sie dies auf beiden Ihren iPhones.

Spitze: Wenn Google-Kontakte nicht auf dem iPhone synchronisiert werden, sehen Sie sich an 8 Möglichkeiten, um zu beheben, dass Google-Kontakte nicht synchronisiert werden.
Auch auf Guiding Tech
Die richtige Entscheidung
Wir hoffen, dass Sie Ihre Kontakte mit den beiden oben genannten Methoden synchron halten konnten. Die erste Methode sollte zwar ausreichen, aber wenn Sie ein Android-Telefon/-Tablet besitzen, ist die zweite Methode die richtige Wahl. Falls Sie versehentlich einen Kontakt aus den Google-Kontakten löschen, wissen Sie So stellen Sie gelöschte Kontakte wieder her.
Next Up: Möchten Sie Ihre iPhone-Notizen auf einem Windows-PC anzeigen? Sehen Sie sich 3 Methoden an, um dies über den nächsten Link zu erreichen.