So installieren Sie den Gruppenrichtlinien-Editor (gpedit.msc)
Verschiedenes / / November 28, 2021
So installieren Sie den Gruppenrichtlinien-Editor (gpedit.msc): Dieser Fehler 'Windows kann gpedit.msc nicht finden. Stellen Sie sicher, dass Sie den Namen richtig eingegeben haben, und versuchen Sie es dann erneut“ wird von Benutzern mit installierten Windows-Versionen Basic, Policystarter oder Home Premium konfrontiert, die keine Unterstützung für den Policy-Editor bieten. Die Gruppenrichtlinien-Editor-Funktion wird nur in den Editionen Professional, Enterprise und Ultimate von Windows 10 und Windows 8 bereitgestellt.
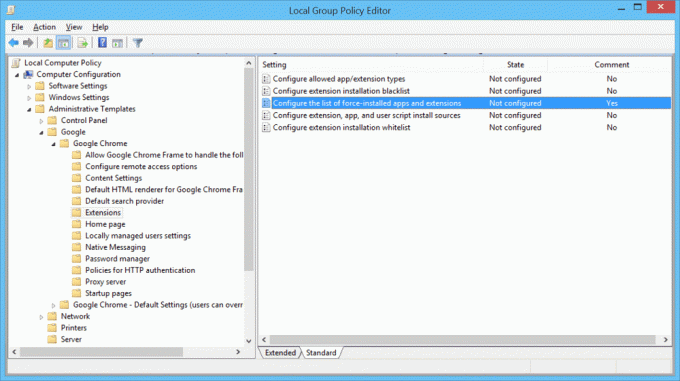
So installieren Sie den Gruppenrichtlinien-Editor (gpedit.msc)
1) Es ist sehr einfach, diesen Fehler zu beheben, indem Sie die Gruppenrichtlinien-Editor-Funktion aktivieren Verwenden Sie das Installationsprogramm für den Gruppenrichtlinien-Editor von Drittanbietern mit dieser Download-Link.
2) Laden Sie einfach den Gruppenrichtlinien-Editor von dem oben angegebenen Link herunter, extrahieren Sie ihn mit Winrar oder Winzip und doppelklicken Sie anschließend auf die Datei Setup.exe und installieren Sie sie normal.
3) Wenn Sie x64-Windows haben, müssen Sie zusätzlich zu den oben genannten Schritten Folgendes tun.
4) Gehen Sie jetzt zu ‘SysWOW64‘ Ordner befindet sich unter C:\Windows
5)Kopieren Sie von hier aus diese Dateien: GroupPolicy-Ordner, GroupPolicyUsers-Ordner, Gpedit.msc-Datei
6) Nachdem Sie die obigen Dateien kopiert haben, fügen Sie sie ein C:\Windows\System32-Ordner
7) Das ist alles und du bist fertig.
Wenn Sie „MMC konnte das Snap-In nicht erstellen” Fehlermeldung beim Ausführen von gpedit.msc, überprüfen Sie die folgenden Schritte, um das Problem zu beheben.
1) Deinstallieren Sie alles, was Sie gerade installiert haben.
2. Installieren Sie erneut den Gruppenrichtlinien-Editor mit Administratorrechten, aber „Klicken Sie nicht auf die Schaltfläche Fertig stellen“ (Sie müssen die Einrichtung unvollendet lassen).
3. Um das Snap-In-Problem zu lösen, gehen Sie zum Windows-Temp-Ordner, der sich hier befindet:
C:\Windows\Temp
4. Gehen Sie im temporären Ordner zum gpedit-Ordner und Sie werden 2 Dateien sehen, eine für 64-Bit-Systeme und eine andere für 32-Bit. Wenn Sie sich nicht sicher sind welche Art von System Sie haben, klicken Sie dann mit der rechten Maustaste auf die Windows-Schaltfläche und klicken Sie auf System, von dort aus erfahren Sie, welche Art von System Sie haben verfügen über.
5.Klicken Sie dort mit der rechten Maustaste auf x86.bat (für 32-Bit-Windows-Benutzer) oder x64.bat (für 64-Bit-Windows-Benutzer) und öffnen Sie es mit Notepad.
6.Dort in der Notepad-Datei finden Sie insgesamt 6 Zeichenfolgen, die Folgendes enthalten:
%Benutzername%:f
7. Bearbeiten Sie diese Zeilen und ERSETZEN Sie %username%:f mit „%username%“:f (Fügen Sie die Anführungszeichen ein)
8.Speichern Sie die Datei und führen Sie die .bat-Datei per Rechtsklick aus – Als Administrator ausführen.
Für dich empfohlen:
- Fix WiFi funktioniert nicht nach dem Upgrade auf Windows 10
- So beheben Sie, dass BOOTMGR fehlt Windows 10
- So beheben Sie Google Chrome funktioniert nicht mehr
- Finden Sie den Windows 10-Produktschlüssel, ohne eine Software zu verwenden
Das ist es. Sie haben eine funktionierende gpedit.msc. Sie haben erfolgreich gelernt, wie Sie den Gruppenrichtlinien-Editor (gpedit.msc) installieren und beheben MMC konnte das Snap-In nicht erstellenFehler, aber wenn Sie noch Fragen zu diesem Beitrag haben, können Sie diese gerne im Kommentarbereich stellen.



