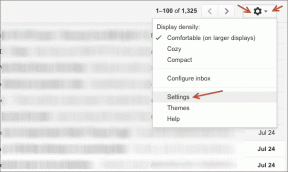Top 9 der besten Samsung Galaxy S10 und S10 Plus Kamera-Tipps
Verschiedenes / / November 29, 2021
Mit Features wie Szenenoptimierung und HDR10+ Aufnahme bringt das Samsung Galaxy S10/S10 Plus eine solide Kamera nach Hause. Und zweifellos kombinieren diese Funktionen die moderner Fotograf ein fantastisches Erlebnis und verleitet zum Weitermachen des S10/S10 Plus.

Aber wie wir immer gerne sagen, sind die Out-of-the-Box-Funktionen nur die Spitze des Eisbergs, insbesondere wenn es um Flaggschiffe geht. Wenn Sie die Kamera-App nicht erkunden, verpassen Sie viele versteckte Funktionen und Einstellungen. Und da greifen wir ein.
Wir haben die Kamera-App ausgiebig genutzt und die besten Kamera-Tipps und -Tricks für das Samsung Galaxy S10 und S10 Plus zusammengestellt.
Auch auf Guiding Tech
1. Szenenoptimierung aktivieren
Im Vergleich zu den älteren Galaxy Note 9, der Scene-Optimierer im Galaxy S10 Plus ist ein bisschen schlau. Jetzt kann es unter anderem zwischen Gebäuden und Haustieren unterscheiden und optimiert das Bild entsprechend.
Um es zu aktivieren, gehen Sie zu Einstellungen, indem Sie auf das Zahnradsymbol tippen und auf Szenenoptimierer drücken.

Nach der Aktivierung wird beim Starten der Kamera ein puderblaues Symbol zum Leben erweckt. Wenn Sie es ausschalten möchten, tippen Sie auf das blaue Symbol.

Und es endet nicht dort. Neben den herkömmlichen Funktionen zur Szenenerkennung bietet der Szenenoptimierer weitere Funktionen wie Dokumentenscan und Starburst.

Während ersteres dir hilft Dokumente scannen, letzteres wandelt Lichtblitze auf Low-Light-Fotos in künstlerische Effekte um.
Coole Tatsache: Wenn Sie den Nachtmodus einmal aktivieren, schaltet er sich automatisch ein, wenn Sie einen dunklen Bereich betreten.
2. Schussvorschlag aktivieren
Das neue Galaxy S10 Plus packt mehrere neue Software-Tricks im Ärmel, und einer davon sind Shot-Vorschläge. Es verwendet die KI-Fähigkeiten des Telefons um Szenarien zu erkennen und Möglichkeiten für bessere Aufnahmen vorzuschlagen – sei es, Ihre Aufnahmen auszurichten oder Ihre Motive richtig einzurahmen.

Sobald Sie es aktivieren, sehen Sie zwei Führungskugeln auf dem Bildschirm (eine zum Begradigen und die andere zum Verbessern der Komposition). Alles, was Sie tun müssen, ist, den Fokus auf die Kugeln auszurichten und die Aufnahme aufzunehmen. Die Kamera-App braucht etwas Zeit, um die Aufnahme zu analysieren.

Um es zu aktivieren, gehen Sie zu Einstellungen und drehen Sie den Schalter für Schussvorschläge.
3. Probieren Sie die neuen Live-Fokus-Modi aus
Der Live-Fokus-Modus, der mit dem Galaxy Note 8 debütierte, verfügt über vier neue Aufnahmemodi. Jetzt können Sie mit künstlerischen Effekten wie Edge Blur, Spiral oder dem Google Fotos-ähnlicher Farbknall Modus. Dieser letzte Modus behält die Farbe des Motivs bei und malt den Hintergrund in Schwarzweiß.

Die gute Nachricht ist, dass Sie die Unschärfestufen auch verringern können, indem Sie den Schieberegler ziehen. Und wenn Sie mit dem Ergebnis nicht zufrieden sind, können Sie zum Standard-Unschärfeeffekt wechseln.
Öffnen Sie dazu das Bild in der Galerie und tippen Sie auf die Sprechblase Hintergrundeffekt ändern. Wählen Sie den neuen Modus, klicken Sie auf Speichern und bam! Ein neues Aussehen.


Gleiches gilt für die Frontkamera. Sie werden die gleichen Modi finden, mit der einzigen Ausnahme, die der Rahmen ist. Aufgrund der Verwendung der Hauptkamera für Porträtaufnahmen anstelle des Teleobjektivs ist es etwas breit.
Cooler Tipp: Versuchen Sie, ein Porträt vor einem lebendigen Hintergrund aufzunehmen. Auf diese Weise wird das Motiv stärker in den Vordergrund gerückt.
Auch auf Guiding Tech
4. Nehmen Sie köstliche Szenen mit dem Food-Modus auf
Sind Sie ein Gourmet? Wenn ja, werden Sie den Food-Modus in Ihrem Galaxy S10 lieben. Dieser Modus erfasst nicht nur jedes kleinste Detail des Motivs, sondern verleiht ihm auch einen satten Ton.

Der Food-Modus kann auch verwendet werden, um andere farbenfrohe Gegenstände in ihrer ganzen Pracht einzufangen.

Es gibt zwei Möglichkeiten, dies zu tun. Sie können entweder einen bestimmten Bereich hervorheben oder das gesamte Bild im Fokus behalten. Letzteres passiert bei meiner Wahl.


Ein weiteres interessantes Feature ist Pallete. Damit können Sie die Temperatur und Farbe Ihres Bildes anpassen. Ziehen Sie einfach den Schieberegler, um das Beste aus der verführerischen Platte vor Ihnen herauszuholen.
Diese beiden Optionen sind in der Werkzeugleiste oben verfügbar.
Cooler Tipp: Abgesehen von der Aufnahme sich schnell bewegender Objekte kann der Sportmodus verwendet werden, um Landschaften aus einem sich schnell bewegenden Auto aufzunehmen. Wenn Sie das Telefon ruhig halten, besteht die Möglichkeit, dass Sie kein unscharfes Foto erhalten.
5. Automatische Korrektur von Weitwinkelaufnahmen [S10 Plus]
Dank des Ultra-Weitwinkel-Modus kann das Galaxy S10 erstaunliche Weitwinkelaufnahmen machen. Ich fand es toll, dass der Fischaugeneffekt minimal ist, es sei denn, Sie sind viel zu nah an Ihrem Motiv oder nehmen im Querformat auf.
Zum Glück können Sie sich auch darum kümmern. Das Telefon verfügt über eine spezielle Weitwinkel-Aufnahmekorrekturfunktion, um Linsenverzerrungen von den Rändern zu entfernen. Auf diese Weise wirken die Bilder sehr ausgewogen und gut proportioniert.


Sie finden die Funktion unter Speicheroptionen in den Einstellungen. Wenn Sie schon dabei sind, können Sie auch die HEIF-Bilder und RAW-Kopien aktivieren. Während ersteres hilft, Platz zu sparen, liefert letzteres ein Bild (aufgenommen im Pro-Modus) im JPEG- und RAW-Bildformat.

Schließlich erfassen RAW-Bilder mehr Informationen als die Standard-JPEG-Bilder und sind daher flexibler in der Bearbeitung.
6. Passen Sie Ihre Zeitlupenvideos an
Wie sein Vorgänger bietet Ihnen auch das Galaxy S10 zwei Zeitfenster zum Aufnehmen von Zeitlupenvideos - 0,4 und 0,8 Sekunden.
Alles, was Sie tun müssen, ist auf den Timer in der oberen rechten Ecke zu tippen und zwischen den beiden Alternativen zu wählen. Stellen Sie gleichzeitig sicher, dass der Auto Detect-Modus eingeschaltet bleibt. Wie der Name schon sagt, wird die Aufnahme automatisch gestartet, wenn eine Aktion erkannt wird.

Überprüfen Sie außerdem alle zusätzlichen Einstellungen, die für Superzeitlupenvideos reserviert sind. Öffnen Sie dazu das Video in der Galerie und tippen Sie auf die Sprechblase Super Slow-Mo-Video abspielen, um das Video im Bearbeitungsmodus zu öffnen.

Jetzt können Sie alles anpassen, von der Audiospur bis zum Start- und Endpunkt. Um die Audiospur zu ändern, klicken Sie einfach auf das kleine Musiksymbol und wählen Sie Themenmusik.


Meine bevorzugten Einstellungen sind jedoch auf der Registerkarte Details unter dem Drei-Punkte-Menü versteckt.


Dieser fügt eine skurrile Note hinzu, indem er einen bestimmten Clip umkehrt oder in eine Schleife setzt.
7. Erweiterte Aufnahmeoptionen
Das Samsung S10 ist das erste Handy, das unterstützt HDR10+, ein Format mit hohem Dynamikbereich. Diese Funktion optimiert die Farbe und den Kontrast von Videos, um sie lebensechter zu machen.


Es handelt sich jedoch um eine Labs-Funktion, sodass Sie möglicherweise nicht jedes Mal dieselbe Ausgabe erhalten. Wenn Sie trotzdem fortfahren möchten, können Sie es aktivieren, indem Sie zu Einstellungen > Erweiterte Aufnahmeoptionen > HDR10+-Video gehen.
Auch auf Guiding Tech
8. Schalten Sie die Videostabilisierung und stabile Videos ein
Die Standard-Weitwinkelkamera und das Teleobjektiv sind optisch stabilisierte Objektive und daher können Sie Ihre Videos sollen stabil sein. Sie können jedoch noch einen Schritt weiter gehen und die Videostabilisierung aktivieren, um flüssiges Filmmaterial zu rendern.

Die Funktion ist in den allgemeinen Kameraeinstellungen verfügbar und stellt sicher, dass das aufgenommene Video stabil und frei von Verwacklungen und Wackeln ist.
Eine weitere raffinierte Stabilisierungsfunktion ist der Super Steady-Stabilisierungsmodus.

Im Videomodus durch ein Handsymbol gekennzeichnet, hilft es, flüssige Aufnahmen zu machen. Die einzige Einschränkung besteht darin, dass die Videos in einer Auflösung von 1080p aufgenommen werden.
Notiz: Der Ultra-Wide-Kamera fehlt außerdem die optische Bildstabilisierung (OIS).
9. Ordnen Sie die Kameramodi neu an
Möchten Sie den Food-Modus neben dem Auto-Modus? Wenn ja, dann kannst du das machen. Beim Galaxy S10 können Sie die Kameramodi nach Ihren Wünschen neu anordnen. Gehen Sie zu Einstellungen > Kameramodi, tippen Sie auf die Modi und ziehen Sie sie, um sie neu anzuordnen.


Außerdem können Sie einige Modi deaktivieren, um die Kameraoberfläche zu entrümpeln. Wenn Sie beispielsweise Zeitlupe oder Hyperlapse überhaupt nicht verwenden, können Sie sie aus der Liste entfernen.
Wenn Sie außerdem möchten, dass die Galaxy S10-Kamera im zuletzt verwendeten Modus geöffnet wird, können Sie die Funktion unter Kameramodi aktivieren.
Bereiten Sie die Kamera vor
Samsung hat sein Spiel deutlich verbessert, wenn es um intelligente (und intelligente) Funktionen geht. Kombinieren Sie diese neuen Funktionen mit einigen der alten, und Sie haben eine fast perfekte Telefonkamera, die Sie anstarrt. Sie müssen vielleicht nicht einmal daran denken, eine DSLR mit sich herumzutragen.
Sehen Sie sich dieses Video an, um die Tipps und Tricks der Kamera in Aktion zu erleben.
Als nächstes: Wussten Sie, dass sich das Galaxy Note 9 und das Galaxy S10 teilen? schon fast ähnliche Homescreen-Funktionen? Sehen Sie sich den folgenden Beitrag an, um zu erfahren, wie Sie ihn vollständig anpassen können.