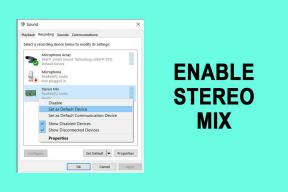So beheben Sie das Problem mit der fehlenden Verknüpfungs-App in iOS
Verschiedenes / / November 29, 2021
Mit der Veröffentlichung von iOS 12 hat Apple Shortcuts veröffentlicht, ein vollständig überarbeitete Version der vorherigen Workflow-App. Dutzende von vorgefertigten Verknüpfungen, die Möglichkeit, Ihre benutzerdefinierten Workflows zu erstellen, kombiniert mit der engen Siri-Integration, machen die gesamte App zu einem Produktivitätskraftwerk. Aber was ist, wenn Sie es auf Ihrem iPhone oder iPad nicht finden können?

Wenn Sie Ihr iPhone oder iPad kürzlich auf iOS 12 aktualisiert oder ein neues iOS-Gerät gekauft haben, wird die Shortcuts-App möglicherweise nicht angezeigt. Das liegt daran, dass Apple Shortcuts nicht als Teil der Kern-Apps in iOS betrachtet. Deshalb muss man es manuell installieren.
Sehen wir uns also an, wie Sie die Shortcuts-App herunterladen und loslegen können. Wenn Sie die App jedoch bereits installiert haben und sie nicht finden können, finden Sie auch mehrere andere Hinweise, um dieses Problem zu beheben.
Auch auf Guiding Tech
Shortcuts-App installieren
Es sei denn, Sie hatten die jetzt veraltete Workflow-App installiert, als kommt von iOS 11, wurde die Shortcuts-App nach dem Update auf iOS 12 nicht automatisch in Ihrer App-Bibliothek angezeigt. Gleiches gilt für neue iOS-Geräte, auch für solche, die mit vorinstalliertem iOS 12 auf den Markt kommen.
Ziemlich überraschend, wenn man bedenkt, wie robust die Shortcuts-App ist. Aber anstatt sich mit Apples absurder Begründung für die Entscheidung, die App wegzulassen, zu beschäftigen, ist es an der Zeit, sie selbst zu installieren.
Schritt 1: Gehen Sie zum App Store, und führen Sie dann eine Suche nach 'Verknüpfungen' durch. Wählen Sie aus den Suchergebnissen Verknüpfungen aus.
Notiz: Wenn Sie die Workflow-App in einer früheren iOS-Iteration installiert und anschließend entfernt hatten, würden Sie dort wahrscheinlich stattdessen ein wolkenförmiges Symbol sehen.


Schritt 2: Tippen Sie auf die Schaltfläche Get, authentifizieren Sie Ihre Installation über Face ID oder Touch ID, und Sie sollten loslegen. Nach der Installation sehen Sie die Shortcuts-App sofort auf dem Startbildschirm.


Öffnen Sie es, tippen Sie auf Erste Schritte und anschließend auf Galerie, um nach Verknüpfungen zu suchen. Zeit verrückt zu werden!
Verwenden Sie die Siri-Suche
Wenn sich die Shortcuts-App bereits auf Ihrem iPhone oder iPad befindet, können Sie sie möglicherweise immer noch nicht finden. Das ist oft der Fall, da die meisten iPhone- oder iPad-Benutzer ihren Startbildschirm mit mehreren Apps und Ordnern geladen haben. Und manchmal ist es unmöglich, die Shortcuts-App visuell zu finden, insbesondere wenn Sie sie versehentlich irgendwo in einen Ordner gezogen haben.
Somit, Erwägen Sie, Siri zu verwenden, um dorthin zu gelangen im Handumdrehen. Wischen Sie einfach von einer beliebigen Startbildschirmfolie nach unten, um die Siri-Suche zu starten. Geben Sie als Nächstes "Verknüpfungen" ein, und Sie sollten die Verknüpfungen-App in den Suchergebnissen sehen.


Alternativ rufen Sie Siri einfach mit dem Hey Siri-Sprachbefehl auf (oder drücken Sie lange auf die Ein / Aus-Taste) und bitten Sie sie dann, die Shortcuts-App zu öffnen. Siri wird sofort nachkommen.
Layout des Startbildschirms zurücksetzen
Haben Sie es satt, die Shortcuts-App über Siri zu starten? Dann ist es endlich soweit Zeit, den Startbildschirm zurückzusetzen um das Auffinden der App selbst zu erleichtern. Beim Zurücksetzen werden alle Ordner entfernt und alle App-Symbole an ihren jeweiligen Standardspeicherorten platziert.
Schritt 1: Öffnen Sie die Einstellungen-App Ihres iPhones oder iPads und tippen Sie dann auf Allgemein. Tippen Sie auf dem folgenden Bildschirm auf Zurücksetzen.


Schritt 2: Tippen Sie auf Layout des Startbildschirms zurücksetzen. Tippen Sie erneut auf Startbildschirm zurücksetzen, um Ihre Aktion zu bestätigen.


Sie können jetzt ganz einfach die Shortcuts-App finden, die Sie in alphabetischer Reihenfolge unter anderen Apps finden mit dem Buchstaben „S“. Ziehen Sie in Erwägung, ihn an einen bequemeren Ort zu verschieben, z. B. auf die Hauptfolie des Startbildschirms oder Dock.
Auch auf Guiding Tech
In Share Sheet aktivieren
Wir haben uns alle möglichen Möglichkeiten angesehen, die Shortcuts-App zu finden, aber es gibt ein weiteres Problem, das beim Versuch auftreten kann, sie über das Share Sheet einer App aufzurufen. Versuchen Sie, zu Ihren Verknüpfungen zu gelangen, und Sie werden feststellen, dass die Option Verknüpfungen fehlt. Es ist jedoch ziemlich einfach, das Problem zu lösen.
Gehen Sie einfach in die rechte Ecke innerhalb der zweiten Reihe eines Share Sheets. Tippen Sie auf Mehr und aktivieren Sie dann den Umschalter neben Verknüpfungen.


Sie sollten jetzt die Shortcuts-Option im Share Sheet sehen können. Wiederholen Sie den Vorgang für alle anderen Apps, bei denen die Option Verknüpfungen fehlt.
App von Bildschirmzeit ausschließen
Verwenden Sie Bildschirmzeit? Wenn dies der Fall ist, ist die Shortcuts-App möglicherweise ausgegraut und nicht zugänglich. Dadurch wird die App nicht nur auf dem Startbildschirm weniger sichtbar, sondern Sie können sie auch überhaupt nicht verwenden. Um zu verhindern, dass Verknüpfungen aufgrund von Zeitlimits oder Ausfallzeiten blockiert werden, sollten Sie sie der Ausnahmeliste Immer zulässig hinzufügen.
Schritt 1: Tippen Sie in der App Einstellungen Ihres iPhones oder iPads auf Bildschirmzeit und dann auf Immer erlaubt.


Schritt 2: Tippen Sie auf dem folgenden Bildschirm auf das Plussymbol "+" neben Verknüpfungen, um es von den Einschränkungen der Bildschirmzeit auszuschließen.


Alternativ kannst du auch benutzerdefinierte App-Kategorien erstellen ohne die Shortcuts-App an erster Stelle.
Auch auf Guiding Tech
Mach es Kurz
Hoffentlich haben Sie es jetzt geschafft, die Shortcuts-App zu finden. Es ist eine wahnsinnig nützliche App auf Ihrem iPhone oder iPad, und obwohl es manchmal technisch wird, bleiben Sie einfach dabei, und Sie können Steigern Sie Ihre Produktivität in Sprüngen und grenzt im Handumdrehen ab. Haben die obigen Tipps also geholfen? Irgendwelche anderen Vorschläge, die Sie teilen möchten? Fühlen Sie sich frei, unten einen Kommentar zu hinterlassen.
Next Up: Ist die App "Einstellungen" auf Ihrem iPhone oder iPad anfällig für plötzliche Einfrierungen und Abstürze? Klicken Sie auf den Link unten, um zu erfahren, wie Sie diese Probleme endgültig beheben können.


![Setup konnte nicht richtig gestartet werden. Bitte starten Sie Ihren PC neu und führen Sie die Einrichtung erneut aus [GELÖST]](/f/a844e16c88a82eef9846ccc79fb6acd6.png?width=288&height=384)