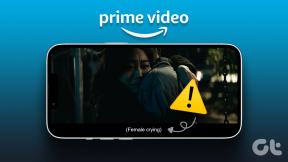So erhalten Sie Android-Benachrichtigungen auf einem Windows 10-PC
Verschiedenes / / November 29, 2021
Android-Benachrichtigungen sind ein notwendiges Übel des Smartphone-Zeitalters. Sie fungieren als Nachrichtenträger für eine Reihe von Apps, die einen über wichtige Nachrichten, E-Mails, laufende Rabatte, verpasste Anrufe usw. informieren. Aber meistens, wenn Sie mit der Arbeit beschäftigt sind, ist es ziemlich einfach, diese Benachrichtigungen zu verpassen.

Wenn man sich die Massen anschaut, verwendet zweifellos eine Mehrheit der Benutzer Android-Smartphones und Windows-PC. Obwohl das Betriebssystem auf beiden Plattformen unterschiedlich ist, gibt es glücklicherweise eine gemeinsame Brücke zwischen den beiden. Und das in Form von Android-Apps, oder besser gesagt Windows-Apps für Android.
Cortana für Android hilft, die Lücke im Benachrichtigungssystem zwischen Windows 10 und Android zu schließen und hilft, Android-Benachrichtigungen auf einem Windows 10-PC zu erhalten.
Das Gute an dieser App ist, dass Sie die Apps auswählen können, von denen Sie Benachrichtigungen und Bam erhalten möchten! Wenn Sie die erforderlichen Einstellungen vorgenommen haben, dauert es nur wenige Minuten, bis Sie direkt von Ihrem System aus auf alles zugreifen können.
Lassen Sie uns also ohne weitere Verzögerung die Schritte kurz zusammenfassen.
Voraussetzungen
- Cortana ist sowohl auf Android als auch auf Windows 10 aktiviert.
#1. Optimieren Sie die Einstellungen von Cortana in Android
Wenn Cortana auf Ihr Telefon heruntergeladen wurde, melden Sie sich mit denselben Zugangsdaten an, die Sie für Ihr. verwendet haben Windows-Anmeldung. Gehen Sie nach der Anmeldung zum Einstellungsfeld und tippen Sie auf Benachrichtigungen synchronisieren.


Unsere Waffe der Wahl ist in diesem Fall die Synchronisierung der App-Benachrichtigungen Möglichkeit. Alles, was Sie tun müssen, ist den Schalter auf Ja umzuschalten und die Apps aus dem Fenster auszuwählen.
An dieser Stelle empfehlen wir, nur die Apps zu aktivieren, die wichtig sind – Nachrichten, E-Mail-Apps, etc. Wenn alle Apps aktiviert sind, können Sie die Glocken sowohl vom PC als auch vom Telefon die Wand hochfahren.
Bonus-Tipp: Sie können den Schalter auch für Benachrichtigungen über verpasste Anrufe und Benachrichtigungen bei niedrigem Akkustand umschalten.
#2. Optimieren Sie die Einstellungen von Cortana in Windows 10
Jetzt kommt der Teil für das Windows 10 Setup. Zu beachten ist, dass die Anmeldungen – sowohl am PC als auch am Telefon – von derselben ID stammen müssen. Falls Sie sich also über eine lokale ID angemeldet haben, können Sie diese einfach mit a austauschen Microsoft-Konto ziemlich einfach.

Gehen Sie zu den Cortana-Einstellungen und scrollen Sie nach unten zu "Benachrichtigungen zwischen Geräten senden‘ und aktivieren Sie diese Einstellung. Sobald dies erledigt ist, wird jede Benachrichtigung, die zu Ihrem Telefon gelangt, in Ihrem Windows repliziert 10 PC auch.

Falls Sie eine Nachricht verpassen, klicken Sie auf das Aktionszentrum zeigt alle eingehenden Nachrichten an.
Das Beste an dieser Funktion ist, dass Sie sie jederzeit deaktivieren und bei Bedarf wieder in den Einstellungen aktivieren können.
Außerdem können Sie die Benachrichtigungseinstellungen für die einzelnen Apps speichern. Alles, was Sie tun müssen, ist auf Synchronisierungseinstellungen bearbeiten zu tippen und auf die einzelnen Apps zu tippen.

Wussten Sie, dass Sie mit dem Windows 10 Cortana-Update auch Nachrichten von Ihrem PC aus senden können? Sie müssen lediglich die Kontakte zur People-App hinzufügen und Cortana bitten, eine Nachricht zu senden.
Das ist ein Wrap!
Dies war also die supereinfache Methode, mit der Sie Android-Benachrichtigungen in Windows 10 aktivieren können. Da sich die Cortana-App noch im Beta-Modus befindet, funktioniert sie manchmal nicht wie erwartet. Aber angesichts unseres vollen Terminkalenders ist eine Benachrichtigung in der Bildschirmecke mehr als willkommen.
Siehe auch:So deaktivieren Sie Android-Benachrichtigungstöne, wenn Sie sie nicht benötigen