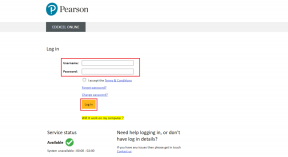So passen Sie Tastenkombinationen in Firefox 67 an
Verschiedenes / / November 29, 2021
Tastaturkürzel sind immer praktisch, egal welche Software Sie auf Ihrem System verwenden. Und sie sind ein wesentlicher Bestandteil des Arsenals jedes Power-Users. Aber die Fähigkeit, benutzerdefinierte zuzuordnen Tastatürkürzel kann die Dinge auf eine ganz neue Ebene bringen.

Nicht alle Programme ermöglichen jedoch standardmäßig die Zuweisung benutzerdefinierter Tastenkombinationen. Nehmen Feuerfuchs zum Beispiel; Es bietet die Standard-Tastaturkürzel, die Sie in den meisten anderen Browsern finden, aber keine Option, um Ihre eigenen zuzuordnen.
Zum Glück gibt es eine sehr einfache Lösung für dieses Problem und darüber werde ich in diesem Artikel sprechen. Also, lass uns direkt loslegen und sehen, wie du Tastaturkürzel in anpassen kannst Feuerfuchs 67.
Es gibt zwei verschiedene Möglichkeiten, wie Sie Tastenkombinationen in Firefox anpassen können – Sie können entweder globale Tastenkombinationen für Browserfunktionen oder nur für Erweiterungen anpassen. Werfen wir zunächst einen Blick auf Ersteres.
Anpassen von Tastenkombinationen für Browserfunktionen
Bevor wir beginnen, stellen Sie sicher, dass Sie die neueste Version von Firefox auf Ihrem System ausführen. Nachdem Sie das Update heruntergeladen und installiert haben, führen Sie diese Schritte aus, um die Tastenkombinationen für Browserfunktionen anzupassen:
Schritt 1: Gehen Sie zu den Firefox-Add-Ons Webseite und suchen Sie nach dem Shortkeys-Add-on.

Schritt 2: Klicken Sie auf das Add-on und klicken Sie auf der folgenden Webseite auf die Schaltfläche Zu Firefox hinzufügen.

Schritt 3: Klicken Sie dann im Popup auf Hinzufügen, um das Shortkeys-Add-on in Ihrem Browser zu installieren.

Schritt 4: Nachdem das Add-On erfolgreich installiert wurde, klicken Sie auf die Firefox-Menüschaltfläche und wählen Sie die Option Add-Ons aus dem Dropdown-Menü.

Schritt 5: Wählen Sie auf der folgenden Seite das Add-on Shortkeys aus und scrollen Sie nach unten zum Abschnitt Shortcuts bearbeiten, um einen neuen Tastaturbefehl hinzuzufügen. Geben Sie dann eine Tastenkombination in das Textfeld unter der Option Neue Tastenkombination ein.

In diesem Fall erstelle ich eine neue Tastenkombination Shift+f, um URLs zu kopieren. Sie können das Verhalten auswählen, indem Sie dem nächsten Schritt folgen.
Schritt 6: Klicken Sie auf das Textfeld unter der Option Verhalten und wählen Sie das gewünschte Verhalten aus dem Popup-Menü aus.

Schritt 7: Sobald dies erledigt ist, gibt die Uhr auf der Label-Option Ihrer Verknüpfung einen Namen. Dieser Schritt ist optional, Sie können ihn also überspringen, wenn Sie nicht vorhaben, zu viele neue Tastenkombinationen hinzuzufügen.

Die neue Verknüpfung ist so gut wie fertig, aber es gibt noch eine andere Einstellung, die Sie ändern können. Standardmäßig funktionieren die neuen Verknüpfungen, die Sie erstellen, nicht, wenn sich Ihr Cursor in den Formularfeldern befindet. Wenn Sie jedoch möchten, dass sie in den Formularfeldern funktionieren, können Sie dem nächsten Schritt folgen.
Schritt 8: Klicken Sie auf die Option Aktivierungseinstellungen und aktivieren Sie dann das Kontrollkästchen neben der Einstellung Aktiv in Formularfeldern.

Sie können auch innerhalb derselben Option auswählen, auf welchen Websites die benutzerdefinierten Verknüpfungen funktionieren. Geben Sie einfach die URL in das Textfeld unter der Option Websites ein und Sie können loslegen.
Schritt 9: Nachdem Sie die Verknüpfung an Ihre Anforderungen angepasst haben, scrollen Sie einfach nach unten und klicken Sie auf die Schaltfläche Speichern, um die neue Verknüpfung zu speichern.

Schritt 10: Sobald die neue Verknüpfung gespeichert ist, laden Sie einfach alle Registerkarten in Firefox neu, um sie zu verwenden.

Nun gibt es ein paar Dinge, die Sie wissen sollten, wenn Sie dieses Add-On verwenden möchten. Der erste und offensichtlichste ist, dass es nicht perfekt ist. Sie können also nicht für jede Aktion Verknüpfungen erstellen. Sie sind auf einige spezifische Aktionen beschränkt, die alle in der Verhaltenseinstellung aufgeführt sind.
Zweitens funktioniert das Add-On nicht, wenn Sie versuchen, vorhandene Verknüpfungen neu zuzuordnen. Sie müssen dies also beim Einrichten einer neuen Verknüpfung berücksichtigen. Falls Sie weitere Probleme haben, können Sie zum Shortkeys-Wiki und eine Lösung finden.
Anpassen von Tastenkombinationen für Erweiterungen
Kommen wir nun zu den anderen Arten von Tastenkombinationen – denen, die mit Erweiterungen funktionieren. Befolgen Sie einfach diese Schritte, um benutzerdefinierte Tastenkombinationen für Erweiterungen einzurichten:
Schritt 1: Klicken Sie in Firefox auf die Menüschaltfläche und wählen Sie die Option Add-on aus dem Dropdown-Menü.

Schritt 2: Klicken Sie auf der nächsten Seite auf das Zahnradsymbol, um die Erweiterungseinstellungen zu öffnen.

Schritt 3: Wählen Sie Erweiterungsverknüpfungen verwalten aus dem Dropdown-Menü aus.

Schritt 4: Auf der folgenden Seite werden alle Erweiterungen aufgelistet, die Tastenkombinationen unterstützen, zusammen mit bearbeitbaren Textfeldern neben dem Tastenkombinationsverhalten.

Klicken Sie einfach auf ein Textfeld, um es zu bearbeiten und an Ihre Bedürfnisse anzupassen. Beachten Sie, dass diese Funktion nur in der neuesten Version von Firefox verfügbar ist, sodass Sie sie nicht verwenden können, es sei denn, Sie aktualisieren Ihren Browser.
Ordnen Sie Ihre benutzerdefinierten Tastenkombinationen in Firefox zu
Fahren Sie fort und verwenden Sie diese Methoden, um Ihre benutzerdefinierten Tastenkombinationen in Firefox zuzuordnen. Stellen Sie nur sicher, dass Sie nicht versuchen, bereits vorhandene Verknüpfungen neu zuzuordnen, wenn Sie Shortkeys verwenden, da das Add-on die Standard-Shortcuts nicht überschreiben kann.
Next Up: Wenn Sie schon dabei sind, lesen Sie im nächsten Artikel einige großartige Tastenkombinationen für Firefox auf dem iPad, die Ihnen helfen, den Browser wie ein Profi zu verwenden.