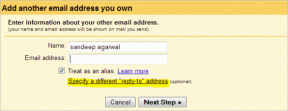So laden Sie ganz einfach eine PDF-Datei in Chrome für iOS herunter
Verschiedenes / / November 29, 2021
Chrome auf iOS ist eine große Sache für diejenigen von uns, die die plattformübergreifenden Synchronisierungsfunktionen lieben, die der vielseitige Browser von Google mitbringt. Aber genau wie bei Microsoft, Apple ist nicht allzu entgegenkommend für Webbrowser von Drittanbietern auf seiner Plattform.
Und das bedeutet nützliche Funktionen wie die Fähigkeit von Safari, nahtloses Kopieren von PDFs in iBooks sind in Chrome so gut wie nicht vorhanden. Aber ist das auch weiterhin so?

Das klingt zu schön, um wahr zu sein, aber mit dem neuesten Chrome-Update für iOS können Sie jetzt PDF-Dateien, die Sie in Chrome öffnen, direkt in iBooks speichern! Und noch besser, Chrome unterstützt auch die Dateien-App von iOS 11, und das macht das Herunterladen von PDFs auf Ihr iPhone oder iPad zum Kinderspiel!
Also, wie machst du das? Lass es uns herausfinden!
Neue Freigabeoptionen
Nachdem Sie eine PDF-Datei in Chrome über Ihr iPhone oder iPad geöffnet haben, tippen Sie einfach leicht auf den Bildschirm. Am unteren Bildschirmrand sollte eine Option mit der Bezeichnung OPEN IN angezeigt werden. Tipp Es an.

Wichtig: Wenn diese Option nicht angezeigt wird, stellen Sie sicher, dass das neueste Chrome-Update über den App Store auf Ihrem iOS-Gerät installiert ist.
Chrome sollte jetzt einen Freigabebereich öffnen, der eine völlig andere Reihe von Aktionen auflistet als die, die normalerweise über das Freigabesymbol oben im Browser zugänglich sind... das ist ziemlich seltsam, aber ist das wichtig?

Die Option In iBooks kopieren sollte definitiv Ihre Aufmerksamkeit auf sich ziehen – tippen Sie darauf und die PDF sollte sofort in iBooks geladen werden. Yay! Sie können dann die verschiedenen coolen Markup-Tools in iBooks verwenden, um sie hinzuzufügen Kommentare und Anmerkungen leicht. Nachdem Sie die Änderungen vorgenommen haben, können Sie die Datei auch direkt aus der App selbst versenden.
Und dann gibt es noch Copy to Notes. Ziemlich nützlich, wenn Sie die Datei zu einer Notiz hinzufügen möchten. Sie sollten auch ein. sehen AirDrop-Option Damit können Sie die PDF-Datei direkt als Link an andere iOS-Geräte senden.
Aber der wahre Deal liegt in der Option "In Dateien speichern". Tippen Sie einfach darauf und Chrome sollte die Dateien-App öffnen.

Der wahre Deal liegt in der Option "In Dateien speichern"
Sobald Sie dies getan haben, können Sie einen beliebigen Cloud-basierten Speicher auf Ihrem Gerät auswählen, um das PDF auf iCloud Drive, OneDrive, Google Drive usw. zu speichern. Sie können auch zu jedem Unterordner innerhalb der aufgelisteten Speicherorte navigieren. Sehr intuitiv und supereinfach zu bedienen.
Nachdem Sie Ihren bevorzugten Speicherort ausgewählt haben, tippen Sie einfach auf Hinzufügen, und voila, Ihre Datei sollte am ausgewählten Speicherort gespeichert werden.

Wenn Sie die Datei nun auf iBooks kopieren, haben Sie bei der Verwaltung der Datei nicht viele Optionen. Und wenn Sie sie an einem Cloud-basierten Speicherort speichern, wird die Datei nicht wirklich auf Ihr Gerät "heruntergeladen". Es gibt jedoch eine Problemumgehung, mit der Sie die PDF-Datei lokal speichern können. Mal sehen, wie es funktioniert.
Lokaler Speicher
Möglicherweise haben Sie in der Dateien-App einen Speicherort auf meinem iPhone oder auf meinem iPad bemerkt. Es wird angezeigt, wenn Sie bestimmte Apps (wie Word, PowerPoint, VLC usw.) installiert haben.
Diese Apps verwenden die Dateiintegration, um Dateien lokal auf Ihrem Gerät zu speichern, was bedeutet, dass Sie auch die entsprechenden Unterordner innerhalb des Speicherorts Auf meinem iPhone/iPad, um Ihre PDFs aus Chrome lokal zu speichern als Gut.

Vergessen Sie jedoch nicht, dass es sich eher um eine Problemumgehung als um eine beabsichtigte Funktion unter iOS handelt. Und das bedeutet, dass beim Löschen einer App, die sich auf den Unterordner bezieht, auch alle darin gespeicherten PDFs entfernt werden. Seien Sie also vorsichtig.
Unabhängig davon erhalten PDFs, die lokal oder in Cloud-Speicherorten gespeichert werden, Zugriff auf die intuitiven Dateiverwaltungsfunktionen, die die Dateien-App bietet. Und bevor wir die Dinge zusammenfassen, schauen wir uns einige davon an.
Beim Löschen einer App, die sich auf den Unterordner bezieht, werden auch alle darin gespeicherten PDFs entfernt
PDFs in der Dateien-App
Heruntergeladene PDFs können direkt über die Dateien-App selbst geöffnet werden. Öffnen Sie einfach die App „Dateien“, navigieren Sie zu dem Speicherort, an dem Sie die Datei gespeichert haben, und tippen Sie darauf.

Die Dateien-App sollte sofort die nativen PDF-Anzeigefunktionen von iOS – ähnlich wie bei iBooks – verwenden, um den Inhalt der Datei sofort anzuzeigen.
Noch besser, Sie erhalten Zugriff auf die PDF-Anmerkungswerkzeuge von iBooks, um Markups einfach durchzuführen, wobei alle vorgenommenen Änderungen nahtlos gespeichert werden, sobald Sie die Vorschau schließen. Probieren Sie es unbedingt aus. Sie werden es lieben!

Was ist nun, wenn Sie die Datei in einem dedizierten PDF-Viewer wie Adobe Acrobat Reader öffnen möchten? Ziemlich einfach. Drücken Sie einfach lange auf die Datei und tippen Sie in der Befehlsleiste auf Teilen. Sie können dann die App angeben, in die das PDF geladen werden soll.

Es gibt noch eine Menge anderer Dinge, die Sie mit der Dateien-App tun können. Das Verschieben Ihrer PDFs zwischen Cloud-Speichern, das Umbenennen nach Belieben oder das Taggen von Dateien von mehreren Speicherorten wird durch diese phänomenale Ergänzung zu iOS 11 trivial. Und es lädt besser als jede der dedizierten Cloud-Speicher-Apps auf Ihrem Gerät, also stellen Sie sicher, dass Sie es optimal nutzen.
Vitale Funktionalität, endlich …
Im Laufe der Jahre mussten Chrome-Benutzer auf iOS durch verschiedene Reifen springen, um PDFs auf ihr iPhone oder iPad herunterzuladen, aber nicht mehr. Es ist erfrischend, endlich die Option zu finden, PDFs direkt an einem beliebigen Cloud-basierten Ort oder sogar lokal mit der Problemumgehung für den Ordner „Auf meinem iPhone/iPad“ zu speichern.
Kein Herumspielen mit versteckten Optionen in obskuren Druckmenüs oder das Kopieren von Links zu Safari. Puh…
Also wie ist es gelaufen? Auf Straßensperren treffen? Lass es uns in Kommentaren wissen.