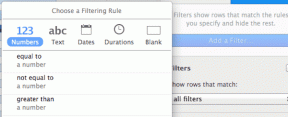Was ist der Low Data-Modus in iOS 13 und sollten Sie ihn verwenden?
Verschiedenes / / November 29, 2021
ich habe kein unbegrenzte Menge an Mobilfunkdaten auf meinem iPhone herumspielen. Das bedeutet, dass ich immer gestresst bin, das Limit zu überschreiten und hohe Gebühren von meinem Mobilfunkanbieter zu zahlen. Die ständige Mikroverwaltung meiner Mobilfunkdatennutzung ist daher oft ein echter Wermutstropfen.

Aber iOS 13 hat das alles mit dem neuen Low Data Mode geändert. Der Name ist ziemlich selbsterklärend – aktivieren wird es Lassen Sie Ihr iPhone weniger Datenbandbreite verbrauchen. Und überraschenderweise ist der Low Data Mode zwar für Mobilfunkdaten verfügbar, Sie können ihn jedoch auch aktivieren, während Sie Ihr iPhone über Wi-Fi-Netzwerke verwenden.
Verständlicherweise müssen Sie sich am Kopf kratzen, wie der Low Data Mode nach der Aktivierung genau funktioniert. iOS 13 versäumt es, dies explizit zu erklären. Nachdem ich den besagten Modus seit der ersten Veröffentlichung der iOS 13 Beta auf meinem iPhone verwendet habe, hier meine Meinung zu seiner Funktionsweise.
So funktioniert der Low-Data-Modus
Nachdem ich den Low Data Mode aktiviert hatte, überraschte mich, dass dies die Nutzung meines iPhones nicht wirklich behinderte. Ich habe zum Beispiel weiterhin zeitnah Benachrichtigungen erhalten. Auf meinem iPhone schien iMessage einwandfrei zu funktionieren und Apps, die für die Nutzung von Mobilfunkdaten autorisiert waren, funktionierten weiterhin normal. Zumindest war das zunächst der allgemeine Eindruck.
Der Low Data Mode erledigt seine Arbeit unter der Haube, und es dauert eine Weile, bis die subtilen Änderungen bemerkt werden. Zum Beispiel habe ich festgestellt, dass die Fotos-App Uploads in iCloud automatisch angehalten hat. Es bedurfte meiner ausdrücklichen Erlaubnis, um Synchronisiere meine Fotos und Videos wieder. Das konnte ich allerdings nur 24 Stunden lang tun, danach musste ich erneut meine Erlaubnis erteilen.

Bei iCloud selbst ist mir aufgefallen, dass Systemsicherungen nicht mehr automatisch durchgeführt wurden. Ich musste sie manuell initiieren. Aufgaben, die normalerweise nicht zu viel Bandbreite erfordern – wie Lesezeichen, Notizen und Erinnerungen – wurden jedoch problemlos über iCloud mit meinem iPad synchronisiert.
Und dann ist da noch der App Store. Ich habe festgestellt, dass die Option zur automatischen Wiedergabe von Videos inaktiv ist, selbst wenn sie abspielen durften. Das Gleiche gilt für automatische App-Updates – sie waren ebenfalls in der Schwebe. Durchführen manueller App-Updates verlangte von mir auch, meine Handlungen zu „bestätigen“. Ich habe jedoch zum ersten Mal miterlebt, wie viel jedes App-Update gemessen hat. Einige von ihnen können im Vergleich zu iOS 12 und früher winzig sein.

Andere Bereiche, in denen ich bemerkte, dass die Dinge anders waren, waren bei Apple Music, wo Tracks nicht in bester Qualität gestreamt wurden. Jedoch, Ich neige dazu, Songs lokal herunterzuladen bevor ich sie anhörte, also war das nicht wirklich wichtig. FaceTime war auch betroffen, weil die Qualität der Videoanrufe leicht beeinträchtigt war.
Insgesamt habe ich festgestellt, dass Apps, die für iOS nativ sind, die seltsame Einschränkung aufweisen, wenn es um die Verwendung von Mobilfunkdaten geht. Das gleiche galt immer dann, wenn ich den Low Data Mode auch für Wi-Fi aktiviert hatte. Auf der anderen Seite habe ich bei Drittanbieter-Apps keine nennenswerten Änderungen gesehen, wahrscheinlich weil diese noch nicht für den Low Data Mode optimiert sind. YouTube zum Beispiel schien sich nicht darum zu kümmern und streamte in HD-Qualität, wie es normalerweise auf meinem iPhone der Fall ist.
Das Aktivieren des Low Data Mode hat jedoch die Funktion zum Aktualisieren der Hintergrund-App eingeschränkt. Im Hintergrund laufende Apps – sowohl native als auch Apps von Drittanbietern – schienen sich nicht wie üblich zu aktualisieren. Dies erwies sich als problematisch bei der Verwendung von Apps wie Apple-Karten und Google-Maps.
Sollten Sie es verwenden?
Wenn Sie auf einem sind eingeschränkte mobile Datenverbindung, dann sollten Sie erwägen, den Low Data Mode zu aktivieren. Seitdem ich es auf meinem iPhone aktiviert habe, habe ich mein monatliches Kontingent nie überschritten. Aber ich muss immer noch aufpassen, wenn ich Apps von Drittanbietern verwende, da sie nicht wie die Apps und Dienste von Apple hinter den Low Data Mode zu fallen scheinen. Das kann sich ändern, sobald Drittanbieter damit anfangen integrieren ihre Apps mit iOS 13.

Die Möglichkeit, den Low Data-Modus auch im WLAN zu verwenden, ist eine nette Geste, sollte aber am besten deaktiviert bleiben. Es ist keine gute Idee, bestimmte Funktionen wie iCloud-Backups sowohl auf Mobilfunk als auch auf WLAN zu beschränken.
Wenn Sie eine Bandbreitenbeschränkung für Ihre WLAN-Heimverbindung haben, können Sie Ihr monatliches Kontingent besser verwalten, indem Sie den Datensparmodus aktivieren. Mit schäbige WLAN-Verbindungen die Sie daran hindern, etwas zu erledigen, kann die Aktivierung des Low-Data-Modus auch die Dinge erträglicher machen.
So aktivieren Sie den Low-Data-Modus
Der Low Data Mode muss sowohl für Mobilfunkdaten als auch für Wi-Fi separat aktiviert werden. Bei letzterem müssen Sie die Funktionalität für jede Verbindung manuell aktivieren. Das ist ganz nett, da Sie es nicht für alle Wi-Fi-Verbindungen aktivieren müssen, mit denen Ihr iPhone eine Verbindung herstellt.
Um die Funktion zu aktivieren, müssen Sie die iPhone-Einstellungen-App verwenden. Wenn Sie mit dem Vorgang nicht vertraut sind, erfahren Sie hier, wie Sie den Niedrigdatenmodus für Mobilfunk- und Wi-Fi-Verbindungen aktivieren.
Mobilfunkdaten
Schritt 1: Öffnen Sie die iPhone-Einstellungen-App, tippen Sie auf Mobilfunk und dann auf Mobilfunkdatenoptionen.


Schritt 2: Schalten Sie den Schalter neben Low Data Mode ein.

W-lan
Schritt 1: Öffnen Sie die iPhone-Einstellungen, tippen Sie auf Mobilfunk und dann auf das „i“-förmige Symbol neben der Wi-Fi-Verbindung, für die Sie den Niedrigdatenmodus aktivieren möchten.


Schritt 2: Schalten Sie den Schalter neben Low Data Mode ein. Ihr iPhone wird sich diese Einstellung merken, auch nachdem Sie die Verbindung zum Wi-Fi-Hotspot getrennt haben.

Sobald Sie den Low Data Mode aktiviert haben, verbraucht Ihr iPhone weniger Bandbreite. Wenn Sie es sowohl für Mobilfunkdaten als auch für Wi-Fi aktiviert haben, vergessen Sie nicht, dies zu tun iCloud-Backups manuell durchführen und App-Updates regelmäßig.
Nützlich, hätte aber besser sein können
Der Low Data Mode klingt zwar nicht so aufregend wie beispielsweise der Dark Mode, aber er ist immer noch eine der besten Ergänzungen zu iOS 13. Es hilft Ihnen wirklich, unter Ihrem monatlichen Kontingent zu bleiben, ohne dass Sie alles mikroverwalten müssen. Trotzdem wünschte ich, Apple hätte bei der Implementierung des Low Data Mode bessere Arbeit leisten können.
Es hätte beispielsweise einige detailliertere Kontrolloptionen für die Art der Aktivitäten geben können, die eingeschränkt werden sollen. Mit dem Übernahme von Haptic Touch auf allen iOS-Geräten, wir hofften auf eine Umschaltung auf das Kontrollzentrum. Hoffentlich wird die Funktion in nachfolgenden Updates verbessert.
Next Up: Die Arbeit mit der Dateien-App in iOS 13 ist ein wahrer Genuss. Hier ist eine praktische Zusammenstellung der besten Funktionen der Dateien-App.