Fix Microsoft Compatibility Telemetry High Disk Usage in Windows 10
Verschiedenes / / November 28, 2021
Wenn Sie mit diesem Problem konfrontiert sind, bei dem Sie eine extrem hohe Festplattenauslastung oder CPU-Auslastung durch den Microsoft Compatibility Telemetry-Prozess im Task-Manager in Windows 10 feststellen, machen Sie sich keine Sorgen wie heute. Wir werden sehen, wie man die hohe Festplattenauslastung der Microsoft Compatibility Telemetry in Windows 10 repariert. Aber lassen Sie uns zunächst mehr darüber erfahren, was Microsoft Compatibility Telemetry ist. Grundsätzlich sammelt und sendet es Daten von Ihrem PC an den Microsoft-Server, wo diese Daten von den Entwicklungsteam, um das Gesamterlebnis von Windows zu verbessern, einschließlich der Behebung von Fehlern und der Verbesserung der Leistung von Windows.
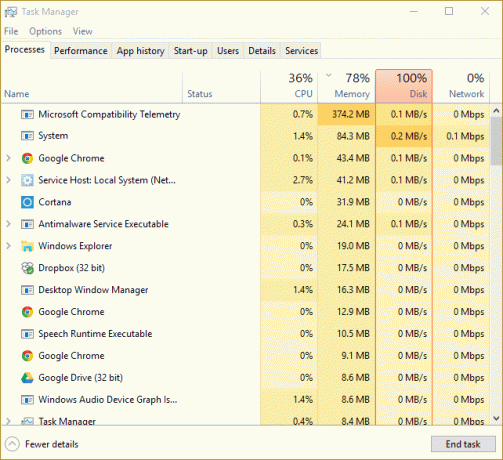
Wenn Sie es wissen müssen, sammelt es Gerätetreiberdetails, sammelt Informationen über Ihre Gerätehardware und -software, Multimediadateien, das vollständige Transkript Ihres Gesprächs mit Cortana usw. Es ist also offensichtlich, dass der Telemetrieprozess manchmal eine außergewöhnlich hohe Festplatten- oder CPU-Auslastung beanspruchen kann. Wenn es jedoch nach einiger Zeit des Wartens immer noch Ihre Systemressourcen nutzt, liegt ein Problem vor. Sehen wir uns also an, wie Sie die Microsoft Compatibility Telemetry High Disk Usage in Windows 10 mit Hilfe des unten aufgeführten Tutorials beheben können, ohne Zeit zu verschwenden.
Inhalt
- Fix Microsoft Compatibility Telemetry High Disk Usage in Windows 10
- Methode 1: Deaktivieren Sie die Microsoft-Kompatibilitätstelemetrie mit dem Registrierungseditor
- Methode 2: Deaktivieren Sie Telemetrie mit dem Gruppenrichtlinien-Editor
- Methode 3: Deaktivieren Sie die Telemetrie über die Eingabeaufforderung
- Methode 4: Deaktivieren von CompatTelRunner.exe mit dem Taskplaner
- Methode 5: Stellen Sie sicher, dass Sie temporäre Dateien von Windows löschen
- Methode 6: Deaktivieren Sie den Diagnoseverfolgungsdienst
- Methode 7: Stellen Sie sicher, dass Windows auf dem neuesten Stand ist
Fix Microsoft Compatibility Telemetry High Disk Usage in Windows 10
Notiz: Stellen Sie sicher, dass einen Wiederherstellungspunkt erstellen nur für den Fall, dass etwas schief geht.
Methode 1: Deaktivieren Sie die Microsoft-Kompatibilitätstelemetrie mit dem Registrierungseditor
1. Drücken Sie die Windows-Taste + R und geben Sie dann ein regedit und drücken Sie die Eingabetaste, um zu öffnen Registierungseditor.

2. Navigieren Sie nun zum folgenden Registrierungsschlüssel:
HKEY_LOCAL_MACHINE\SOFTWARE\Policies\Microsoft\Windows\DataCollection
3. Stellen Sie sicher, dass Sie auswählen Datensammlung dann im rechten Fensterbereich finden Telemetrie-DWORD zulassen.
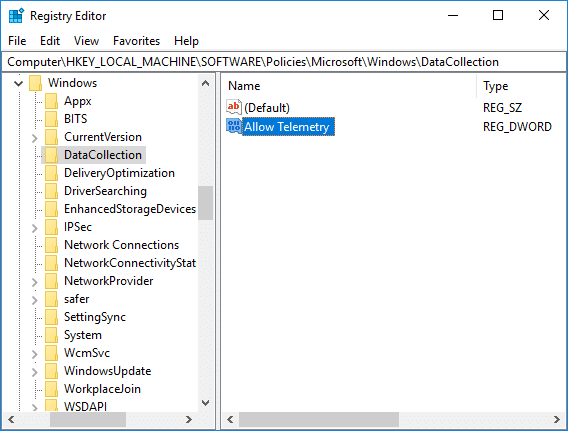
4. Wenn Sie den Telemetrieschlüssel zulassen nicht finden können, dann Rechtsklick An Datensammlung dann wählen Neu > DWORD (32-Bit) Wert.
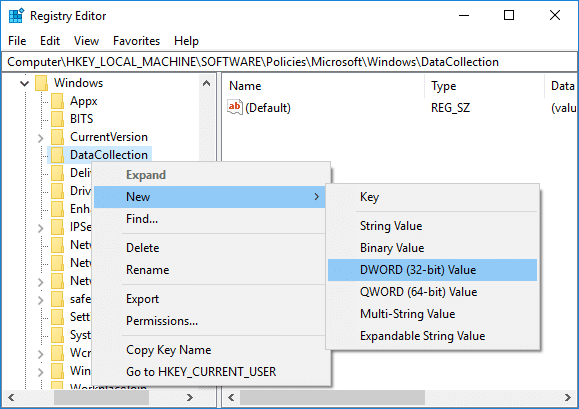
5. Benennen Sie dieses neu erstellte DWORD als Telemetrie zulassen und drücken Sie die Eingabetaste.
6. Doppelklicken Sie auf den obigen Schlüssel und ändern Sie ihn Wert auf 0 klicken Sie dann auf OK.
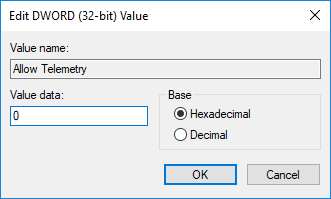
7. Starten Sie Ihren PC neu, um die Änderungen zu speichern, und überprüft nach dem Neustart des Systems, ob Sie in der Lage sind Beheben Sie die Microsoft Compatibility Telemetry High Disk Usage in Windows 10.
Methode 2: Deaktivieren Sie Telemetrie mit dem Gruppenrichtlinien-Editor
Notiz: Diese Methode funktioniert nur für Windows 10 Pro, Enterprise und Education Edition.
1. Drücken Sie die Windows-Taste + R und geben Sie dann ein gpedit.msc und drücken Sie die Eingabetaste, um zu öffnen Gruppenrichtlinien-Editor.

2. Navigieren Sie zu der folgenden Richtlinie:
Computerkonfiguration > Administrative Vorlagen > Windows-Komponenten > Datensammlung und Vorschau-Builds
3. Stellen Sie sicher, dass Sie auswählen Datenerfassung und Vorschau-Builds dann im rechten Fensterbereich doppelklicken Sie auf Telemetrierichtlinie zulassen.

4. Auswählen Behinderte Klicken Sie unter Telemetrierichtlinie zulassen auf Übernehmen und anschließend auf OK.

5. Starten Sie Ihren PC neu, um die Änderungen zu speichern.
Methode 3: Deaktivieren Sie die Telemetrie über die Eingabeaufforderung
1. Eingabeaufforderung öffnen. Der Benutzer kann diesen Schritt ausführen, indem er nach. sucht 'cmd' und drücken Sie dann die Eingabetaste.

2. Geben Sie den folgenden Befehl (oder kopieren und einfügen) in cmd ein und drücken Sie die Eingabetaste:
sc löschen DiagTrack sc löschen dmwappushservice echo „“ > C:\\ProgramData\\Microsoft\\Diagnosis\\ETLLogs\\AutoLogger\\AutoLogger-Diagtrack-Listener.etl reg add. "HKLM\\SOFTWARE\\Policies\\Microsoft\\Windows\\DataCollection" /v AllowTelemetry /t REG_DWORD /d 0 /f
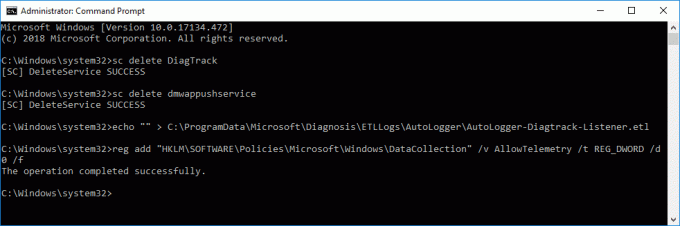
3. Sobald der Befehl abgeschlossen ist, starten Sie Ihren PC neu.
Methode 4: Deaktivieren von CompatTelRunner.exe mit dem Taskplaner
1. Drücken Sie die Windows-Taste + R und geben Sie dann ein taskschd.msc und drücken Sie die Eingabetaste, um zu öffnen Aufgabenplanung.

2. Navigieren Sie zu folgendem Pfad:
Taskplaner-Bibliothek > Microsoft > Windows > Anwendungserfahrung
3. Stellen Sie sicher, dass Sie auswählen Anwendungserfahrung Klicken Sie im rechten Fensterbereich mit der rechten Maustaste auf „Microsoft-Kompatibilität Gutachter (CompatTelRunner.exe)“ und wählen Sie Deaktivieren.
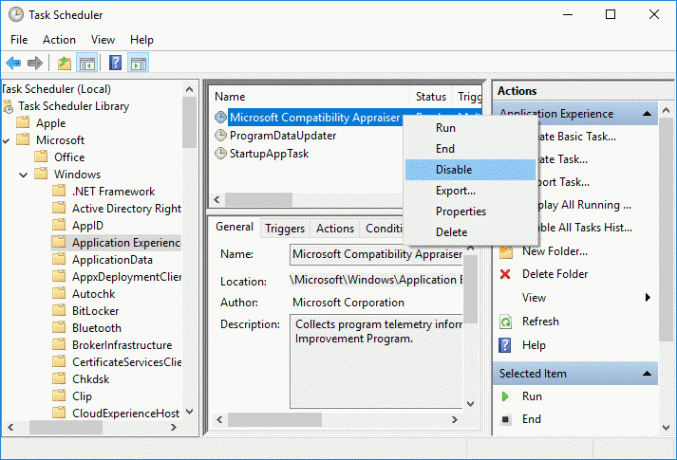
4. Wenn Sie fertig sind, starten Sie Ihren PC neu, um die Änderungen zu speichern.
Methode 5: Stellen Sie sicher, dass Sie temporäre Dateien von Windows löschen
Notiz: Stellen Sie sicher, dass versteckte Dateien und Ordner anzeigen aktiviert sind und systemgeschützte Dateien ausblenden deaktiviert sind.
1. Drücken Sie die Windows-Taste + R und geben Sie dann ein temp und drücken Sie die Eingabetaste.
2. Wählen Sie alle Dateien aus, indem Sie drücken Strg + A und drücken Sie dann Umschalt + Entf, um die Dateien dauerhaft zu löschen.

3. Drücken Sie erneut die Windows-Taste + R und geben Sie dann ein %temp% und klicke OK.

4. Wählen Sie nun alle Dateien aus und drücken Sie dann Umschalt + Entf, um die Dateien dauerhaft zu löschen.

5. Drücken Sie die Windows-Taste + R und geben Sie dann ein Vorabrufen und drücken Sie die Eingabetaste.
6. Drücken Sie Strg + A und löschen Sie die Dateien dauerhaft, indem Sie Umschalt + Entf drücken.

7. Starten Sie Ihren PC neu und prüfen Sie, ob Sie die temporären Dateien erfolgreich gelöscht haben.
Methode 6: Deaktivieren Sie den Diagnoseverfolgungsdienst
1. Drücken Sie die Windows-Taste + R und geben Sie dann ein dienste.msc und drücken Sie die Eingabetaste.

2. Finden Diagnose-Tracking-Dienst in der Liste und doppelklicken Sie dann darauf.
3. Klicken Sie unbedingt auf Halt Wenn der Dienst bereits ausgeführt wird, dann aus dem Dropdown-Menü Starttyp auswählen Automatisch.
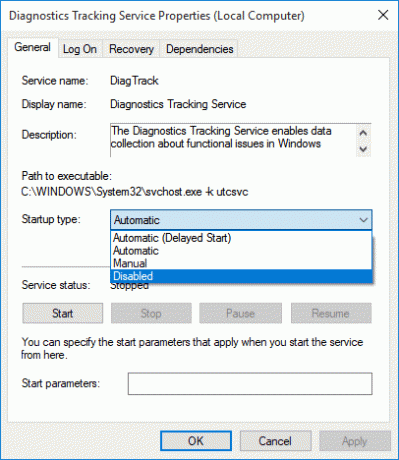
4.Klicken Sie auf Übernehmen, gefolgt von OK.
5. Starten Sie neu, um die Änderungen zu speichern.
Methode 7: Stellen Sie sicher, dass Windows auf dem neuesten Stand ist
1. Drücken Sie die Windows-Taste + I und wählen Sie dann Update & Sicherheit.

2. Auf der linken Seite klickt das Menü auf Windows Update.
3. Klicken Sie nun auf „Auf Updates prüfen“, um nach verfügbaren Updates zu suchen.

4. Wenn Updates ausstehen, klicken Sie auf Updates herunterladen und installieren.

5. Sobald die Updates heruntergeladen sind, installieren Sie sie und Ihr Windows wird auf den neuesten Stand gebracht.
Empfohlen:
- Fix HP Touchpad funktioniert nicht unter Windows 10
- Windows hat dieses Gerät gestoppt, weil es Probleme gemeldet hat (Code 43)
- Behebung von Systemsymbolen, die nicht in der Windows 10-Taskleiste angezeigt werden
- Ethernet funktioniert nicht unter Windows 10 [Gelöst]
Das haben Sie erfolgreich gelernt So beheben Sie die hohe Festplattenauslastung der Microsoft Compatibility Telemetry in Windows 10 Wenn Sie jedoch noch Fragen zu diesem Tutorial haben, können Sie diese gerne im Kommentarbereich stellen.



