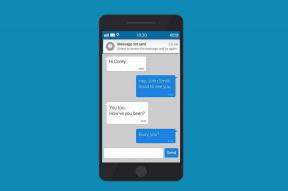Top 8 Fixes für Samsung Notes App funktioniert nicht
Verschiedenes / / November 29, 2021
Stellen Sie sich das vor – Sie möchten nach Ihrer Führerscheinnummer suchen, die Sie im Samsung Notes-App. Wenn Sie es jedoch öffnen, stürzt die App plötzlich ab oder erscheint leer. Du bist nicht allein. Andere Benutzer der Samsung Notes App haben das gleiche Problem und die Die Samsung Notes App funktioniert nicht für sie entweder, manchmal. Hier finden Sie 8 Lösungen, um das Problem zu beheben, dass die Samsung Notes App nicht richtig funktioniert.

Die Samsung Notes App ist eine schöne App, um Notizen auf Ihrem Samsung-Telefon zu machen. Sie können Textnotizen schreiben, zeichnen, Erinnerungen erstellen, Ihre Notizen farblich kodieren und vieles mehr. Sehen Sie sich unseren Leitfaden an So verwenden Sie die Samsung Notes-App. Das Problem tritt auf, wenn die App nicht mehr funktioniert.
Hoffentlich sollten Ihnen die folgenden Fixes helfen. Lass uns anfangen.
1. Handy neustarten
Wie bei jedem anderen Problem besteht der erste Schritt, um den Absturz der Samsung Notes-App zu verhindern, darin, das Telefon neu zu starten. In vielen Fällen könnte dies das Problem beheben, ohne eine der unten genannten Methoden zu verwenden.
2. Samsung Notes-App aktualisieren
Häufig funktioniert die Samsung Notes-App aufgrund eines kürzlich erfolgten Software-Updates nicht mehr. Um das Problem zu beheben, müssen Sie die Notes-App aktualisieren.
Sie können eine der drei Möglichkeiten zum Aktualisieren der App verwenden.
Methode 1: Update aus dem Play Store
Öffnen Sie den Play Store auf Ihrem Samsung-Telefon und suchen Sie nach Samsung Notes. Tippen Sie auf die App und klicken Sie auf die Schaltfläche Update. Sie können es auch direkt über den unten geteilten Play Store-Link aktualisieren.
Samsung Notes aktualisieren
Methode 2: Aktualisieren Sie aus dem Galaxy Store
Machen Sie sich keine Sorgen, wenn Sie die Samsung Notes-App im Play Store nicht finden. Sie können es auch über den Galaxy Store aktualisieren. Öffnen Sie die Galaxy Store-App auf Ihrem Telefon und tippen Sie oben auf das Drei-Punkte-Symbol. Wählen Sie Meine Seite.


Wählen Sie Aktualisieren. Suchen Sie nach Samsung Notes und klicken Sie daneben auf das Update-Symbol.

Spitze: Kasse 9 Tipps und Tricks zur Verwendung von Samsung Themes.
Methode 3: Von Samsung Notes
Schritt 1: Öffnen Sie die Samsung Notes-App und tippen Sie oben auf das Symbol mit den drei Balken. Tippen Sie dann auf das Symbol Einstellungen.


Schritt 2: Tippen Sie auf Über Samsung Notes. Tippen Sie im nächsten Bildschirm auf Update, wenn ein Update verfügbar ist.

Auch auf Guiding Tech
3. Cache leeren
Du solltest auch Cache leeren für die Samsung Notes-App. Dadurch werden Ihre Notizen oder andere persönliche Dateien nicht gelöscht.
Schritt 1: Öffnen Sie die Einstellungen auf Ihrem Telefon und gehen Sie zu Apps.
Schritt 2: Tippen Sie auf Samsung Notes. Tippen Sie auf Speicher.


Schritt 3: Tippen Sie im nächsten Bildschirm auf Cache leeren.

Notiz: Sie verlieren die Notizen, die nicht mit dem Cloud-Speicher synchronisiert wurden, wenn Sie auf die Schaltfläche Daten löschen klicken, ohne ihren Status zu überprüfen.
4. Überprüfen Sie den problematischen Hinweis
Wenn die Samsung Notes-App abstürzt, wenn Sie eine bestimmte Notiz in der Samsung Notes-App öffnen, müssen Sie diese Notiz löschen. Versuchen Sie nach Möglichkeit, die Notiz in eine andere App zu kopieren und einzufügen, oder senden Sie die Notiz per E-Mail an sich selbst, bevor Sie die Notiz löschen.
5. Datum & Uhrzeit prüfen
Für die ordnungsgemäße Funktion von Apps muss Ihr Telefon das richtige Datum und die richtige Uhrzeit haben. Gehen Sie zu Einstellungen > Allgemeine Verwaltung > Datum und Uhrzeit. Aktivieren Sie den Schalter neben dem automatischen Datum und der Uhrzeit.

Auch auf Guiding Tech
6. Synchronisierung deaktivieren
Sie können auch versuchen, die Synchronisierung für die Samsung Notes-App für eine Weile zu deaktivieren. Befolgen Sie dazu diese Schritte:
Schritt 1: Öffnen Sie Einstellungen und gehen Sie zu Konten und Sicherung.
Schritt 2: Tippen Sie auf Samsung Cloud, gefolgt von Synchronisierte Apps.


Schritt 3: Deaktivieren Sie den Schalter unter Sync on für Samsung Notes. Starten Sie das Telefon neu und schalten Sie dann denselben Schalter ein.

Spitze: Wenn Ihre Notizen nicht über mobile Daten synchronisiert werden, tippen Sie in Schritt 3 auf Synchronisieren und wechseln Sie zu Wi-Fi oder mobile Daten.
7. App deinstallieren
Eine andere Sache, die das Problem der Samsung Notes-App nicht funktioniert, behebt, besteht darin, sie zu deinstallieren. Führen Sie diese Methode jedoch nur aus, wenn Sie sicher sind, dass Ihre Notizen online synchronisiert werden. Andernfalls gehen alle Ihre nicht synchronisierten Notizen verloren.
Spitze: Rausfinden So zeigen Sie Samsung Notes unter Windows 10 an.
Gehen Sie folgendermaßen vor, um die App zu deinstallieren:
Schritt 1: Öffnen Sie Einstellungen und gehen Sie zu Apps.
Schritt 2: Tippen Sie auf die Samsung Notes-App. Klicken Sie auf die Schaltfläche Deinstallieren.

8. Alle Einstellungen zurücksetzen
Wenn nichts funktioniert, müssen Sie Ihre Telefoneinstellungen in einem etwas extremen Schritt zurücksetzen. Sie finden es unter dem Namen App-Einstellungen zurücksetzen auf einigen Telefonen. Machen Sie sich keine Sorgen, da dies keine Auswirkungen auf Ihre Daten oder Dateien hat. Nur Einstellungen wie Berechtigungen, Einschränkungen usw. sind betroffen.
Um alle Einstellungen zurückzusetzen, gehen Sie zu Einstellungen > Allgemeine Verwaltung > Zurücksetzen. Tippen Sie auf Alle Einstellungen zurücksetzen. Bestätigen Sie auf dem nächsten Bildschirm.

Auch auf Guiding Tech
Verwenden Sie Samsung Notes wie ein Boss
Sobald die Samsung Notes-App auf Ihrem Telefon reibungslos funktioniert, sollten Sie auschecken Tipps und Tricks zur Verwendung der Samsung Notes-App wie ein Profi. Wenn Sie sich entscheiden, eine andere Notiz-App zu verwenden, überprüfen Sie dies Vergleich mit Google Keep und Eine Note.

![Windows 10 merkt sich das gespeicherte WLAN-Passwort nicht [GELÖST]](/f/dcd963812d28a3d77abce15e936bdd7c.png?width=288&height=384)