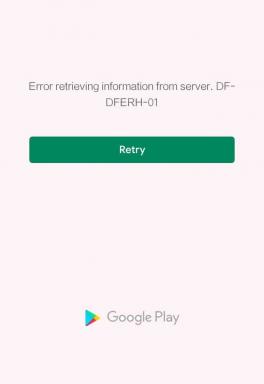So aktualisieren Sie von Windows 7 oder älter auf Windows 8 Pro
Verschiedenes / / November 29, 2021
Jetzt, da das Windows 8 offiziell verfügbar ist und Microsoft das Upgrade für jedes vorhandene zur Verfügung stellt Windows-Benutzer zum Wegwerfpreis, die meisten von Ihnen denken wahrscheinlich an ein Upgrade von Windows 7 oder älter Ausführung. Hier sind wir also mit einer detaillierten Anleitung, die Ihnen bei dem Prozess hilft.

In dieser Schritt-für-Schritt-Anleitung zeigen wir Ihnen, wie Sie von Windows 7 oder älteren Versionen von Windows auf Windows 8 Pro upgraden können, ohne Ihre persönlichen Dateien und Einstellungen zu verlieren. Da es jedoch viel Verwirrung bezüglich des Upgrades gibt, würde ich Ihnen zuerst vorschlagen Lesen Sie unsere häufig gestellten Fragen zu Windows 8-Upgrades und recherchieren Sie auch selbst, wenn Sie bestimmte Fragen zu dem Prozess im Kopf haben. Sobald Sie sicher sind, dass Sie ein Upgrade durchführen möchten, beginnen Sie mit den folgenden Schritten.
Bevor wir anfangen
- In diesem Prozess werden wir während der Installation Windows 8 Pro herunterladen. Stellen Sie also sicher, dass Sie während des gesamten Prozesses eine nahtlose Internetverbindung haben.
- Wenn Sie das Upgrade auf einem Desktop installieren, stellen Sie sicher, dass Sie über eine unterbrechungsfreie Stromversorgung verfügen.
- Stellen Sie sicher, dass Sie alle speicherfressenden Anwendungen schließen, bevor Sie das Upgrade ausführen. Vertrauen Sie mir, es ist eine kluge Idee, das zu tun.
Lass uns anfangen…
Schritt 1: Wir werden verwenden Windows 8 Upgrade-Assistent die Sie zuerst herunterladen müssen. Führen Sie das Tool nach dem Herunterladen mit Administratorrechten aus. Sobald das Programm gestartet wird, überprüft es die Kompatibilität Ihres Computers, was ein oder zwei Minuten dauern kann. Nachdem der Kompatibilitätstest abgeschlossen ist, können Sie fortfahren, wenn die Hardware Ihres Computers gut genug ist, um Windows 8 Pro zu unterstützen.


Schritt 2: Das Tool fragt Sie, ob Sie eine Neuinstallation durchführen möchten oder die Dateien und Einstellungen von Windows 7 beibehalten möchten. Treffen Sie Ihre Auswahl und fahren Sie mit dem nächsten Schritt fort.

Notiz: Benutzer, die von Windows Vista und XP aktualisieren, müssen eine Neuinstallation durchführen, also stellen Sie sicher, dass Sie Sichern Sie alle Ihre wichtigen Dateien bevor Sie fortfahren.
Schritt 3: Als nächstes fordert Sie das Tool auf, Windows 8 Pro zu kaufen, was natürlich ein obligatorischer Vorgang ist. Sie benötigen eine gültige Kredit-/Debitkarte oder ein verifiziertes PayPal-Konto, um die Lizenz zu kaufen. Wenn Sie die Windows-DVD bestellen möchten, müssen Sie etwas zusätzliches Geld hinzufügen. Geben Sie abschließend Ihre Rechnungsadresse an und kaufen Sie die Windows 8 Pro-Lizenz.

Schritt 4: Nachdem Sie die Lizenz gekauft haben, stellt das Tool Ihren einzigartigen Lizenzschlüssel zur Verfügung, den Sie möglicherweise an einem sicheren Ort aufbewahren sollten Evernote. Nachdem Sie fortfahren, lädt das Tool die erforderlichen Windows 8-Dateien herunter und bereitet Ihren PC für die Installation von Windows 8 vor.



Schritt 5: Nachdem das Tool alle Dateien heruntergeladen und Ihren Computer für das Upgrade vorbereitet hat, fordert das Tool Sie auf, alle Anwendungen zu speichern und zu schließen. Da das Tool die vollständige Kontrolle über Ihren Computer übernimmt, können Sie keine Dateien bearbeiten. Windows beginnt dann mit der Aktualisierung, die eine beträchtliche Zeit in Anspruch nehmen wird. Zögern Sie nicht, in der Zwischenzeit einen Kaffee zu trinken oder eine anstehende Hausarbeit zu erledigen.



Schritt 6: Nachdem das Programm installiert ist, werden Sie aufgefordert, Windows 8 konfigurieren bevor Sie mit der Arbeit beginnen können. Das ist alles, wenn alles gut gelaufen wäre, hätten Sie Ihr Windows erfolgreich aktualisiert.
Abschluss
Erinnere dich daran Windows 8 verfügt über Funktionen zum Aktualisieren und Zurücksetzen die Sie verwenden können, um Ihren Computer wie neu zu machen, ohne ihn immer wieder neu installieren zu müssen, wenn etwas schief geht. Stellen Sie nur sicher, dass Sie Erstellen Sie eine Windows-Image-Datei nach der Installation von Windows 8. Eine sichere Praxis würde ich sagen.