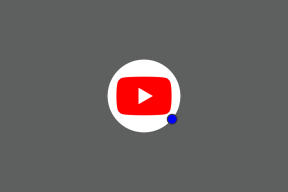So importieren Sie Chrome-Lesezeichen und -Passwörter in Firefox
Verschiedenes / / November 29, 2021
Die grundsolide Leistung von Firefox, riesige Erweiterungsbibliothek, und die breite plattformübergreifende Verfügbarkeit machen es zur perfekten Chrome-Alternative. Es ist auch toll bei Wahrung der Privatsphäre der Benutzer. Wenn Sie Chrome eine Weile verwendet haben, müssen Sie eine beträchtliche Menge Browserdaten angesammelt haben. Und um zu Firefox zu wechseln, ohne einen Takt zu verpassen, müssen Sie Ihre Chrome-Lesezeichen und Passwörter importieren. Wie machst du das?

Auf dem Desktop gibt es mehrere Ansätze, um Ihre Chrome-Browserdaten in Firefox zu importieren. Schauen wir sie uns unten an.
Notiz: Sie können keine Chrome-Lesezeichen und -Passwörter in die mobilen Versionen von Firefox importieren. Sie können jedoch die Browserdaten von Chrome auf einem Desktop in Firefox importieren und dann verwenden Firefox-Synchronisierung um auf Ihrem Android- oder iOS-Gerät darauf zuzugreifen.
Chrome-Lesezeichen und -Passwörter direkt in Firefox importieren
Wenn Sie Firefox und Chrome auf demselben Desktop (PC oder Mac) verwenden, können Sie Ihre Chrome-Lesezeichen und Passwörter ganz einfach in Firefox importieren. Der Browser von Mozilla wird mit einem Import-Assistenten geliefert, der Ihnen dabei hilft.
Es gibt zwei Möglichkeiten, auf den Importassistenten zuzugreifen – über die Lesezeichenbibliothek von Firefox oder die integrierter Lockwise Passwortmanager.
Lesezeichen-Bibliothek
Schritt 1: Drücken Sie die Tastenkombination Strg+Umschalt+B, um die Firefox-Lesezeichenbibliothek zu öffnen.
Spitze: Alternativ gehen Sie zum Firefox-Menü > Bibliothek > Lesezeichen > Alle Lesezeichen anzeigen, um zur Bibliothek zu gelangen.
Schritt 2: Öffnen Sie das Menü „Importieren und Sichern“ in der oberen linken Ecke des Bibliotheksfensters und wählen Sie die Option „Daten aus einem anderen Browser importieren“.

Schritt 3: Wählen Sie Chrome aus und klicken Sie dann auf Weiter.

Schritt 4: Geben Sie die Formen der Browserdaten an, die Sie importieren möchten (in diesem Fall gespeicherte Passwörter und Lesezeichen), und klicken Sie auf Weiter.

Schritt 5: Der Firefox-Importassistent importiert Ihre Browserdaten aus Chrome.

Klicken Sie auf Fertig stellen, um den Importassistenten zu beenden.
Firefox Lockwise
Schritt 1: Öffnen Sie das Firefox-Menü und klicken Sie dann auf Logins and Passwords.

Schritt 2: Klicken Sie auf das Mehr-Symbol (drei Punkte) in der oberen rechten Ecke des Firefox Lockwise-Fensters. Klicken Sie im angezeigten Menü auf "Aus einem anderen Browser importieren".

Schritt 3: Wählen Sie Chrome aus und klicken Sie dann auf Weiter.

Schritt 4: Wählen Sie Gespeicherte Kennwörter und Lesezeichen (sowie alle anderen Formen von Browserdaten, die Sie importieren möchten) und klicken Sie dann auf Weiter.

Schritt 5: Firefox importiert Ihre Lesezeichen und Passwörter aus Chrome.

Klicken Sie auf Fertig stellen, um den Importassistenten zu beenden.
Indirekte Methoden zum Importieren von Chrome-Lesezeichen und -Passwörtern in Firefox
Wenn sich Firefox und Chrome nicht auf demselben Computer befinden, verwenden Sie eine der folgenden Methoden, um Ihre Browserdaten an Firefox zu übertragen.
1. Chrome-Synchronisierung verwenden
Die Verwendung von Chrome Sync ist die einfachste und sicherste Methode, um Ihre Passwörter und Lesezeichen auf einem anderen Computer in Firefox zu importieren. Die Methode erfordert, dass Sie a Google Benutzerkonto (es ist kostenlos).
Sobald Sie sich mit einem Google-Konto in Chrome angemeldet haben, synchronisieren Sie einfach Ihre Lesezeichen und Passwörter mit Chrome Sync – hier geht's wie Chrome Sync im Detail funktioniert.

Installieren Sie anschließend Chrome auf dem PC oder Mac mit der Firefox-Installation und melden Sie sich mit demselben Google-Konto an, um Ihre Chrome-Browserdaten lokal zu synchronisieren.
Sobald dies erledigt ist, verwenden Sie den Importassistenten von Firefox – wie oben beschrieben –, um die Browserdaten von Chrome einfach zu importieren. Sie können Chrome anschließend vom Computer entfernen, wenn Sie möchten.
2. Verwenden Sie eine HTML- oder CSV-Datei
Wenn Sie kein Google-Konto haben (oder erstellen möchten), können Sie Ihre Chrome-Lesezeichen und -Passwörter dennoch mithilfe von HTML- und CSV-Dateien in Safari importieren.
Lesezeichen importieren
Firefox bietet native Mittel zum Importieren von Lesezeichen über eine HTML-Datei. Sie müssen zuerst Ihre Chrome-Lesezeichen exportieren (falls bereits vorhanden, fahren Sie mit Schritt 4 fort).
Schritt 1: Öffnen Sie das Chrome-Menü, zeigen Sie auf Lesezeichen und klicken Sie dann auf Lesezeichen-Manager.

Schritt 2: Klicken Sie in der oberen rechten Ecke des Lesezeichen-Managers auf das Symbol Mehr (drei Punkte), und klicken Sie dann auf Lesezeichen exportieren.

Schritt 3: Geben Sie ein Ziel an und klicken Sie dann auf Speichern, um die Lesezeichen in eine HTML-Datei zu exportieren.

Schritt 4: Kopieren Sie die exportierte HTML-Datei mit Firefox mithilfe von Wechselmedien oder auf andere Weise auf den Computer.
Schritt 5: Öffnen Sie Firefox und drücken Sie dann Strg+Umschalt+B, um zur Bibliothek zu gelangen. Klicken Sie als Nächstes in der oberen rechten Ecke der Bibliothek auf die Option Importieren und Sichern und wählen Sie dann Lesezeichen aus HTML importieren aus.

Schritt 6: Wählen Sie die HTML-Datei aus, und klicken Sie dann auf Öffnen.

Firefox soll den Inhalt der HTML-Datei importieren. Sie erhalten keine Benachrichtigung, wenn der Browser den Import der Lesezeichen abgeschlossen hat, erwarten Sie jedoch, dass sie fast sofort in der Bibliothek angezeigt werden.
Passwörter importieren
Firefox bietet nicht die Möglichkeit, Passwörter aus einer CSV-Datei zu importieren. Obwohl es Online-Tools von Drittanbietern gibt, die behaupten, CSV-Daten in Firefox zu importieren, stellen sie ein ernsthaftes Risiko für Datenschutz und Sicherheit dar.
Daher ist es am besten, Chrome auf dem Computer mit der Firefox-Installation zu installieren und den Inhalt aus einer CSV-Datei zu importieren (ursprünglich aus Chrome auf dem anderen Desktop-Gerät exportiert) und verwenden Sie dann den Import-Assistenten in Firefox, um die Passwörter zu importieren direkt.
Schritt 1: Exportieren Sie zunächst Ihre Chrome-Passwörter in eine CSV-Datei.
Spitze: So geht's Chrome-Passwörter in eine CSV-Datei exportieren.

Schritt 2: Installieren Sie anschließend Chrome auf dem Desktop, der Ihre Firefox-Installation enthält. Importieren Sie dann die Browserdaten aus der CSV-Datei.
Spitze: Lesen Sie unseren Leitfaden zu Chrome-Passwörter aus einer CSV-Datei importieren.

Schritt 3: Verwenden Sie anschließend den Importassistenten in Firefox, um die Passwörter aus Chrome zu importieren.

Wenn Sie sich nicht die Mühe machen möchten, Passwörter in CSV zu exportieren und sie dann wieder in Chrome zu importieren, sollten Sie stattdessen die Chrome-Synchronisierung verwenden.
Offene Wirtschaft
Es ist ganz einfach, Chrome-Passwörter und -Lesezeichen in Firefox zu importieren, vorausgesetzt, beide Browser befinden sich auf demselben Computer.
Der Prozess wird etwas kompliziert, wenn dies nicht der Fall ist, insbesondere wenn es um Passwörter geht. Verwenden Sie in diesem Fall keine Dienstprogramme von Drittanbietern, um die Passwörter von Chrome in Firefox zu importieren, und bleiben Sie stattdessen bei den nativen Methoden Bewahren Sie Ihre Privatsphäre und Sicherheit.
Next Up: Schauen Sie sich diese unglaublich nützlichen, aber weniger bekannten Tastenkombinationen an, um Ihr Firefox-Erlebnis zu verbessern.