Fix Windows Firewall kann einige Ihrer Einstellungen nicht ändern Fehler 0x80070424
Verschiedenes / / November 28, 2021
Fix Windows Firewall kann einige Ihrer Einstellungen nicht ändern Fehler 0x80070424: Wenn Sie versuchen, die Einstellungen in der Windows-Firewall oder Windows Defender zu ändern, wird ein Fehlercode angezeigt, der besagt, dass die Windows-Firewall einige Ihrer Einstellungen nicht ändern kann. Fehlercode 0x80070424“ besteht die Möglichkeit, dass Ihre Firewall infiziert ist. Dies kann jedoch auch einfach bedeuten, dass die Firewall- oder Windows Defender-Dienste gestoppt werden und neu gestartet werden müssen, damit Sie ihre Einstellungen ändern können. In jedem Fall ist Firewall sehr wichtig und ohne sie ist Ihr Computer für alle Arten von böswilligen Angriffen offen.
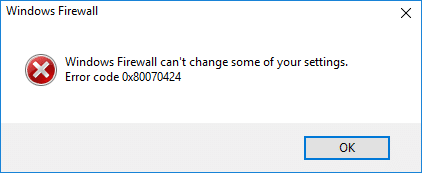
Verschiedene Gründe für den Fehler 0x80070422:
- Firewall-Dienste werden gestoppt
- Firewall wird von Drittanbieter-Software verwaltet
- Sie sind mit einem Zero-Access-Rootkit infiziert
- Windows-Dateien sind möglicherweise beschädigt
Jetzt wissen Sie alles darüber, warum der Fehler 0x80070422 möglicherweise angezeigt wird. Es ist an der Zeit, dass Sie wissen, wie Sie diesen Fehler beheben können. Zum Glück gibt es verschiedene Ansätze, mit denen dieser Fehler leicht behoben werden kann. Lassen Sie uns also ohne Zeitverlust sehen, wie Sie diesen Fehler mit den unten aufgeführten Schritten zur Fehlerbehebung beheben können.
Inhalt
- Fix Windows Firewall kann einige Ihrer Einstellungen nicht ändern Fehler 0x80070424
- Methode 1: Aktivieren Sie die Windows-Firewalldienste
- Methode 2: Zurücksetzen von Windows Update-Komponenten
- Methode 3: Starten Sie assoziierte Dienste
- Methode 4: Führen Sie CCleaner und Malwarebytes aus
- Methode 5: Registry Fix
- Methode 6: Entfernen Sie den Virus manuell
- Methode 7: Stellen Sie sicher, dass Windows auf dem neuesten Stand ist
Fix Windows Firewall kann einige Ihrer Einstellungen nicht ändern Fehler 0x80070424
Stellen Sie sicher, dass einen Wiederherstellungspunkt erstellen nur für den Fall, dass etwas schief geht.
Methode 1: Aktivieren Sie die Windows-Firewalldienste
1. Drücken Sie die Windows-Taste + R und geben Sie dann ein dienste.msc und drücken Sie die Eingabetaste.

2.Scrollen Sie nach unten, bis Sie gefunden haben Windows-Firewall und rechtsklick dann auswählen Eigenschaften.
3.Klicken Start wenn der Dienst nicht läuft und vergewissern Sie sich Starttyp auf Automatisch.

4.Klicken Sie auf Übernehmen, gefolgt von OK.
5.Befolgen Sie auf ähnliche Weise die obigen Schritte für Hintergrundinformationsübertragungsdienst und starten Sie dann Ihren PC neu.
Methode 2: Zurücksetzen von Windows Update-Komponenten
1. Drücken Sie die Windows-Taste + X und wählen Sie dann Eingabeaufforderung (Admin).

2.Geben Sie den folgenden Befehl in das cmd ein und drücken Sie nach jedem Befehl die Eingabetaste:
a) netsh advfirewall zurücksetzen
b) Netzstart mpsdrv
c) Nettostart bfe
d) Netzstart mpssvc
e) regsvr32 Firewallapi.dll
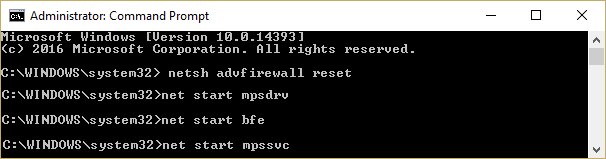
3.Wenn Sie zur Bestätigung aufgefordert werden, klicken Sie auf OK.
4. Starten Sie Ihren PC neu, um die Änderungen zu speichern. Überprüfen Sie erneut, ob Sie in der Lage sind Fix Windows Firewall kann einige Ihrer Einstellungen nicht ändern Fehler 0x80070424 oder nicht.
Methode 3: Starten Sie assoziierte Dienste
1.Drücken Sie Windows-Taste + R dann tippe Notizblock und drücken Sie die Eingabetaste.
2.Kopieren Sie den folgenden Text und fügen Sie ihn in Ihre Notizblockdatei ein:
sc config MpsSvc start=auto. sc config KeyIso start=auto. sc config BFE start= auto. sc config FwcAgent start=auto. net stop MpsSvc net start MpsSvc net stop KeyIso net start KeyIso. Netzstart Wlansvc. net start dot3svc. Netzstart EapHostnet Netzstopp BFE Netzstart BFE. net start PolicyAgent. net start MpsSvc. net starte IKEEXT. net start DcaSvcnet net stop FwcAgent net start FwcAgent
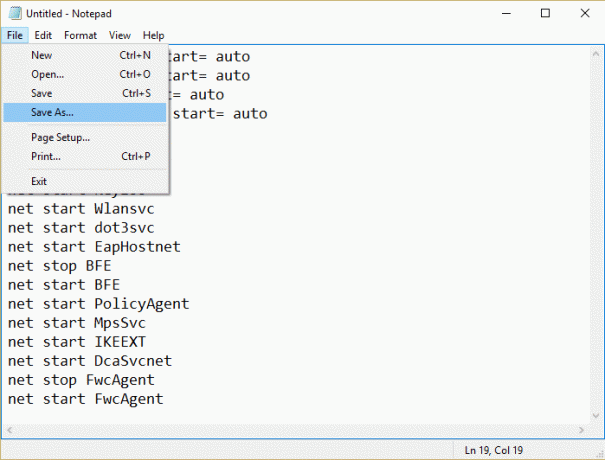
3.Im Notizblock Klicken Sie auf Datei > Speichern unter dann tippe ReparaturFirewall.bat im Dateinamenfeld.
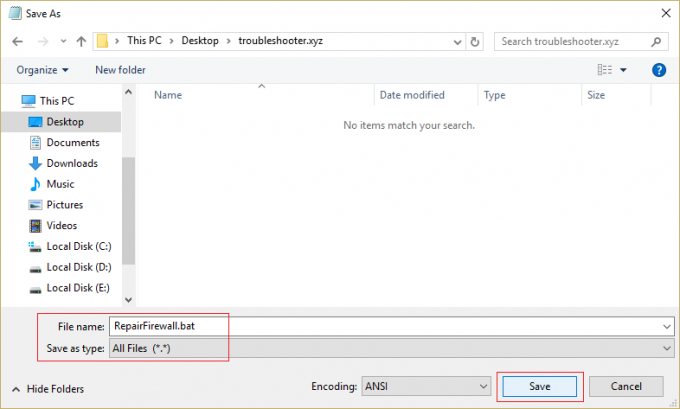
4. Als nächstes wählen Sie aus der Dropdown-Liste Speichern als Typ Alle Dateien und dann klick Speichern.
5.Navigieren Sie zur Datei ReparaturFirewall.bat die Sie gerade erstellt haben und mit der rechten Maustaste klicken und dann auswählen Als Administrator ausführen.
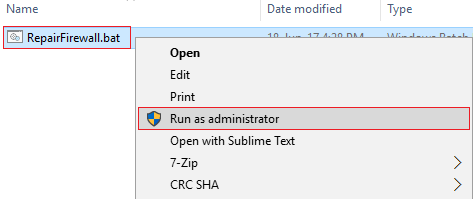
6.Sobald die Datei den Reparaturvorgang abgeschlossen hat, versuchen Sie erneut, die Windows-Firewall zu öffnen, und löschen Sie die Datei, wenn sie erfolgreich ist RepairFirewall.bat-Datei.
Methode 4: Führen Sie CCleaner und Malwarebytes aus
Führen Sie einen vollständigen Antivirus-Scan durch, um sicherzustellen, dass Ihr Computer sicher ist. Außerdem laufen CCleaner und Malwarebytes Anti-Malware.
1.Herunterladen und installieren CCleaner & Malwarebytes.
2.Malwarebytes ausführen und lassen Sie es Ihr System nach schädlichen Dateien durchsuchen.
3.Wenn Malware gefunden wird, wird sie automatisch entfernt.
4.Jetzt laufe CCleaner und im Abschnitt „Reiniger“ auf der Registerkarte Windows empfehlen wir, die folgenden zu reinigenden Auswahlen zu überprüfen:

5.Sobald Sie sich vergewissert haben, dass die richtigen Punkte überprüft wurden, klicken Sie einfach auf Laufreiniger, und lassen Sie CCleaner seinen Lauf nehmen.
6.Um Ihr System weiter zu bereinigen, wählen Sie die Registerkarte Registrierung und stellen Sie sicher, dass Folgendes aktiviert ist:

7.Wählen Sie Nach Problem scannen und lassen Sie CCleaner scannen, und klicken Sie dann auf Löse ausgewählte Probleme.
8.Wenn CCleaner fragt „Möchten Sie Änderungen an der Registrierung sichern?“ wählen Sie Ja.
9.Sobald Ihr Backup abgeschlossen ist, wählen Sie Fix All Selected Issues.
10.Starten Sie Ihren PC neu, um die Änderungen zu speichern. Das würde Fix Windows Firewall kann einige Ihrer Einstellungen nicht ändern Fehler 0x80070424 aber wenn nicht, fahren Sie mit der nächsten Methode fort.
Methode 5: Registry Fix
Navigieren Sie zu C:\Windows und finde den Ordner system64 (nicht mit sysWOW64 verwechseln). Wenn der Ordner vorhanden ist, doppelklicken Sie darauf und suchen Sie die Datei consrv.dll, Wenn Sie diese Datei finden, bedeutet dies, dass Ihr System mit Zero Access Rootkit infiziert ist.
1.Herunterladen MpsSvc.reg und BFE.reg Dateien. Doppelklicken Sie darauf, um sie auszuführen und diese Dateien zur Registrierung hinzuzufügen.
2. Starten Sie Ihren PC neu, um die Änderungen zu speichern.
3. Drücken Sie die Windows-Taste + R und geben Sie dann ein regedit und drücken Sie die Eingabetaste, um den Registrierungseditor zu öffnen.

4. Navigieren Sie als Nächstes zum folgenden Registrierungsschlüssel:
Computer\HKEY_LOCAL_MACHINE\SYSTEM\CurrentControlSet\Services\BFE
5.Klicken Sie mit der rechten Maustaste auf die BFE-Taste und Wählen Sie Berechtigungen.

6.Klicken Sie im nächsten Fenster, das sich öffnet, auf Schaltfläche hinzufügen.

7.Geben Sie „Jedermann” (ohne Anführungszeichen) unter dem Feld Geben Sie die auszuwählenden Objektnamen ein und klicken Sie dann auf Überprüfen Sie die Namen.

8.Jetzt, sobald der Name verifiziert ist, klicken Sie auf OK.
9.Jeder sollte jetzt zum hinzugefügt werden Abschnitt Gruppen- oder Benutzernamen.
10.Stellen Sie sicher, dass Sie auswählen Jedermann aus der Liste und Häkchen setzen Volle Kontrolle Option in der Spalte Zulassen.

11.Klicken Sie auf Übernehmen, gefolgt von OK.
12.Drücken Sie die Windows-Taste + R und geben Sie dann ein dienste.msc und drücken Sie die Eingabetaste.

13.Suchen Sie die folgenden Dienste und klicken Sie mit der rechten Maustaste darauf und wählen Sie dann Eigenschaften:
Filtermaschine
Windows-Firewall
14.Aktivieren Sie beide im Eigenschaftenfenster (klicken Sie auf Start) und stellen Sie sicher, dass ihre Starttyp ist eingestellt auf Automatisch.

15.Wenn dieser Fehler weiterhin angezeigt wird „Windows konnte die Windows-Firewall auf dem lokalen Computer nicht starten. Siehe Ereignisprotokoll, wenn Nicht-Windows-Dienste den Anbieter kontaktieren. Fehlercode 5.“ fahren Sie dann mit dem nächsten Schritt fort.
16.Herunterladen und starten Gemeinsamer Zugriffsschlüssel.
17.Führen Sie diese Datei aus und erteilen Sie ihr erneut die volle Berechtigung, wie Sie den obigen Schlüssel gegeben haben, indem Sie hier gehen:
HKEY_LOCAL_MACHINE\SYSTEM\CurrentControlSet\services\SharedAccess
18.Klicke dann mit der rechten Maustaste darauf Berechtigungen auswählen. Klicken Sie auf Hinzufügen, geben Sie Jeder ein und wählen Sie Vollzugriff.
19.Sie sollten jetzt die Firewall starten können und die folgenden Dienste herunterladen:
BITS
Sicherheitscenter
Windows Defender
Windows Update
20.Starten Sie sie und klicken Sie auf JA, wenn Sie zur Bestätigung aufgefordert werden. Starten Sie Ihren PC neu, um die Änderungen zu speichern.
Das sollte auf jeden Fall Fix Windows Firewall kann einige Ihrer Einstellungen nicht ändern Fehler 0x80070424 da dies die endgültige Lösung des Problems ist.
Methode 6: Entfernen Sie den Virus manuell
1.Typ regedit in der Windows-Suche und klicken Sie dann mit der rechten Maustaste darauf und wählen Sie Als Administrator ausführen.
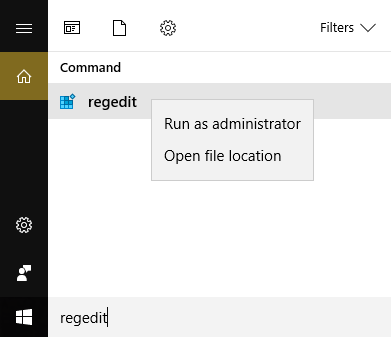
2. Navigieren Sie zum folgenden Registrierungsschlüssel:
Computer\HKEY_CURRENT_USER\SOFTWARE\Klassen
3. Navigieren Sie nun im Ordner Klassen zum Registrierungsunterschlüssel '.exe'
4.Rechtsklick darauf und wählen Sie Löschen.

5. Suchen Sie erneut im Ordner "Klassen" den Registrierungsunterschlüssel "secfile".
6.Löschen Sie auch diesen Registrierungsschlüssel und klicken Sie auf OK.
7.Schließen Sie den Registrierungseditor und starten Sie Ihren PC neu. Überprüfen Sie erneut, ob das Löschen dieses Schlüssels die Behebung der Windows-Firewall kann einige Ihrer Einstellungen nicht ändern konnte oder nicht.
Methode 7: Stellen Sie sicher, dass Windows auf dem neuesten Stand ist
1. Drücken Sie die Windows-Taste + I und wählen Sie dann Update & Sicherheit.

2.Klicken Sie als nächstes auf Auf Updates prüfen und stellen Sie sicher, dass alle ausstehenden Updates installiert sind.

3. Nachdem die Updates installiert sind, starten Sie Ihren PC neu.
Für dich empfohlen:
- Fix Es sind keine Endpunkte mehr vom Endpunkt-Mapper verfügbar
- Fix Ihre aktuellen Sicherheitseinstellungen lassen das Herunterladen dieser Datei nicht zu
- So ändern Sie die automatische Speicherzeit in Word
- Fix Mauseinstellungen ändern sich ständig in Windows 10
Das hast du erfolgreich Fix Windows Firewall kann einige Ihrer Einstellungen nicht ändern Fehler 0x80070424 Wenn Sie noch Fragen zu diesem Beitrag haben, können Sie diese gerne im Kommentarbereich stellen.



