So installieren Sie SAP IDES zum Üben [Windows 10]
Verschiedenes / / November 28, 2021
So installieren Sie SAP IDES für die Praxis: SAFT hat eine Umgebung namens Internet Demonstration and Evaluation System [IDES] entwickelt, in der Entwickler lernen und üben können ERP über Hands-on. Viele von Ihnen haben möglicherweise versucht, die IDES vom SAP Marketplace zu installieren und sind fehlgeschlagen. Heute werden wir über den Installationsprozess von SAP IDES auf einem Windows 10-PC ohne Verwendung des SAP Marketplace sprechen. Die Installationspakete werden hier von „HEC Montréal“ bereitgestellt und entsprechen denen des SAP Marketplace. Also ohne Zeit zu verschwenden, mal sehen So installieren Sie SAP IDES für die Praxis mit Hilfe des unten aufgeführten Tutorials.
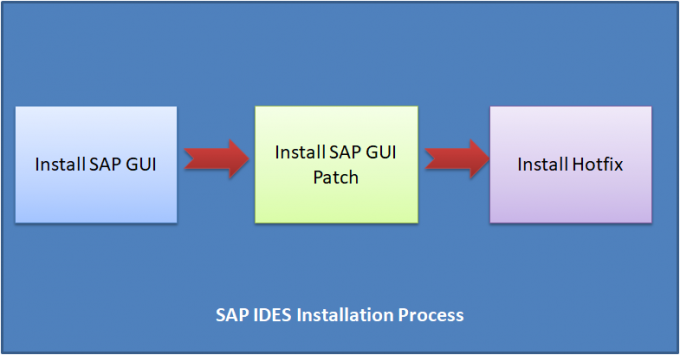
Im Folgenden sind die Hardwarevoraussetzungen für die IDES-Installation aufgeführt:
- HDD ab 600 GB
- Arbeitsspeicher von 4 GB und mehr
- Intel 64/32-Bit Core i3-Prozessor und höher
- Speicher: Mindestens 1 GB frei
- Festplattenspeicher: Mindestens 300 MB Festplattenspeicher
Inhalt
- So installieren Sie SAP IDES für die Praxis
- Teil 1: SAP GUI-Installation
- Teil 2: SAP GUI PATCH-Installation
- Teil 3: SAP Hotfix-Installation
- Teil 4: SAP-Anmeldekonfiguration
So installieren Sie SAP IDES für die Praxis
Stellen Sie sicher, dass einen Wiederherstellungspunkt erstellen nur für den Fall, dass etwas schief geht.
Teil 1: SAP GUI-Installation
Schritt 1: SAP-IDE herunterladen von HEC Montréal von hier aus bereitgestellt und dann entpackt.
Schritt 2: Gehen Sie in den extrahierten Ordner und suchen Sie SetupAll.exe
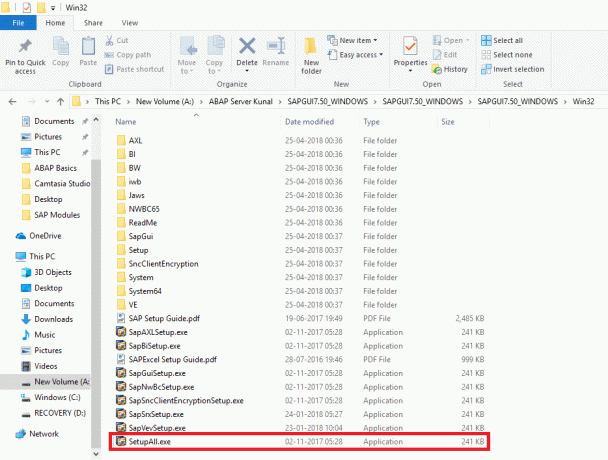
Doppelklicken Sie auf SetupAll.exe. Wenn Sie bei einer Meldung dazu aufgefordert werden, wählen Sie Ja.
Schritt 3: Ein Front-End-Installationsprogramm wird geöffnet, klicken Sie auf Weiter.
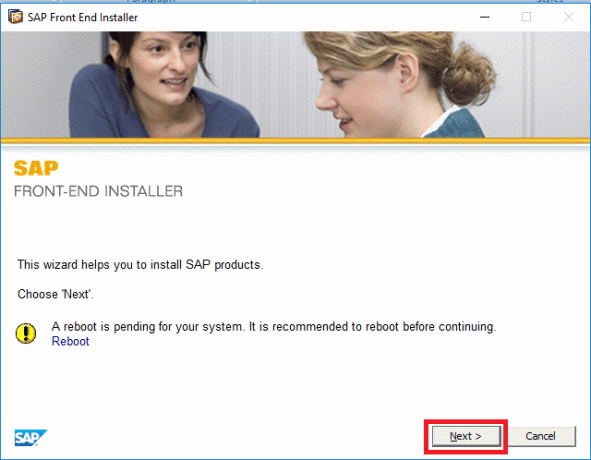
Schritt 4: Wählen Sie Folgendes aus und klicken Sie auf Weiter:
- SAP-Business-Client 6.5
- Chromium für SAP Business Client 6.5
- SAP GUI für Windows 7.50 (Zusammenstellung 2)
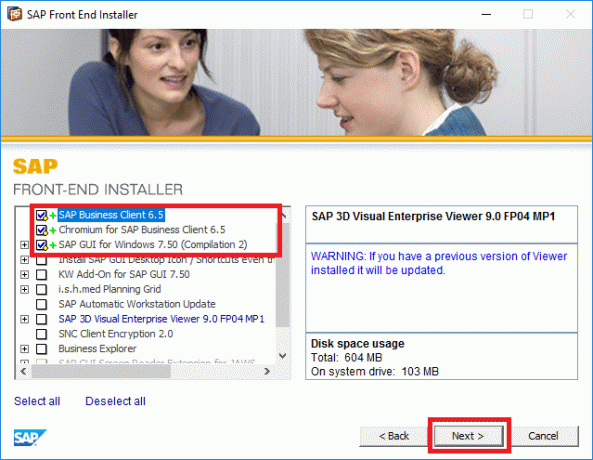
Schritt 5: Standardmäßig wird der Pfad als. angegeben
C:\Programme (x86)\SAP\NWBC65,
Wenn Sie Änderungen vornehmen möchten, klicken Sie auf Durchsuchen und wählen Sie den Pfad aus oder klicken Sie einfach auf Nächste.

Schritt 6: Lassen Sie das Installationsprogramm von SAP IDES alle erforderlichen Dateien installieren.

Schritt 7: Klicken Sie nach Abschluss der Einrichtung auf Schließen.

Das ist So installieren Sie kostenlose SAP-IDES Sie müssen jedoch noch lernen, wie Sie es konfigurieren, also folgen Sie der nächsten Methode.
Teil 2: SAP GUI PATCH-Installation
Schritt 1: SAP-GUI-Patch herunterladen bereitgestellt von HEC Montreal aus Hier und doppelklicken Sie dann, um es zu installieren.
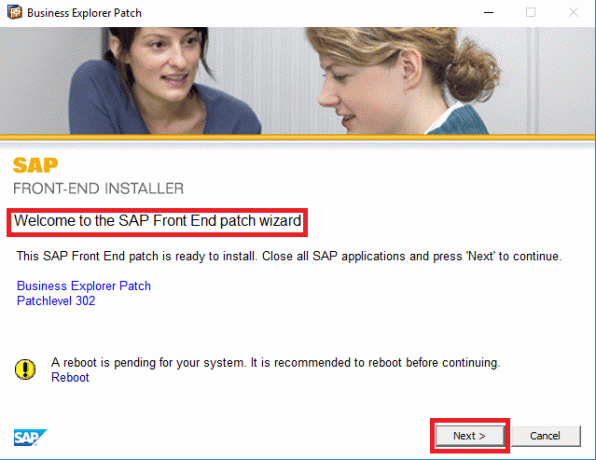
Schritt 2: Lassen Sie die Installation fortfahren.

Schritt 3: Klicken Sie nach Abschluss der Installation auf Nah dran.

Teil 3: SAP Hotfix-Installation
Schritt 01: SAP-Hotfix herunterladen bereitgestellt von HEC Montreal aus Hier und doppelklicken Sie dann darauf, um es zu installieren.
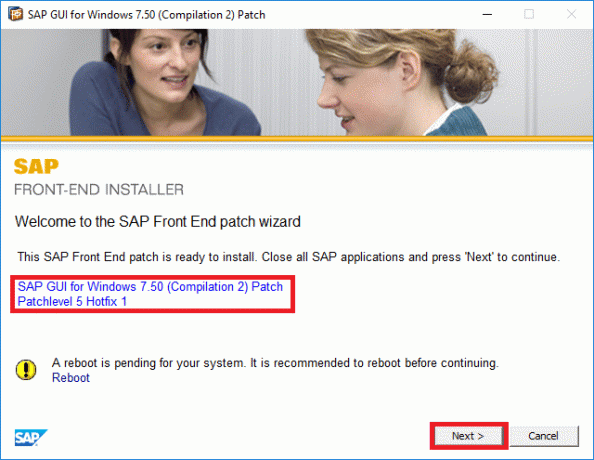
Schritt 2: Lassen Sie das Installationsprogramm die Hotfixes installieren.

Schritt 3: Klicken Sie nach Abschluss der Installation auf Schließen.

Teil 4: SAP-Anmeldekonfiguration
Schritt 1: Sobald der obige Vorgang abgeschlossen ist, Suche nach SAP Logon im Startmenü und klicken Sie dann darauf.
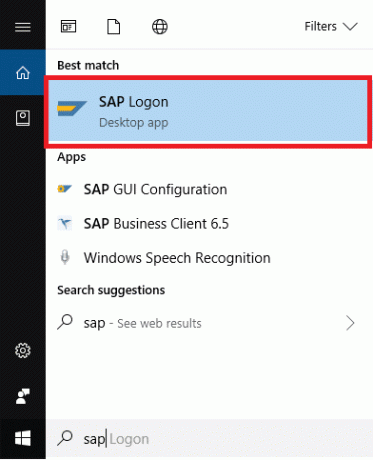
Schritt 2: Drücke den Neuer Gegenstand wie im folgenden Bild gezeigt:
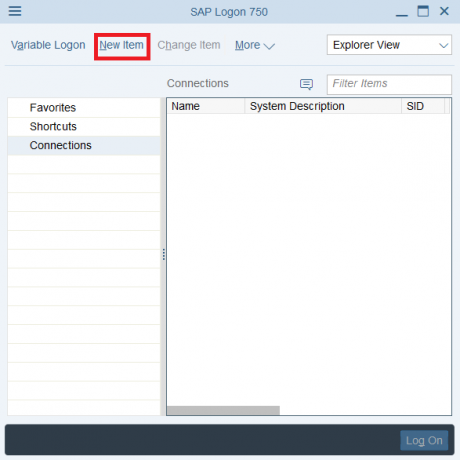
Schritt 3: Auswählen "Benutzerspezifisches System“ und klicke Nächste.
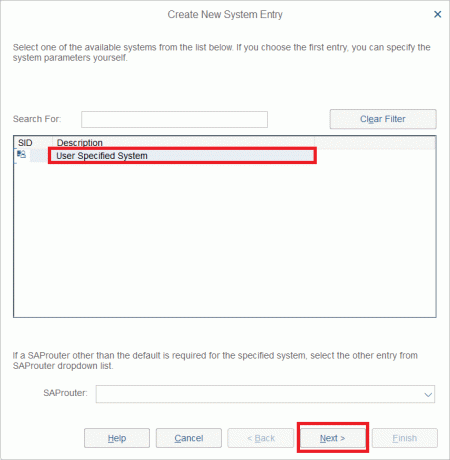
Schritt 4: Wählen Sie nun den Verbindungstyp als „Benutzerdefinierter Anwendungsserver“ und geben Sie Folgendes ein, wie vom Serverbesitzer oder der Admin-Abteilung bereitgestellt. Für mehr besuchen Sie diese Seite: SAP-Anwendungsserver-Instanzen
In meinem Fall:
- Verbindungstyp: Benutzerdefinierter Anwendungsserver
- Beschreibung: Aditya Entwicklungsserver
- Anwendungsserver: server01.
- Instanznummer: 00.
- System-ID: ERD.
Nachdem Sie die obigen Werte eingegeben haben, klicken Sie auf Nächste.

Schritt 5: Ändern Sie keine vordefinierten Einstellungen und klicken Sie auf Weiter.

Schritt 6: Ändern Sie keine Kommunikationseinstellungen zwischen SAP GUI und Application Server, klicken Sie einfach auf Weiter.

Schritt 7: Das ist es, Sie haben erfolgreich gelernt So installieren Sie kostenlose SAP-IDES. Klicken Sie abschließend auf Ihre Verbindung, die Sie gerade erstellt haben, und freuen Sie sich auf das Programmieren.
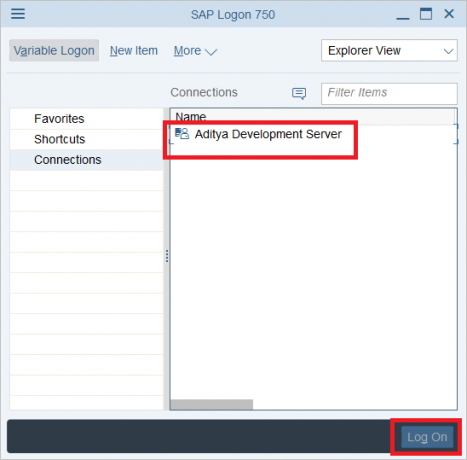
Empfohlen:
- SAP ABAP-Einsteigerkurs
- SAP-Module
- Pufferung in SAP ABAP
Das haben Sie erfolgreich gelernt So installieren Sie SAP IDES zum Üben [Windows 10] Wenn Sie jedoch noch Fragen zu diesem Tutorial haben, können Sie diese gerne im Kommentarbereich stellen.
![So installieren Sie SAP IDES zum Üben [Windows 10]](/uploads/acceptor/source/69/a2e9bb1969514e868d156e4f6e558a8d__1_.png)


