Kombinieren Sie alle Ihre E-Mail-Konten in einem Gmail-Posteingang
Verschiedenes / / November 28, 2021
Gmail ist einer der beliebtesten verfügbaren E-Mail-Dienste aufgrund seiner erstaunlichen Benutzeroberfläche und äußerst nützlich. Egal, was Sie mit Ihren E-Mails machen, Gmail deckt alles ab. Eine dieser Funktionen, die Ihr Retter sein kann, besteht darin, alle Ihre E-Mail-Konten in einem Posteingang zusammenzufassen. Wenn Sie also mehrere E-Mail-Konten haben und keines davon loswerden können, ist dieser Artikel für Sie. Mit dieser einheitlichen Posteingangsfunktion von Gmail können Sie von einem einzigen Posteingang aus auf alle Ihre E-Mails von all Ihren Konten zugreifen und darauf antworten, was Ihnen viel Ärger und Zeit erspart. Darüber hinaus verpassen Sie keine Ihrer E-Mails, da Sie nur einen Posteingang überprüfen müssen und noch besser, Sie können Ihre verschiedenen Postfächer filtern und auch organisieren. Sehen wir uns also an, wie Sie dies konfigurieren. Grundsätzlich gibt es vier Dinge, die Sie tun möchten, wenn Sie Ihre Konten zusammenführen, über die wir nacheinander sprechen werden:
- Leiten Sie E-Mails von allen sekundären E-Mail-Konten an das primäre Konto weiter.
- Aktivieren Sie das primäre Konto, um E-Mails als andere sekundäre Konten zu senden.
- Erstellen Sie ein Label für alle eingehenden E-Mails.
- Organisieren Sie Ihren Posteingang, indem Sie einen Filter erstellen.

Inhalt
- Kombinieren Sie alle Ihre E-Mail-Konten in einem Gmail-Posteingang
- #1. E-Mails an primäres Konto weiterleiten
- #2. E-Mail als sekundäres Konto senden
- 3. Etiketten erstellen
- 4. Filter hinzufügen
- Die Funktion für mehrere Posteingänge von Gmail
Kombinieren Sie alle Ihre E-Mail-Konten in einem Gmail-Posteingang
#1. E-Mails an primäres Konto weiterleiten
Dies ist der erste Schritt, um Ihre Konten in einem einzigen Posteingang zusammenzufassen. Um die E-Mails von allen Ihren Konten in den Posteingang des primären Kontos zu erhalten, müssen Sie sie von den sekundären E-Mail-Konten mit Gmail selbst an Ihr primäres E-Mail-Konto weiterleiten. Um dies zu tun,
1. Einloggen zu einem von dir sekundäre Gmail-Konten von dem aus die E-Mails weitergeleitet werden sollen.
2. Klicken Sie auf die Zahnrad-Symbol in der oberen rechten Ecke des Fensters und wählen Sie ‘Einstellungen' von der Liste.

3. Wechseln Sie zum „Weiterleitung und POP/IMAP’ Registerkarte.
4. Oben finden Sie das „Weiterleitung:' Sektion. Klicken Sie auf die 'Weiterleitungsadresse hinzufügen' Taste.
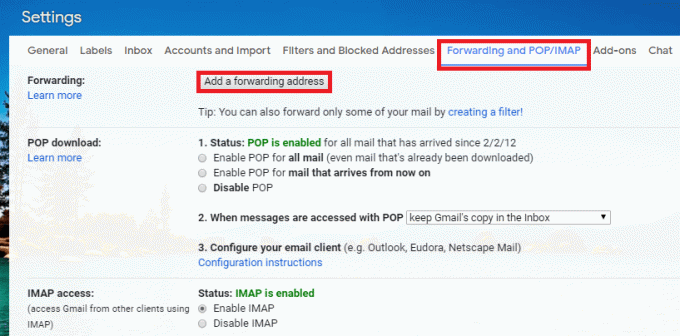
5. Im Popup, Geben Sie Ihre primäre E-Mail-Adresse ein an der Sie alle weitergeleiteten E-Mails erhalten möchten. Dann klick auf Nächste.
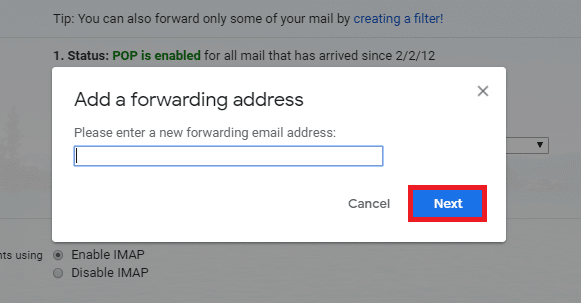
7. Klicken Sie im Bestätigungsfenster auf ‘Fortfahren’ dann klicke auf OK wenn Aufforderung.

9. Eine Bestätigungs-E-Mail wird gesendet an Ihre primäre E-Mail-Adresse.
10. Jetzt Anmeldung an Ihre primäre E-Mail-Adresse im Inkognito-Tab, um sich nicht erneut bei der sekundären E-Mail-Adresse anmelden zu müssen.
11. Sie finden eine E-Mail mit dem Bestätigungscode und dem Link.
12. Du kannst klick auf den Link zu überprüfen oder Geben Sie den angegebenen Code manuell ein in Ihrem sekundären Konto dort, wo Sie es verlassen haben. Klicke auf 'Bestätigen Sie'.

14. Ihr sekundäres E-Mail-Konto leitet die E-Mails nun an das primäre Konto weiter.
15. Tun Sie dies für alle Ihre sekundären Konten.
Notiz: Wenn Ihr sekundäres E-Mail-Konto kein Gmail-Konto ist und die E-Mail-Weiterleitung nicht unterstützt, können Sie Ihre E-Mails trotzdem weiterleiten, sofern dies unterstützt wird POP3-Protokoll. Führen Sie dazu die angegebenen Schritte aus:
1. Einloggen zu einem von dir sekundäre Gmail-Konten von dem aus die E-Mails weitergeleitet werden sollen.
2. Klicken Sie auf die Zahnrad-Symbol in der oberen rechten Ecke des Fensters und wählen Sie ‘Einstellungen' von der Liste.

3. Wechseln Sie zum „Konten und Importe’ Registerkarte. Klicken Sie dann auf ‘E-Mail-Konto hinzufügen’.
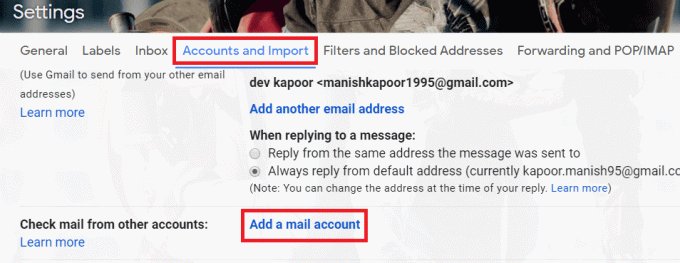
5. Geben Sie Ihre sekundäre E-Mail-Adresse ein und klicken Sie auf ‘Nächste'.

6. Geben Sie die POP-Einstellungen ein. Klicken Sie dann auf ‘Konto hinzufügen’.
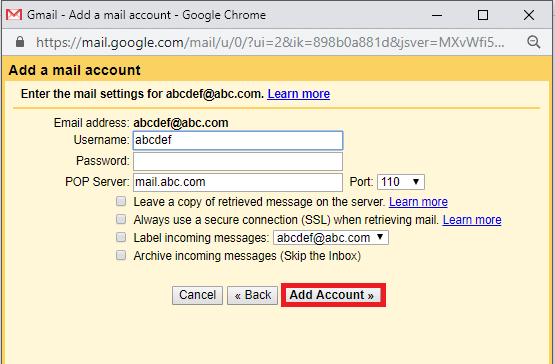
8. Beachten Sie, dass Sie möglicherweise nicht sofort E-Mails erhalten, aber Sie können die Option "POP-Konten aktualisieren’-Funktion im Abschnitt Labs der Einstellungen.
Lesen Sie auch:E-Mail-Adresse auf dem Anmeldebildschirm von Windows 10 ausblenden
#2. E-Mail als sekundäres Konto senden
Nachdem Sie nun die E-Mails von allen anderen Konten erhalten haben, möchten Sie als zweites auf jede der E-Mails als das Konto antworten, an das sie gesendet wurde. Damit Ihr primäres Gmail-Konto E-Mails als ein anderes Konto senden kann,
1. Anmeldung zu deinem primäres E-Mail-Konto.
2. Klicken Sie auf die Zahnrad-Symbol in der oberen rechten Ecke des Bildschirms und wählen Sie ‘Einstellungen' von der Liste.

3. Wechseln Sie zum „Konten und Importe’ Registerkarte. Dann unter dem ‘Mail senden als’ Abschnitt, klicken Sie auf ‘Fügen Sie eine weitere E-Mail-Adresse hinzu, die Ihnen gehört’.
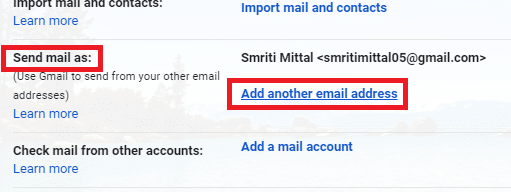
5. Geben Sie Ihr zweite Email Adresse im neuen Fenster. Sie können den Namen bei Bedarf auch bearbeiten. Klicken Sie dann auf ‘Nächster Schritt’.

7. Klicke auf 'Bestätigung senden“, um die Bestätigungs-E-Mail an Ihre sekundäre E-Mail-Adresse zu senden.
8. Wechseln Sie nun in den Posteingang Ihres sekundären E-Mail-Kontos und klicken Sie auf das Bestätigungslink bereitgestellt. Du kannst auch manuell eingeben der gesendete Verifizierungs-Schlüssel im vorherigen Fenster. Klicken Sie dann auf ‘Verifizieren’.
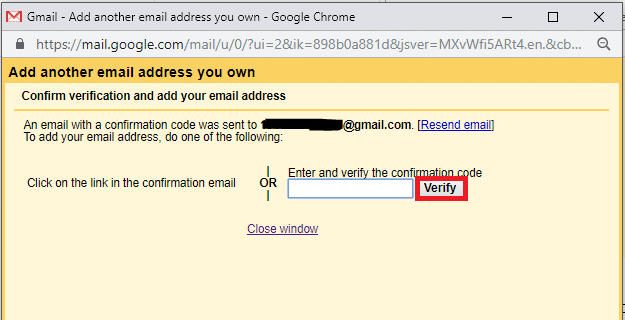
10. Wenn Ihr sekundäres Konto kein Gmail-Konto ist, du musst geben Sie ein SMTP Details auch.
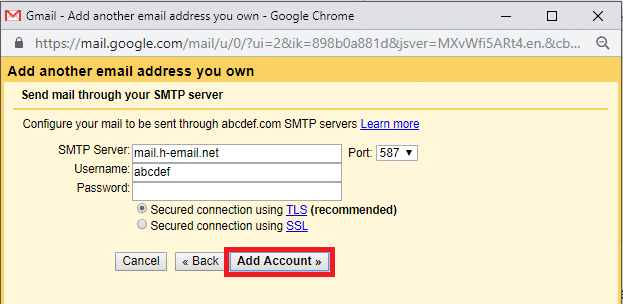
11. Sie können nun E-Mails als weiteres Konto von Ihrem primären Konto aus senden.
Um E-Mails als Ihr sekundäres Konto von Ihrem primären Konto zu senden,
A) Beim Senden einer E-Mail sehen Sie ein Dropdown-Menü neben dem Feld "Von:".
B) Wählen Sie die erforderliche sekundäre Adresse aus, unter der Sie die E-Mail senden möchten.
Notiz: Manchmal stellen Sie möglicherweise fest, dass Sie E-Mails häufiger als eines Ihrer sekundären Konten senden als Ihr primäres Konto. In einem solchen Fall können Sie diese sekundäre Adresse als Ihre Standard-E-Mail-Adresse festlegen, damit Sie sie nicht jedes Mal auswählen müssen. Um es als Standard festzulegen,
1. Anmeldung zu deinem primäres E-Mail-Konto.
2. Klicken Sie auf die Zahnrad-Symbol in der oberen rechten Ecke des Bildschirms und wählen Sie ‘Einstellungen' von der Liste.

3. Wechseln Sie zum „Konten und Import“ Tab. Unter dem 'Mail senden als’ Abschnitt, klicken Sie auf ‘machen Standard“ gegen die Adresse Ihrer Wahl.

5. Wenn Sie nun eine E-Mail verfassen, wird diese Adresse als Standard-Von:-Adresse ausgewählt.
Lesen Sie auch:So löschen Sie Spam-E-Mails in Google Mail automatisch
3. Etiketten erstellen
Alle E-Mails, die Sie empfangen oder senden, können automatisch mit Tags oder Labels versehen werden, um Ihren Gmail-Posteingang strukturiert zu halten. Labels ähneln dem Erstellen von Ordnern auf Ihrem Computer, mit der Ausnahme, dass mehrere Labels auf eine einzelne E-Mail angewendet werden können. Sie können sogar verschachtelte Labels in Gmail erstellen. Diese Labels erscheinen im linken Bereich, um direkt darauf zuzugreifen.
Sobald Sie alle E-Mails von verschiedenen Konten in Ihrem primären Posteingang haben, kann es sehr verwirrend werden, herauszufinden, von welcher Adresse Sie die E-Mail erhalten haben. Um dies für Sie zu sortieren, verfügt Gmail über „Labels“, mit denen Sie sofort erkennen können, welche E-Mail von welchem sekundären Konto empfangen wurde. Um Etiketten zu erstellen,
1. Anmeldung zu deinem primäres Gmail-Konto.
2. In dem linkes Fenster, erweitere die 'Mehr' Sektion.

3. Klicke auf 'Neues Etikett erstellen' von der Liste. Geben Sie den gewünschten Labelnamen ein und klicken Sie auf 'Schaffen'.
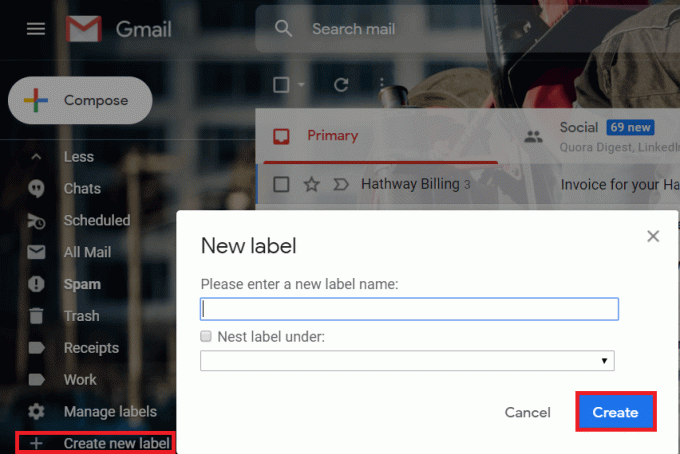
5. Fügen Sie beliebig viele Labels hinzu, beispielsweise eines für jede sekundäre E-Mail-Adresse.
Lesen Sie auch:Beheben Sie den Fehler, dass wir uns unter Windows 10 nicht bei Ihrem Konto anmelden können
4. Filter hinzufügen
Um zu verhindern, dass alle E-Mails Ihren primären "Posteingang" überladen, können Sie nun Filter hinzufügen. Wenn Sie die E-Mails von Ihrer Sekundäradresse filtern und ihnen ein Label zuweisen, wird sichergestellt, dass alle E-Mails von Ihrer Sekundäradresse unter dem angegebenen Label empfangen werden. Das Hinzufügen von Filtern hilft Ihnen bei:
- Vermeiden Sie Verwirrung und organisieren Sie Ihren Posteingang.
- Verhindern, dass Sie wichtige E-Mails verpassen.
- Erhöhen Sie die Reaktionsgeschwindigkeit auf die gewünschten Kontakte.
Um Filter hinzuzufügen,
1. Anmeldung zu deinem primäres Gmail-Konto.
2. Klicken Sie auf die Zahnrad-Symbol in der oberen rechten Ecke des Bildschirms und wählen Sie 'Einstellungen' von der Liste.

3. Wechseln zu „Filter und blockierte Adressen“ Tab. dann klick auf „Neuen Filter erstellen“.

5. In dem 'An'-Feld, Geben Sie die sekundäre E-Mail-Adresse ein, von der Sie die E-Mails filtern möchten, und klicken Sie auf „Filter erstellen“.
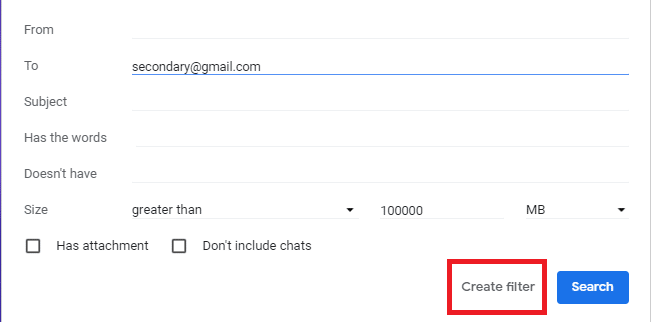
6. Auf dem nächsten Bildschirm sehen Sie eine Liste mit Optionen zur Auswahl, je nachdem, was Sie mit den E-Mails machen möchten, die diesen Filterbedingungen entsprechen. Überprüf den „Etikett anbringen“ Checkbox dann klicken Sie auf „Etikett wählen“ und wählen Sie das Etikett aus, das Sie in den vorherigen Schritten erstellt haben.
Notiz: Sie können in diesem Schritt auch ein neues Etikett erstellen, wenn Sie möchten.
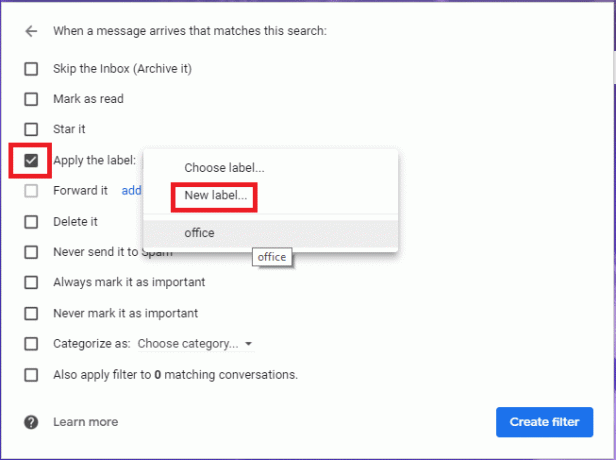
9. Wenn Sie die passenden E-Mails, die Sie bereits in Ihrem Posteingang haben, herausfiltern möchten, aktivieren Sie das „Filter auch auf X passende Konversationen anwenden“ Kontrollkästchen. Sie können es deaktiviert lassen, wenn Sie es vorziehen, dann klicken Sie auf „Filter erstellen“.
Notiz: Dabei ist X die Anzahl der übereinstimmenden Konversationen in Ihrem Posteingang.
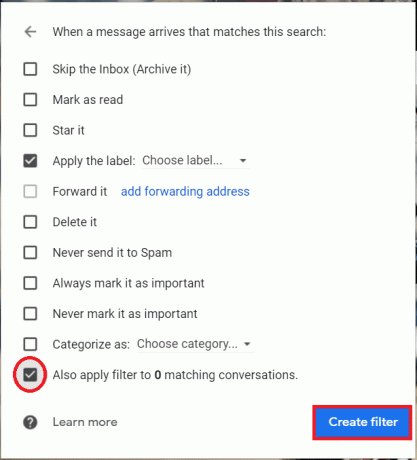
11. Alle E-Mails von Ihrem sekundären E-Mail-Konto sind unter dem festgelegten Label im linken Bereich verfügbar.
Es gibt eine andere Möglichkeit, Filter zu erstellen:
1. Öffnen Sie Ihren primären Posteingang.
2. Wähle aus Kontrollkästchen gegen jede E-Mail von Ihrem sekundären Konto. Klicken Sie auf die Drei-Punkte-Symbol oben und wählen Sie ‘Nachrichten wie diese filtern“ bilden die Liste.
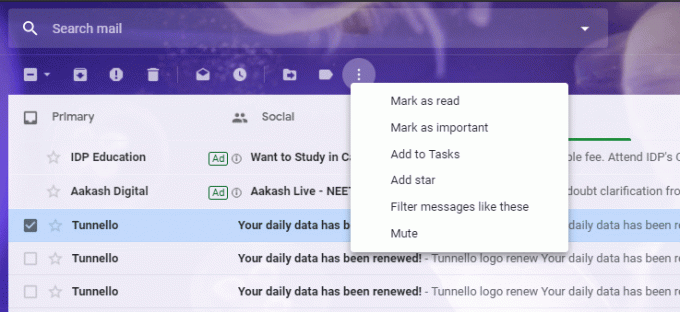
4. Bearbeiten Sie die Felder, wenn Sie sie benötigen. Klicke auf „Filter erstellen“.
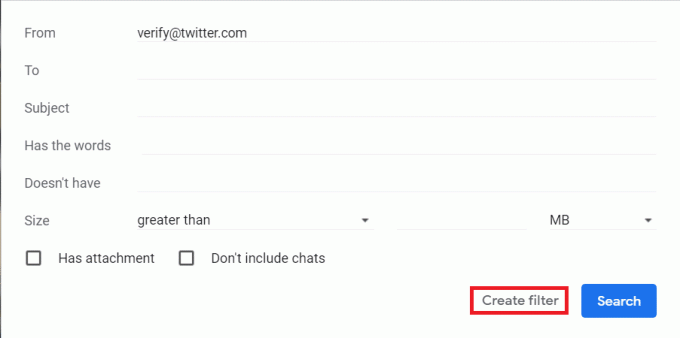
6. Wählen Sie aus der Liste der Optionen aus, was Sie mit den E-Mails tun möchten, die den Bedingungen entsprechen. Klicke auf „Filter erstellen“ wieder.
Die Funktion für mehrere Posteingänge von Gmail
Dies ist eine weitere Funktion von Gmail, mit der Sie verschiedene Kontoeingänge in einem einzelnen Gmail-Konto in Form verschiedener Fenster anzeigen können. Um diese Funktion zu verwenden, müssen Sie jedoch die standardmäßigen Posteingangsfunktionen von Gmail deaktivieren, die Registerkarten wie Soziale Netzwerke, Werbeaktionen, Updates usw. verwenden. Dafür,
1. Anmeldung zu deinem primäres E-Mail-Konto.
2. Klicken Sie auf die Zahnrad-Symbol in der oberen rechten Ecke des Bildschirms und wählen Sie „Posteingang konfigurieren“ von der Liste.
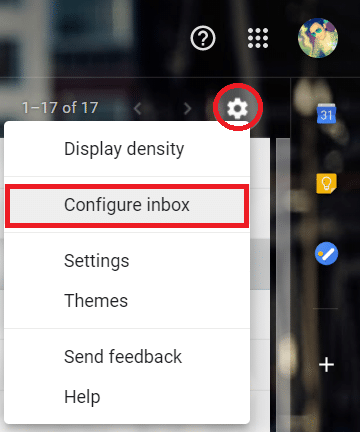
3. Deaktivieren Sie Social Media, Werbeaktionen, Updates und Foren Checkboxen und klicken Sie auf „Speichern“.
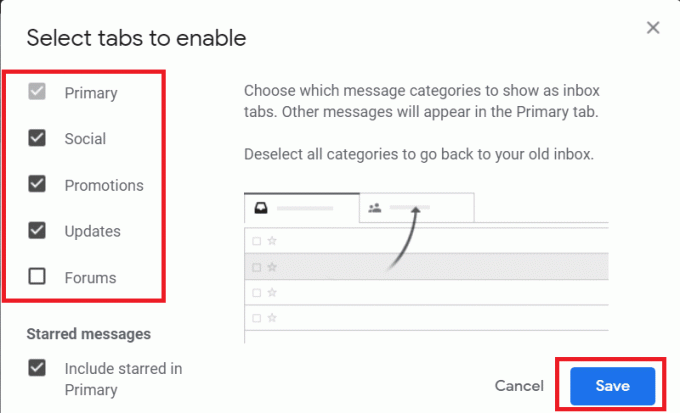
Um nun mehrere Posteingänge zu aktivieren,
1. Klicken Sie auf die Zahnrad-Symbol in der oberen rechten Ecke des Bildschirms und wählen Sie 'Einstellungen' von der Liste.

2. Klicken Sie auf die „Posteingang“ Wählen Sie dann die Registerkarte "Mehrere Posteingänge“ Option in der „Posteingangstyp“ Sektion. Geben Sie die Gmail-IDs oder Ihre suchbezogene Suchanfrage und Abschnittsname im Abschnitt mit mehreren Posteingängen klicken Sie dann auf "Änderungen speichern".
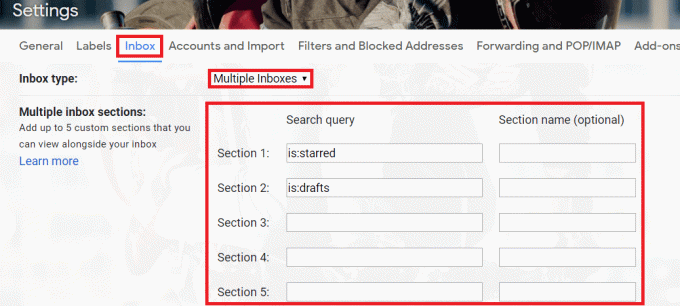
3. Jetzt müssen Sie jeden Posteingang konfigurieren, indem Sie eine Suchanfrage dafür erstellen. Definieren Sie unter Suchabfrage Ihren Posteingang mit einem Filter. Zum Beispiel:
- Um einen Posteingang aus einem vorhandenen Label zu erstellen, geben Sie ein Etikett: Name des Etiketts.
- Um einen Posteingang basierend auf einem Absender zu erstellen, geben Sie von: E-Mail-Adresse der Person. Fügen Sie mehrere Absender hinzu, indem Sie Folgendes eingeben: Adresse der Person ODER eine andere Adresse.
- Um einen Posteingang für E-Mails zu erstellen, die an eines Ihrer anderen Konten gesendet werden, geben Sie Folgendes ein: [email protected].
Hinweis: Bevor Sie Posteingänge erstellen können, um E-Mails für verschiedene Konten anzuzeigen, müssen Sie Gmail so einrichten, dass E-Mails von einer anderen Adresse oder einem anderen Alias gesendet werden.
Quelle: Google
4. Geben Sie unter Paneltitel einen Namen für jeden Posteingang ein.
5. Ihre mehreren Posteingänge werden eingerichtet.
Lesen Sie auch:Zurücksetzen oder Wiederherstellen Ihres Google Mail-Passworts
Mit den oben genannten Methoden können Sie ganz einfach Kombinieren Sie E-Mail-Konten in einem Gmail-Posteingang. Wenn Sie jedoch noch Fragen zu diesem Tutorial haben, können Sie diese gerne im Kommentarbereich stellen.


