Windows 10 Datei-Explorer reagiert nicht? 8 Möglichkeiten, es zu reparieren!
Verschiedenes / / November 28, 2021
Wenn Sie den Datei-Explorer in Windows 10 nicht öffnen können, machen Sie sich keine Sorgen, da der Datei-Explorer manchmal nicht reagiert und Sie ihn nur neu starten müssen, um das Problem zu beheben. Wenn dies jedoch häufig auftritt, stimmt etwas mit dem Datei-Explorer nicht und Sie müssen die zugrunde liegende Ursache beheben, um dieses Problem vollständig zu beheben. Beim Arbeiten unter Windows erhalten Sie möglicherweise die folgende Fehlermeldung:
Windows Explorer funktioniert nicht mehr. Windows wird neu gestartet
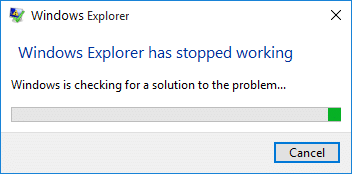
Windows Explorer ist eine Dateiverwaltungsanwendung, die eine grafische Benutzeroberfläche (GUI) für den Zugriff auf die Dateien auf Ihrem System (Festplatte) bereitstellt. Wenn der Datei-Explorer nicht reagiert, geraten Sie nicht in Panik, da es je nach zugrunde liegender Ursache mehr als eine Möglichkeit gibt, das Problem zu beheben. Der Datei-Explorer bietet Ihnen Zugriff auf Apps, Discs oder Laufwerke, Dateien, Fotos usw. und es kann frustrierend sein, in einer Situation gefangen zu sein, in der Sie den Datei-Explorer nicht öffnen können. Gibt es bestimmte Fehler, die dieses Problem verursachen? Nein, wir können keine speziellen Gründe angeben, da jeder Benutzer eine andere Konfiguration hat. Einige fehlerhafte Programme und Anzeigeeinstellungen können jedoch einige Gründe haben. Sehen wir uns an, was einige häufige Ursachen dafür sind, dass Windows Explorer nicht mehr funktioniert:
- Systemdateien sind möglicherweise beschädigt oder veraltet
- Virus- oder Malware-Infektion im System
- Veraltete Bildschirmtreiber
- Inkompatible Treiber verursachen Konflikte mit Windows
- Fehlerhafter Arbeitsspeicher
Inhalt
- Fix Datei-Explorer reagiert nicht in Windows 10
- Methode 1: Anzeigeeinstellungen ändern
- Methode 2: Starten Sie den Datei-Explorer mit dem Task-Manager neu
- Methode 3: Führen Sie einen sauberen Neustart durch
- Methode 4: Deaktivieren Sie alle Shell-Erweiterungen
- Methode 5: Verlaufscache löschen und neuen Pfad erstellen
- Methode 6: Führen Sie System File Checker (SFC) und Check Disk (CHKDSK) aus
- Methode 7: Finden Sie die Ursache des Problems
- Methode 8: Deaktivieren Sie die Windows-Suche
Fix Datei-Explorer reagiert nicht in Windows 10
Stellen Sie sicher, dass einen Wiederherstellungspunkt erstellen nur für den Fall, dass etwas schief geht.
Methode 1: Anzeigeeinstellungen ändern
Hier besteht die erste Methode zum Beheben des Problems, dass der Datei-Explorer nicht reagiert, darin, die Anzeigeeinstellungen zu ändern:
1.Drücken Sie die Windows-Taste + I zum Öffnen Einstellungen dann klick auf System.

2. Stellen Sie nun im linken Menü sicher, dass Sie auswählen Anzeige.
3. Als nächstes aus der Dropdown-Liste "Text, Apps und andere Elemente ändern" auswählen 100% oder125%.
Notiz: Stellen Sie sicher, dass er nicht auf 175% oder höher eingestellt ist, da dies die Ursache des Problems sein kann.

4.Schließen Sie alles und melden Sie sich entweder ab oder starten Sie Ihren PC neu, um die Änderungen zu speichern.
Methode 2: Starten Sie den Datei-Explorer mit dem Task-Manager neu
Eine der effektivsten Methoden, um Ihren Datei-Explorer zu öffnen, besteht darin, das Programm explorer.exe im Task-Manager neu zu starten:
1.Drücken Sie Strg + Umschalt + Esc Tasten zusammen, um die. zu starten Taskmanager. Oder Sie können mit der rechten Maustaste auf die Taskleiste klicken und die Option Task-Manager auswählen.
2.Finden explorer.exe in der Liste dann mit der rechten Maustaste darauf klicken und wählen Sie Aufgabe beenden.

3.Jetzt wird der Explorer geschlossen und um ihn erneut auszuführen, Klicken Sie auf Datei > Neue Aufgabe ausführen.

4.Typ explorer.exe und klicken Sie auf OK, um den Explorer neu zu starten. Und jetzt können Sie den Datei-Explorer öffnen.

5.Beenden Sie den Task-Manager und das sollte Beheben Sie das Problem, dass der Windows 10-Datei-Explorer nicht reagiert.
Methode 3: Führen Sie einen sauberen Neustart durch
Manchmal kann Software von Drittanbietern mit dem Windows-Datei-Explorer in Konflikt geraten und daher den Windows 10-Datei-Explorer zum Absturz bringen. In Ordnung Beheben Sie das Problem, dass der Windows 10-Datei-Explorer nicht reagiert, du musst Führen Sie einen sauberen Neustart durch in Ihrem PC und diagnostizieren Sie das Problem Schritt für Schritt.

Methode 4: Alle Shell-Erweiterungen deaktivieren
Wenn Sie ein Programm oder eine Anwendung in Windows installieren, wird ein Element im Kontextmenü hinzugefügt. Die Elemente werden Shell-Erweiterungen genannt. Wenn Sie jetzt etwas hinzufügen, das mit Windows in Konflikt geraten könnte, kann dies sicherlich zum Absturz des Datei-Explorers führen. Da die Shell-Erweiterung Teil des Windows-Datei-Explorers ist, kann jedes beschädigte Programm leicht verursachen Windows 10 Datei-Explorer reagiert nicht.
1. Um zu überprüfen, welches dieser Programme den Absturz verursacht, müssen Sie eine Drittanbietersoftware namens. herunterladen ShexExView.
2.Doppelklicken Sie auf die Anwendung shexview.exe in der ZIP-Datei, um es auszuführen. Warten Sie einige Sekunden, da es beim ersten Start einige Zeit dauert, um Informationen über Shell-Erweiterungen zu sammeln.
3. Klicken Sie nun auf Optionen und dann auf Alle Microsoft-Erweiterungen ausblenden.

4. Drücken Sie nun Strg + A, um wähle sie alle aus und drücke die roter Knopf in der oberen linken Ecke.

5.Wenn es um Bestätigung bittet wählen Sie Ja.

6.Wenn das Problem behoben ist, liegt ein Problem mit einer der Shell-Erweiterungen vor, um es herauszufinden welche Sie benötigen, um sie nacheinander einzuschalten, indem Sie sie auswählen und die grüne Taste oben drücken rechts. Wenn nach dem Aktivieren einer bestimmten Shell-Erweiterung der Windows-Datei-Explorer abstürzt, müssen Sie diese bestimmte Erweiterung deaktivieren oder besser, wenn Sie sie von Ihrem System entfernen können.
Methode 5: Verlaufscache löschen und neuen Pfad erstellen
Standardmäßig ist der Datei-Explorer in der Taskleiste angeheftet, daher müssen Sie zuerst den Datei-Explorer von der Taskleiste lösen. Klicken Sie mit der rechten Maustaste auf die Taskleiste und wählen Sie Loslösen aus der Taskleistenoption.
1. Drücken Sie die Windows-Taste + R, geben Sie dann control ein und drücken Sie die Eingabetaste, um zu öffnen Schalttafel.

2.Suche nach Dateimanager und dann klick Datei-Explorer-Optionen.

3. Klicken Sie nun auf der Registerkarte Allgemein auf KlarTaste neben Löschen Sie den Verlauf des Datei-Explorers.

4. Jetzt müssen Sie mit der rechten Maustaste auf den Desktop klicken und Wählen Sie Neu > Verknüpfung.

5.Beim Erstellen einer neuen Verknüpfung müssen Sie Folgendes eingeben: C:\Windows\explorer.exe und klicke Nächste.
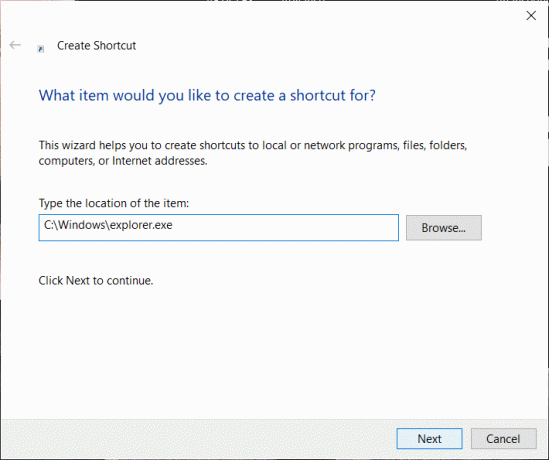
6. Im nächsten Schritt müssen Sie der Verknüpfung einen Namen geben. In diesem Beispiel verwenden wir "Dateimanager“ und klicke schließlich auf Beenden.
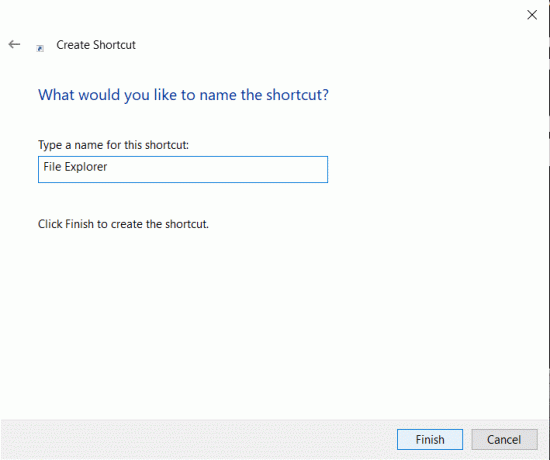
7.Nun müssen Sie mit der rechten Maustaste auf die neu erstellte Verknüpfung klicken und wählen Hefte es an die Taskleiste Möglichkeit.
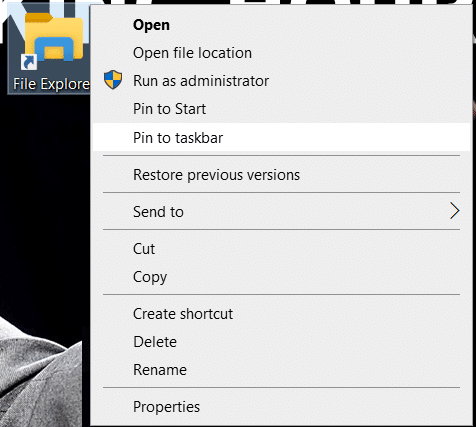
Methode 6: Systemdateiprüfung (SFC) ausführen und Datenträger prüfen (CHKDSK)
1. Drücken Sie die Windows-Taste + X und klicken Sie dann auf Eingabeaufforderung (Admin).

2. Geben Sie nun Folgendes in das cmd ein und drücken Sie die Eingabetaste:
SFC /scannow. sfc /scannow /offbootdir=c:\ /offwindir=c:\windows

3.Warten Sie, bis der obige Vorgang abgeschlossen ist, und starten Sie Ihren PC neu.
4. Führen Sie als Nächstes CHKDSK von hier aus aus Beheben Sie Dateisystemfehler mit dem Check Disk Utility (CHKDSK).
5.Lassen Sie den obigen Vorgang abschließen und starten Sie Ihren PC erneut, um die Änderungen zu speichern.
Methode 7: Finden Sie die Ursache des Problems
1. Drücken Sie die Windows-Taste + R und geben Sie dann ein eventvwr und drücken Sie die Eingabetaste, um zu öffnen Ereignisanzeige oder tippe Vorfall in dem Windows-Suche dann klick Ereignisanzeige.

2. Klicken Sie nun im Menü auf der linken Seite doppelt auf Windows-Protokolle dann wählen System.

3. Suchen Sie im rechten Fensterbereich nach einem Fehler mit dem rotes Ausrufezeichen und wenn Sie es gefunden haben, klicken Sie darauf.
4.Dies zeigt Ihnen die Details zum Programm oder Prozesszum Absturz des Explorers.
5.Wenn die obige App von Drittanbietern ist, stellen Sie sicher, dass deinstallieren Sie es über die Systemsteuerung.
6.Eine andere Möglichkeit, die Ursache zu finden, besteht darin, zu tippen Zuverlässigkeit in der Windows-Suche und klicken Sie dann auf Zuverlässigkeitsverlaufsmonitor.

7.Es wird einige Zeit dauern, einen Bericht zu erstellen, in dem Sie die Ursache für das Absturzproblem des Explorers finden.
8.In den meisten Fällen scheint es so zu sein IDTNC64.cpl Dies ist die von IDT (Audio-Software) bereitgestellte Software, die nicht mit Windows 10 kompatibel ist.

9. Deinstallieren Sie die problematische Software und starten Sie Ihren PC neu, um die Änderungen zu übernehmen.
Methode 8: Deaktivieren Sie die Windows-Suche
1.Öffnen Sie die erhöhte Eingabeaufforderung mit einer der Methoden hier gelistet.
2.Geben Sie als Nächstes ein net.exe stoppt „Windows-Suche“ in der Eingabeaufforderung und drücken Sie die Eingabetaste.

3. Drücken Sie nun die Windows-Taste + R, um den Befehl auszuführen und geben Sie. ein dienste.msc und drücken Sie die Eingabetaste.

4. Klicken Sie mit der rechten Maustaste auf die Windows-Suche.

5.Hier müssen Sie die auswählen Neu starten Möglichkeit.
Empfohlen:
- 10 Möglichkeiten zur Behebung des Hostfehlers in Chrome
- Unterschied zwischen Hotmail.com, Msn.com, Live.com und Outlook.com?
Hoffentlich hilft dir eine der oben genannten Methoden Beheben Sie das Problem, dass der Windows 10-Datei-Explorer nicht reagiert. Mit diesen Optionen können Sie Ihren Datei-Explorer auf Ihrem System wieder zum Laufen bringen. Sie müssen jedoch zuerst verstehen, was die wahrscheinlichen Gründe für dieses Problem sein könnten, damit Sie sich später um das Problem kümmern und dieses Problem nicht erneut auf Ihrem System verursachen können.



