Fix Unmountable Boot Volume Stop Error 0x000000ED
Verschiedenes / / November 28, 2021
Fix Unmountable Boot Volume Stop Error 0x000000ED: Unmountabl_Boot_Volume ist ein BSOD-Fehler mit einem Stoppcode 0x000000ED, mit dem Sie nicht auf Ihr Windows zugreifen und Ihre Dateien und Daten vollständig aussperren können. Es gibt keine einzige Ursache für diesen Fehler, aber es scheint, dass dieser STOP-Fehler 0x000000ED aufgrund beschädigter Registrierungsdateien, beschädigter Festplatte, fehlerhafter Sektoren im Systemspeicher oder beschädigtem RAM verursacht wird.
Fehlermeldung "STOP 0x000000ED UNMOUNTABLE_BOOT_VOLUME", wenn Sie Ihren Computer neu starten oder auf Windows 10 aktualisieren.
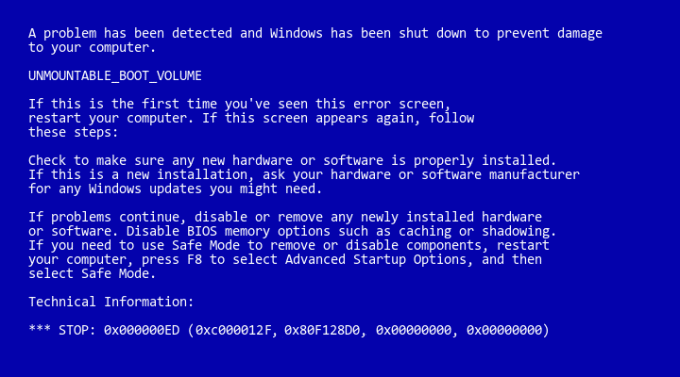
Einige Benutzer haben berichtet, dass dieser Fehler beim Aktualisieren ihres Windows oder während Windows aufgetreten ist Installations-Setup, aber dieser Fehler kann aus dem Nichts auftreten, auch wenn Sie keine Änderungen an. vornehmen dein System. Das Hauptproblem aufgrund dieses Fehlers besteht darin, dass Sie nicht auf Ihre wichtigen Dateien zugreifen können. Daher ist es wichtig, dieses Problem zu beheben und den Fehler Unmountable Boot Volume zu beheben.
Inhalt
- Fix Unmountable Boot Volume Stop Error 0x000000ED
- Methode 1: Starten Sie den Start / die automatische Reparatur
- Methode 2: Führen Sie System File Checker (SFC) und Check Disk (CHKDSK) aus
- Methode 4: SATA-Konfiguration ändern
- Methode 5: Setzen Sie die richtige Partition als aktiv
- Methode 6: Führen Sie Memtest86 + aus
- Methode 7: Reparieren Installieren Sie Windows 10
Fix Unmountable Boot Volume Stop Error 0x000000ED
Methode 1: Starten Sie den Start / die automatische Reparatur
1.Legen Sie die bootfähige Installations-DVD von Windows 10 ein und starten Sie Ihren PC neu.
2.Wenn Sie aufgefordert werden, eine beliebige Taste zu drücken, um von CD oder DVD zu booten, drücken Sie eine beliebige Taste, um fortzufahren.

3.Wählen Sie Ihre Spracheinstellungen aus und klicken Sie auf Weiter. Klicken Sie auf Reparieren Ihren Computer unten links.

4. Klicken Sie auf dem Bildschirm zur Auswahl einer Option auf Fehlerbehebung.

5.Klicken Sie auf dem Bildschirm „Fehlerbehebung“ auf Fortgeschrittene Option.

6.Klicken Sie auf dem Bildschirm Erweiterte Optionen auf Automatische Reparatur oder Starthilfe.

7.Warten Sie, bis die Automatische Windows-/Startreparaturen Komplett.
8. Neustart und Sie haben erfolgreich Fix Unmountable Boot Volume Stop Error 0x000000ED, wenn nicht, fahren Sie fort.
Lesen Sie auch So beheben Sie, dass die automatische Reparatur Ihren PC nicht reparieren konnte.
Methode 2: Führen Sie System File Checker (SFC) und Check Disk (CHKDSK) aus
1. Gehen Sie erneut mit der Methode 1 zur Eingabeaufforderung, klicken Sie einfach auf Eingabeaufforderung im Bildschirm Erweiterte Optionen.

2.Geben Sie den folgenden Befehl in cmd ein und drücken Sie nach jedem Befehl die Eingabetaste:
sfc /scannow /offbootdir=c:\ /offwindir=c:\windows. chkdsk c: /r
Hinweis: Stellen Sie sicher, dass Sie den Laufwerksbuchstaben verwenden, auf dem Windows derzeit installiert ist

3.Beenden Sie die Eingabeaufforderung und starten Sie Ihren PC neu.
Methode 3: Reparieren Sie Ihren Bootsektor oder erstellen Sie BCD neu
1.Öffnen Sie mit der obigen Methode die Eingabeaufforderung mit der Windows-Installationsdiskette.

2. Geben Sie nun nacheinander die folgenden Befehle ein und drücken Sie nach jedem die Eingabetaste:
a) bootrec.exe /FixMbr. b) bootrec.exe /FixBoot. c) bootrec.exe /RebuildBcd

3.Wenn der obige Befehl fehlschlägt, geben Sie die folgenden Befehle in cmd ein:
bcdedit /export C:\BCD_Backup. c: CD-Boot. attrib bcd -s -h -r. ren c:\boot\bcd bcd.old. bootrec /RebuildBcd

4.Beenden Sie abschließend das cmd und starten Sie Ihr Windows neu.
5.Diese Methode scheint Fix Unmountable Boot Volume Stop Error 0x000000ED aber wenn es bei dir nicht funktioniert, dann mach weiter.
Methode 4: SATA-Konfiguration ändern
1.Schalten Sie Ihren Laptop aus, dann schalten Sie ihn ein und gleichzeitig drücken Sie F2, DEL oder F12 (je nach Hersteller)
eintreten BIOS-Setup.

2.Suchen Sie nach der Einstellung namens SATA-Konfiguration.
3.Klicken Sie auf SATA konfigurieren als und ändern Sie es in AHCI-Modus.

4.Drücken Sie abschließend F10, um diese Änderung zu speichern und zu beenden.
Methode 5: Setzen Sie die richtige Partition als aktiv
1. Gehen Sie erneut zur Eingabeaufforderung und geben Sie Folgendes ein: Diskpart

2. Geben Sie nun diese Befehle in Diskpart ein: (geben Sie nicht DISKPART ein)
DISKPART> wähle Datenträger 1
DISKPART> wähle Partition 1
DISKPART> aktiv
DISKPART> beenden

Notiz: Markieren Sie immer die vom System reservierte Partition (im Allgemeinen 100 MB) als aktiv und wenn Sie keine vom System reservierte Partition haben, markieren Sie C: Laufwerk als aktive Partition.
3.Starten Sie neu, um die Änderungen zu übernehmen und zu prüfen, ob die Methode funktioniert hat.
Methode 6: Führen Sie Memtest86 + aus
Führen Sie jetzt Memtest86+ aus, eine Software von Drittanbietern, die jedoch alle möglichen Ausnahmen von Speicherfehlern beseitigt, da sie außerhalb der Windows-Umgebung ausgeführt wird.
Notiz: Stellen Sie vor dem Start sicher, dass Sie Zugriff auf einen anderen Computer haben, da Sie die Software herunterladen und auf die Disc oder das USB-Flash-Laufwerk brennen müssen. Lassen Sie den Computer am besten über Nacht, wenn Sie Memtest ausführen, da dies wahrscheinlich einige Zeit in Anspruch nimmt.
1.Schließen Sie ein USB-Flash-Laufwerk an Ihr System an.
2.Herunterladen und installieren Fenster Memtest86 Auto-Installer für USB-Stick.
3. Klicken Sie mit der rechten Maustaste auf die soeben heruntergeladene Bilddatei und wählen Sie „Hier entpacken" Möglichkeit.
4. Öffnen Sie nach dem Extrahieren den Ordner und führen Sie die Memtest86+ USB-Installationsprogramm.
5.Wählen Sie Ihr angeschlossenes USB-Laufwerk aus, um die MemTest86-Software zu brennen (dadurch wird Ihr USB-Laufwerk formatiert).

6.Sobald der obige Vorgang abgeschlossen ist, schließen Sie den USB an den PC an, der die Fehler beim Stoppen des nicht montierbaren Boot-Volumes 0x000000ED.
7. Starten Sie Ihren PC neu und stellen Sie sicher, dass Booten vom USB-Flash-Laufwerk ausgewählt ist.
8.Memtest86 beginnt mit dem Testen auf Speicherbeschädigungen in Ihrem System.

9.Wenn Sie alle Tests bestanden haben, können Sie sicher sein, dass Ihr Gedächtnis richtig funktioniert.
10.Wenn einige der Schritte nicht erfolgreich waren, dann Memtest86 findet Speicherbeschädigung, was bedeutet, dass Ihr Unmountable_Boot_Volume Bluescreen-of-Death-Fehler ist auf schlechten / beschädigten Speicher zurückzuführen.
11.Um zu Fix Unmountable Boot Volume Stop Error 0x000000ED, müssen Sie Ihren RAM ersetzen, wenn fehlerhafte Speichersektoren gefunden werden.
Methode 7: Reparieren Installieren Sie Windows 10
Diese Methode ist der letzte Ausweg, denn wenn nichts funktioniert, wird diese Methode sicherlich alle Probleme mit Ihrem PC beheben. Reparatur Installieren Sie einfach ein In-Place-Upgrade, um Probleme mit dem System zu beheben, ohne die auf dem System vorhandenen Benutzerdaten zu löschen. Folgen Sie diesem Artikel, um zu sehen So reparieren Sie Windows 10 einfach installieren.
Für dich empfohlen:
- 7 Möglichkeiten, den eingesteckten Laptop-Akku zu reparieren, der nicht aufgeladen wird
- Starten Sie neu und wählen Sie das richtige Boot-Gerät Problem
- Ausführbare hohe CPU-Auslastung des Antimalware-Dienstes beheben
- Fix KMODE-Ausnahme nicht behandelter Fehler
Das ist es, Sie haben erfolgreich Fix Unmountable Boot Volume Stop Error 0x000000ED Wenn Sie jedoch noch Fragen zu diesem Handbuch haben, können Sie diese gerne im Kommentarbereich stellen.



