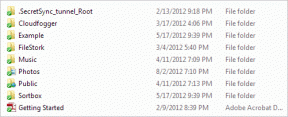So erstellen Sie eine Heatmap in Google Sheets
Verschiedenes / / November 29, 2021
Verschiedene visuelle Darstellungstechniken, wie z Diagramme, Liniendiagrammeund Heatmaps können Sie einen Datensatz schnell analysieren. Sie können beispielsweise Heatmaps verwenden, um das Ergebnis der Schüler zu verstehen. Dies liegt daran, dass Sie durch Anzeigen der Heatmap Schüler identifizieren können, die durchgefallen sind und überdurchschnittliche Noten erzielt haben.

Nun, dies ist nur ein einziger Anwendungsfall für die Verwendung von Heatmaps zur Visualisierung der Daten. Mit Google Sheets können Sie auch eine Heatmap erstellen. Aber wussten Sie, dass Sie in Google Sheets zwei Arten von Heatmaps erstellen können? Jawohl! Insbesondere können Sie entweder eine Farbverlaufs-Heatmap oder eine einfarbige Heatmap erstellen.
Dieser Leitfaden führt Sie durch die grundlegenden Schritte zum Erstellen einer Heatmap in Google Tabellen. Dies beinhaltet sowohl den Farbverlauf als auch die einfarbige Heatmap. Schauen wir uns die Anleitung an.
Auch auf Guiding Tech
Was ist eine Heatmap in Google Sheets?
Wir werden nicht auf technische Details eingehen. In einfachen Worten, eine Heatmap ist eine Technik, die verschiedene Farben oder eine einzelne Farbe verwendet, um einen visuellen Hinweis darauf zu geben, wie die Daten in einem bestimmten Datensatz variieren. So können Sie Heatmaps verwenden, um komplexe Daten zu vereinfachen und zu verstehen.

Außerdem ist es in zwei Dimensionen verteilt. Erstens, was die Frage betrifft, wer es verwenden kann, es kann für fast jeden erdenklichen Beruf verwendet werden.
Ein Lehrer kann eine Heatmap verwenden, um anzuzeigen, wie viele Schüler 90 Punkte oder mehr erreicht haben. Ein Vertriebsleiter kann den leistungsstärksten Vertriebsmitarbeiter ermitteln, indem er eine Vertriebs-Heatmap erstellt.
Nachdem Sie nun eine Vorstellung davon haben, was eine Heatmap ist, lassen Sie uns die Schritte zum Erstellen einer Heatmap in Google Sheets durchgehen.
Schritte zum Erstellen einer Farbverlaufs-Heatmap in Google Sheets
Für beide Prozesse nutzen wir bedingte Formatierung um eine Heatmap zu erstellen. Nachfolgend finden Sie die Schritte zum Erstellen einer Farbverlaufs-Heatmap in Google Sheets.
Schritt 1: Wählen Sie im Google Sheet die Zellen aus, für die Sie eine Heatmap mit Farbverlauf erstellen möchten.

Schritt 2: Klicken Sie in der oberen Menüleiste auf die Schaltfläche Format.

Schritt 3: Dadurch wird eine Dropdown-Liste mit Optionen geöffnet, aus der Sie Bedingte Formatierung auswählen müssen.

Schritt 4: Auf der rechten Seite wird eine neue Seitenleiste mit dem Titel Regeln für bedingte Formatierung geöffnet. Hier müssen Sie die Option Farbskala auswählen.

Schritt 5: Es gibt eine Schaltfläche Vorschau, die alle Standard-Heatmap-Vorlagen mit Farbverlauf zur Auswahl hat. Beachten Sie, dass die Anordnung der Farben so ist, dass die Farbe links für den niedrigen Wert gilt. Gleichzeitig gilt die Farbe rechts für die hohen Werte.
Es gibt eine weitere Option namens Farbskala anpassen. Auf diese Weise können Sie dieser Farbverlaufs-Heatmap Ihr eigenes Farbschema geben.

Schritt 6: Sie können auch einen Mindestwert, einen Mittelwert und einen Höchstwert eingeben, wodurch die Farbverlaufs-Heatmap entsprechend erstellt wird.

Schritt 7: Nachdem Sie das Farbschema ausgewählt haben, klicken Sie auf die Schaltfläche Fertig. Dadurch wird eine Heatmap mit Farbverlauf für den ausgewählten Datensatz erstellt.
Die obige Heatmap-Methode mit Farbverlauf wendet Farben basierend auf den Werten in der Zelle an. Lassen Sie uns dies an einem Beispiel verstehen. Angenommen, Sie haben die Werte 70 und 90 und haben Weiß für den Min-Wert und Rot für den Max-Wert eingestellt, dann werden beide Werte rot hervorgehoben.
Da 70 jedoch kleiner als 90 ist, wird 70 eine dunkelrote Farbe zugewiesen, wodurch ein Verlaufseffekt entsteht. Sehen wir uns nun an, wie Sie in Google Sheets eine einfarbige Heatmap erstellen können.
Schritte zur einfarbigen Heatmap in Google Sheets
Einfarbige Heatmaps sind dynamisch. Dies bedeutet, dass jedes Mal, wenn Sie den Wert in den Zellen ändern, die Farbe automatisch geändert wird, um die Formatierung widerzuspiegeln. Im folgenden Abschnitt erfahren Sie, wie Sie eine einfarbige Heatmap erstellen können.
Schritt 1: Wählen Sie die Werte aus, für die Sie eine einfarbige Heatmap in Google Tabellen erstellen möchten.

Schritt 2: Gehen Sie zur Registerkarte Format und wählen Sie die Option Bedingte Formatierung.

Schritt 3: Wählen Sie im Bereich Bedingte Formatierung die Option Einzelne Farbe aus.

Schritt 4: Klicken Sie nun unter der Überschrift Formatregeln auf die Option Zellen formatieren, wenn. Wählen Sie aus der Dropdown-Liste die Option Größer als aus.

Schritt 5: Geben Sie im Feld Größer als den entsprechenden Wert gemäß dem ausgewählten Datensatz ein. In unserem Fall geben wir 40 ein.

Schritt 6: Direkt unter den Formatierungsregeln finden Sie die Option Formatierungsstil. Hier können Sie die Farbe auswählen, mit der Sie die Zellen über 40 hervorheben möchten.

Schritt 7: Nachdem Sie mit allem fertig sind, klicken Sie einfach auf die Schaltfläche Fertig. Sie werden feststellen, dass Sheets alle Zellen über 40 in der ausgewählten Farbe hervorhebt.

Voila! Sie haben in Google Tabellen eine einfarbige Heatmap erstellt. Außerdem können Sie die gleichen Schritte ausführen, um andere Werte hervorzuheben, beispielsweise weniger als 40. Wählen Sie dieses Mal jedoch eine andere Farbe aus, um sie schnell zu analysieren.
Verwenden Sie die Heatmap, um Daten schnell zu analysieren
Hier hast du es. Die Heatmap mit Farbverlauf ist hilfreich, wenn Sie keine festen Kriterien haben. Wenn Sie beispielsweise wissen möchten, dass Schüler weniger als 40 Punkte erzielen, erhalten alle Zellen unter 40 verschiedene Schattierungen der ausgewählten Farbe. Daher einen Farbverlauf erstellen. Wenn Sie jedoch feste Kriterien haben, bei denen Sie nur über Schüler wissen möchten, die weniger als 40 haben, werden alle Zellen mit diesen Werten in einer einzigen Farbe eingefärbt.