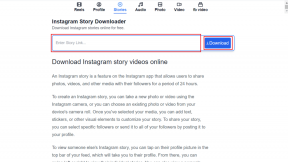[Gelöst] 100 % Festplattennutzung nach System und komprimiertem Speicher
Verschiedenes / / November 28, 2021
Prozess- und komprimierter Speicher ist eine Windows 10-Funktion, die für die Speicherkomprimierung verantwortlich ist (auch als RAM-Komprimierung und Speicherkomprimierung bezeichnet). Dieses Merkmal verwendet im Wesentlichen die Datenkomprimierung, um die Größe oder Anzahl der Paging-Anforderungen zum und vom Hilfsspeicher zu reduzieren. Kurz gesagt, diese Funktion ist darauf ausgelegt, weniger Speicherplatz und Arbeitsspeicher in Anspruch zu nehmen, aber in diesem Fall ist die System- und komprimierter Speicherprozess beginnen mit 100% Festplatte und Speicher, wodurch der betroffene PC langsam.

In Windows 10 wird dem Konzept des Speicher-Managers, einer speicherinternen Sammlung komprimierter Seiten, ein Komprimierungsspeicher hinzugefügt. Wenn sich der Speicher zu füllen beginnt, komprimiert der System- und Compressed Memory-Prozess die nicht verwendeten Seiten, anstatt sie auf die Festplatte zu schreiben. Der Vorteil davon ist, dass der pro Prozess verwendete Speicher reduziert wird, wodurch Windows 10 mehr Programme oder Apps im physischen Speicher verwalten kann.
Das Problem scheint falsche Einstellungen für den virtuellen Speicher zu sein. Jemand hat die Größe der Auslagerungsdatei von automatisch auf einen bestimmten Wert geändert, Virus oder Malware, Google Chrome oder Skype, beschädigte Systemdateien usw. Lassen Sie uns also, ohne Zeit zu verschwenden, sehen, wie Sie mithilfe der unten aufgeführten Anleitung zur Fehlerbehebung tatsächlich 100 % der Festplattennutzung nach System und komprimiertem Speicher beheben können.
Inhalt
- [Gelöst] 100 % Festplattennutzung nach System und komprimiertem Speicher
- Methode 1: Beschädigte Systemdateien reparieren
- Methode 2: Korrekte Größe der Auslagerungsdatei einstellen
- Methode 3: Deaktivieren Sie den Schnellstart
- Methode 4: Deaktivieren Sie den Superfetch-Dienst
- Methode 5: Passen Sie Ihren PC für die beste Leistung an
- Methode 6: Beenden Sie den ausführbaren Prozess der Speech Runtime
- Methode 7: Führen Sie CCleaner und Malwarebytes aus
- Methode 8: Ändern Sie die Konfiguration von Google Chrome und Skype
- Methode 9: Legen Sie die richtige Berechtigung für den System- und komprimierten Speicherprozess fest
- Methode 10: Deaktivieren Sie das System und den komprimierten Speicherprozess
[Gelöst] 100 % Festplattennutzung nach System und komprimiertem Speicher
Stellen Sie sicher, dass einen Wiederherstellungspunkt erstellen, nur für den Fall, dass etwas schief geht.
Methode 1: Beschädigte Systemdateien reparieren
1. Eingabeaufforderung öffnen. Der Benutzer kann diesen Schritt ausführen, indem er nach. sucht 'cmd' und drücken Sie dann die Eingabetaste.

2. Geben Sie nun Folgendes in das cmd ein und drücken Sie die Eingabetaste:
SFC /scannow. sfc /scannow /offbootdir=c:\ /offwindir=c:\windows (Wenn oben fehlschlägt, versuchen Sie es mit diesem)
![Eingabeaufforderung für SFC-Scan jetzt | [Gelöst] 100 % Festplattennutzung nach System und komprimiertem Speicher](/f/d6ed82650c7800001093ced1c8a2f3a6.png)
3. Warten Sie, bis der obige Vorgang abgeschlossen ist, und starten Sie Ihren PC neu.
4. Öffnen Sie erneut cmd und geben Sie den folgenden Befehl ein und drücken Sie nach jedem Befehl die Eingabetaste:
Dism /Online /Cleanup-Image /CheckHealth. Dism /Online /Cleanup-Image /ScanHealth. Dism /Online /Cleanup-Image /RestoreHealth

5. Lassen Sie den DISM-Befehl laufen und warten Sie, bis er beendet ist.
6. Wenn der obige Befehl nicht funktioniert, versuchen Sie es mit dem folgenden:
Dism /Image: C:\offline /Cleanup-Image /RestoreHealth /Source: c:\test\mount\windows. Dism /Online /Cleanup-Image /RestoreHealth /Quelle: c:\test\mount\windows /LimitAccess
Notiz: Ersetzen Sie C:\RepairSource\Windows durch Ihre Reparaturquelle (Windows-Installations- oder Wiederherstellungs-CD).
7. Starten Sie Ihren PC neu, um die Änderungen zu speichern und zu sehen, ob Sie dazu in der Lage sind Beheben Sie das Problem mit 100 % Festplattennutzung nach System und komprimiertem Speicher.
Methode 2: Korrekte Größe der Auslagerungsdatei einstellen
1. Drücken Sie die Windows-Taste + R und geben Sie dann ein sysdm.cpl und drücken Sie die Eingabetaste, um zu öffnen Systemeigenschaften.

2. Wechseln Sie zum Registerkarte „Erweitert“ und dann klick auf Einstellungen unter Leistung.

3. Wechseln Sie erneut zur Registerkarte Erweitert und klicken Sie auf Wechseln Sie unter Virtueller Speicher.

4. Häkchen "Verwalten Sie die Größe der Auslagerungsdatei für alle Laufwerke automatisch.”
![Häkchen Größe der Auslagerungsdatei für alle Laufwerke automatisch verwalten | [Gelöst] 100 % Festplattennutzung nach System und komprimiertem Speicher](/f/0d4f90427bf67e9785fde76a9e1bac73.png)
5. Klicken Sie auf OK, dann auf Übernehmen und anschließend auf OK.
6. Wählen Sie Ja, um Ihren PC neu zu starten, um die Änderungen zu speichern.
Methode 3: Deaktivieren Sie den Schnellstart
1. Drücken Sie die Windows-Taste + R, geben Sie dann control ein und drücken Sie die Eingabetaste, um zu öffnen Schalttafel.

2. Klicke auf Hardware und Sound dann klick auf Energieoptionen.

3. Wählen Sie dann im linken Fensterbereich “Wählen Sie aus, was die Power-Buttons tun.“

4. Klicken Sie nun auf “Ändern Sie Einstellungen, die derzeit nicht verfügbar sind.“

5. Deaktivieren Sie „Schnellstart aktivieren“ und klicke auf Änderungen speichern.
![Deaktivieren Sie das Kontrollkästchen Schnellstart aktivieren | [Gelöst] 100 % Festplattennutzung nach System und komprimiertem Speicher](/f/b5ad792a83e49f707bd5d8b2c228c162.png)
6. Starten Sie Ihren PC neu und prüfen Sie, ob Sie dazu in der Lage sind Beheben Sie das Problem mit 100 % Festplattennutzung nach System und komprimiertem Speicher.
Methode 4: Deaktivieren Sie den Superfetch-Dienst
1. Drücken Sie die Windows-Taste + R und geben Sie dann ein dienste.msc und drücken Sie die Eingabetaste.

2. Finden Superfetch Dienst aus der Liste, klicken Sie dann mit der rechten Maustaste darauf und wählen Sie Eigenschaften.

3. Klicken Sie unter Dienststatus, wenn der Dienst ausgeführt wird, auf Halt.
4. Nun, von der Anlaufen Typ Dropdown-Auswahl Behinderte.

5. Klicken Sie auf Übernehmen, gefolgt von OK.
6. Starten Sie Ihren PC neu, um die Änderungen zu speichern.
Wenn die obige Methode die Superfetch-Dienste nicht deaktiviert, können Sie folgen Deaktivieren Sie Superfetch mithilfe der Registrierung:
1. Drücken Sie die Windows-Taste + R und geben Sie dann ein regedit und drücken Sie die Eingabetaste, um den Registrierungseditor zu öffnen.

2. Navigieren Sie zum folgenden Registrierungsschlüssel:
HKEY_LOCAL_MACHINE\SYSTEM\CurrentControlSet\Control\Session Manager\Memory Management\PrefetchParameters
3. Stellen Sie sicher, dass Sie ausgewählt haben PrefetchParameter dann im rechten Fenster doppelklicken Sie auf Superfetch aktivieren Schlüssel und ändern Sie den Wert im Feld Wertdaten auf 0.

4. Klicken Sie auf OK und schließen Sie den Registrierungseditor.
5. Starten Sie Ihren PC neu, um die Änderungen zu speichern und zu prüfen, ob Sie dazu in der Lage sind Beheben Sie das Problem mit 100 % Festplattennutzung nach System und komprimiertem Speicher.
Methode 5: Passen Sie Ihren PC für die beste Leistung an
1. Drücken Sie die Windows-Taste + R und geben Sie dann ein sysdm.cpl und drücken Sie die Eingabetaste, um zu öffnen Systemeigenschaften.
![Systemeigenschaften sysdm | [Gelöst] 100 % Festplattennutzung nach System und komprimiertem Speicher](/f/9ca5ed7483a34a85049e49e8634cbc0d.png)
2. Wechseln Sie zum Fortschrittlich Registerkarte und klicken Sie dann auf Einstellungen unter Leistung.

3. Unter Visuelle Effekte Häkchen „Für optimale Leistung anpassen“.

4. Klicken Sie auf Übernehmen, gefolgt von OK.
5. Starten Sie Ihren PC neu und prüfen Sie, ob Sie dazu in der Lage sind Beheben Sie das Problem mit 100 % Festplattennutzung nach System und komprimiertem Speicher.
Methode 6: Beenden Sie den ausführbaren Prozess der Speech Runtime
1. Drücken Sie Strg + Umschalt + Esc um den Task-Manager zu starten.
2. In dem Registerkarte Prozesse, finden Ausführbare Sprach-Laufzeitdatei.

3. Klicken Sie mit der rechten Maustaste darauf und wählen Sie Task beenden.
Methode 7: Führen Sie CCleaner und Malwarebytes aus
1. Herunterladen und installieren CCleaner & Malwarebytes.
2. Malwarebytes ausführen und lassen Sie es Ihr System nach schädlichen Dateien durchsuchen. Wenn Malware gefunden wird, wird sie automatisch entfernt.

3. Führen Sie nun CCleaner aus und wählen Sie Benutzerdefinierte Reinigung.
4. Wählen Sie unter Custom Clean die Option Registerkarte Windows und markieren Sie die Standardeinstellungen und klicken Sie auf Analysieren.
![Wählen Sie Custom Clean und aktivieren Sie dann auf der Registerkarte Windows das Häkchen | [Gelöst] 100 % Festplattennutzung nach System und komprimiertem Speicher](/f/4edaa5269ca8219a86ca500310019ff8.png)
5. Stellen Sie nach Abschluss der Analyse sicher, dass Sie die zu löschenden Dateien entfernen.

6. Klicken Sie abschließend auf das Laufreiniger klicken und CCleaner seinen Lauf lassen.
7. Um Ihr System weiter zu reinigen, Wählen Sie die Registerkarte Registrierung, und stellen Sie sicher, dass Folgendes überprüft wurde:

8. Klicken Sie auf die Nach Problemen suchen und lassen Sie CCleaner scannen, und klicken Sie dann auf Löse ausgewählte Probleme Taste.
![Sobald die Suche nach Problemen abgeschlossen ist, klicken Sie auf Ausgewählte Probleme beheben | [Gelöst] 100 % Festplattennutzung nach System und komprimiertem Speicher](/f/cbada4856b08267fadf9d31220215832.png)
9. Wenn CCleaner fragt „Möchten Sie Änderungen an der Registrierung sichern?” Wählen Sie Ja.
10. Sobald Ihre Sicherung abgeschlossen ist, klicken Sie auf das Beheben Sie alle ausgewählten Probleme Taste.
11. Starten Sie Ihren PC neu, um die Änderungen zu speichern.
Methode 8: Ändern Sie die Konfiguration von Google Chrome und Skype
Für Google Chrome: Navigieren Sie unter Chrome zu folgendem: Einstellungen > Erweiterte Einstellungen anzeigen > Datenschutz > Verwenden Sie einen Vorhersagedienst, um Seiten schneller zu laden. Deaktivieren Sie den Schalter neben "Verwenden Sie einen Vorhersagedienst zum Laden von Seiten".

Konfiguration für Skype ändern
1. Stellen Sie sicher, dass Sie Skype beendet haben, andernfalls beenden Sie die Aufgabe über den Task-Manager für Skype.
2. Drücken Sie die Windows-Taste + R, geben Sie Folgendes ein und klicken Sie auf OK:
C:\Programme (x86)\Skype\Phone\
3. Klicken Sie mit der rechten Maustaste auf Skype.exe und wählen Sie Eigenschaften.

4. Wechseln zu Registerkarte Sicherheit und klicke Bearbeiten.

5. Auswählen ALLE ANWENDUNGSPAKETE unter Gruppen- oder Benutzernamen dann Häkchen schreiben unter Erlauben.

6. Klicken Sie auf Übernehmen, gefolgt von OK und prüfen Sie, ob Sie in der Lage sind Beheben Sie das Problem mit 100 % Festplattennutzung nach System und komprimiertem Speicher.
Methode 9: Legen Sie die richtige Berechtigung für den System- und komprimierten Speicherprozess fest
1. Drücken Sie die Windows-Taste + R und geben Sie dann ein Taskschd.msc und drücken Sie die Eingabetaste, um den Taskplaner zu öffnen.

2. Navigieren Sie zu folgendem Pfad:
Taskplaner-Bibliothek > Microsoft > Windows > MemoryDiagnostic
![Doppelklicken Sie auf ProcessMemoryDiagnostic Events | [Gelöst] 100 % Festplattennutzung nach System und komprimiertem Speicher](/f/578345ab791d9237069c0d22ec2d5f6b.png)
3. Doppelklick auf ProcessMemoryDiagnostic Events und dann klick Benutzer oder Gruppe ändern unter Sicherheitsoptionen.

4. Klicken Fortschrittlich und dann klick Jetzt finden.

5. Wähle Deine Administratorkonto aus der Liste und klicken Sie dann auf OK.
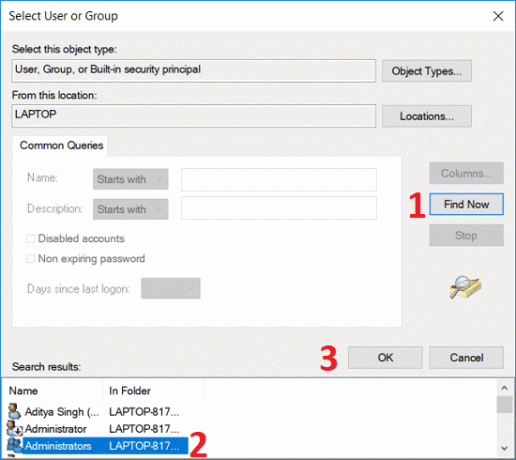
6. Wieder OK klicken um Ihr Administratorkonto hinzuzufügen.
7. Häkchen Mit höchsten Privilegien ausführen und klicken Sie dann auf OK.
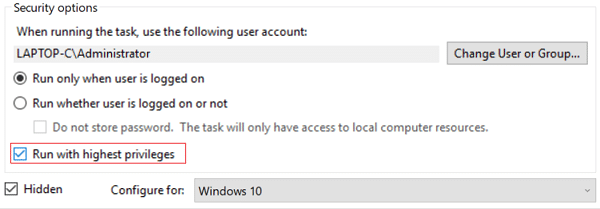
8. Befolgen Sie die gleichen Schritte für RunFullMemoryDiagnostic und schließe alles.
9. Starten Sie Ihren PC neu, um die Änderungen zu speichern.
Methode 10: Deaktivieren Sie das System und den komprimierten Speicherprozess
1. Drücken Sie die Windows-Taste + R und geben Sie dann ein Taskschd.msc und drücken Sie die Eingabetaste, um zu öffnen Aufgabenplanung.
2. Navigieren Sie zu folgendem Pfad:
Taskplaner-Bibliothek > Microsoft > Windows > MemoryDiagnostic
3. Klicken Sie mit der rechten Maustaste auf RunFullMemoryDiagnostic und wählen Sie Deaktivieren.
![Klicken Sie mit der rechten Maustaste auf RunFullMemoryDiagnostic und wählen Sie Deaktivieren | [Gelöst] 100 % Festplattennutzung nach System und komprimiertem Speicher](/f/267ed31de1f20599d8f5ee31a2bda237.png)
4. Schließen Sie den Taskplaner und starten Sie Ihren PC neu.
Empfohlen:
- Fix Microsoft Print to PDF funktioniert nicht
- E-Mail-Adresse auf dem Anmeldebildschirm von Windows 10 ausblenden
- Fix Windows 10 Taskleiste wird nicht automatisch ausgeblendet
- Beheben Sie, dass die Betriebssystemversion nicht mit der Starthilfe kompatibel ist
Das hast du erfolgreich Behebung von 100 % Festplattennutzung nach System und komprimiertem Speicher Wenn Sie jedoch noch Fragen zu diesem Beitrag haben, können Sie diese gerne im Kommentarbereich stellen.
![[Gelöst] 100 % Festplattennutzung nach System und komprimiertem Speicher](/uploads/acceptor/source/69/a2e9bb1969514e868d156e4f6e558a8d__1_.png)