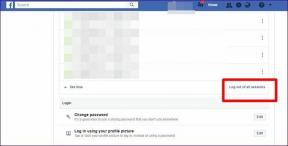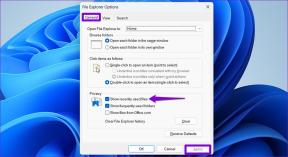7 beste Möglichkeiten, das Fehlen der NVIDIA-Systemsteuerung unter Windows 10 zu beheben
Verschiedenes / / November 29, 2021
Gaming-Laptops mit NVIDIA-Grafikkarten werden mit NVIDIA Control Panel geliefert. Eine nützliche App, die erlaubt Spielern um bestimmte Einstellungen basierend auf ihren Präferenzen zu optimieren. Sie sollten es im Kontextmenü des Desktops finden. Das Problem beginnt, wenn Sie eine Einstellung ändern möchten und feststellen, dass die NVIDIA-Systemsteuerung auf Ihrem Windows 10-Computer fehlt.

Sie können NVIDIA Control Panel entweder über eine Desktop-Verknüpfung oder über das Startmenü starten. Suchen Sie einfach danach. Das Problem tritt überraschend häufig auf, und im Laufe der Jahre haben Benutzer nützliche Lösungen gefunden, die bei der Lösung helfen. Lassen Sie uns verstehen, was sie sind und wie man sie anwendet.
1. Neustart
Das ist mir vor kurzem passiert. Die Grafikkarte fehlte und damit auch das NVIDIA Control Panel. Ich habe es gemerkt, als ich den Laptop öffnete, um die Wärmeleitpaste aufzutragen und ThrottleStop startete, um die Temperaturen zu überprüfen. Zum Glück habe ich meinen Computer neu gestartet, bevor ich die Rückseite wieder geöffnet habe, und da war es.
2. Nicht übertakten
Das Übertakten der GPU führt oft zu Problemen wie diesen. Ich tue es nicht und empfehle es auch nicht. Ich empfehle Ihnen, die Einstellungen wieder auf normal zu ändern und neu zu starten, bevor Sie erneut überprüfen. Übertakten ist gefährlich, besonders wenn Sie nicht wissen, was Sie tun.
3. NVIDIA Systemsteuerung einblenden
Schritt 1: Suchen und öffnen Sie die Systemsteuerung.

Schritt 2: Ändern Sie die Einstellung Ansicht nach von Kategorie auf Große Symbole.

Finden Sie die NVIDIA Systemsteuerung hier aufgelistet? Wenn ja, öffnen Sie es und wählen Sie auf der Registerkarte Desktop die Option "Desktop-Kontextmenü hinzufügen".

Überprüfen Sie es erneut, und Sie sollten die NVIDIA-Systemsteuerungsoption im Kontextmenü des Kontextmenüs anzeigen.
Auch auf Guiding Tech
4. NVIDIA Systemsteuerung direkt starten
Hier ist eine schnelle Lösung, bis Sie das eigentliche Problem gefunden haben.
Schritt 1: Öffnen Sie den Datei-Explorer und navigieren Sie zur folgenden Ordnerstruktur.
C:\Programme\NVIDIA Corporation\Display. NvContainer
Schritt 2: Klicken Sie mit der rechten Maustaste auf NVDisplay. Container.exe Datei und wählen Sie Kopieren.
Schritt 3: Drücken Sie die Windows-Taste + R, um die Eingabeaufforderung Ausführen zu öffnen, und geben Sie ein Shell: Start bevor Sie die Eingabetaste drücken.

Es öffnet den folgenden Ordner:
C:\Benutzer\Benutzername\AppData\Roaming\Microsoft\Windows\Startmenü\Programme\Startup
Schritt 4: Sie fügen die kopierte Dateiverknüpfung hier ein, klicken mit der rechten Maustaste darauf und wählen Eigenschaften.
Schritt 5: Wählen Sie die Registerkarte Verknüpfung, klicken Sie auf die Schaltfläche Erweitert und aktivieren Sie die Option Als Administrator ausführen. Alle Änderungen speichern.
Sie haben gerade einen neuen Rechtsklick erstellt Kontextmenü-Verknüpfung für den Desktop. Der obige Ordner enthält alle Kontextmenü-Verknüpfungen, einschließlich. NVIDIA Systemsteuerung jetzt.
Ich kann die obige Datei nicht sehen, weil ich NVIDIA Control Panel aus dem Microsoft Store installiert habe. Es war nicht vorinstalliert. Wenn Sie es auch nicht sehen können, lesen Sie den nächsten Punkt. Es ist alles in Ordnung. Sie können es weiterhin direkt aus dem installieren und starten. Microsoft-Store.
5. Holen Sie es aus dem Microsoft Store
Hast du sogar NVIDIA Control Center auf deinem Computer installiert? Viele Benutzer fanden auf die harte Tour heraus, dass die Software nie mit ihrer Windows 10-Installation geliefert wurde. Sie können es von der herunterladen Microsoft Store.

Microsoft veröffentlicht DCH-Treiber, die verursacht haben etwas Verwirrung für die letzten Monate. Ich schlage vor, Sie gehen durch beide Links I. weiter oben für weitere Details geteilt. Laden Sie jetzt die herunter und bleiben Sie bei der. Microsoft Store-Version und installieren Sie sie, wenn sie auf Ihrem Computer vollständig fehlen.
Beachten Sie, dass wenn Sie NVIDIA Control Panel installiert haben, es mit deinstallieren Revo-Deinstallationsprogramm und installieren Sie es dann erneut aus dem Microsoft Store.
Auch auf Guiding Tech
6. GPU-Treiber aktualisieren
Du kannst Treiber aktualisieren oder deinstallieren und installieren Sie sie erneut, um zu sehen, ob das hilft. Alternativ können Sie auch besuchen NVIDIAs Website um die neuesten Treiber direkt herunterzuladen und zu installieren. Benutze ein App wie CPUZ um die Modellnummer der Grafikkarte und andere Details zu finden, falls Sie es noch nicht wissen.
Beachten Sie, dass viele Spieler die Verwendung von. empfehlen DDU- oder Bildschirmtreiber-Deinstallationsprogramm um NVIDIA-Treiber vollständig zu entfernen, bevor Sie sie neu installieren.
7. NVIDIA-Dienste neu starten
Schritt 1: Suchen und starten Sie die Dienste-App über das Startmenü.

Schritt 2: Suchen Sie alle Dienste, die das Wort NVIDIA in der Spalte Name enthalten. Klicken Sie mit der rechten Maustaste auf einen von ihnen, um Eigenschaften auszuwählen.

Schritt 3: Stellen Sie sicher, dass Sie den Starttyp auf Automatisch eingestellt haben. Klicken Sie nun auf die Schaltfläche Stopp, warten Sie einige Augenblicke und klicken Sie auf die Schaltfläche Start, um den NVIDIA-Dienst neu zu starten. Speichern Sie alles und wiederholen Sie den Vorgang für alle anderen NVIDIA-Dienste.

Spiel weiter
Der Lockdown war eine gute Gelegenheit, all die Spiele nachzuholen, die wir schon immer spielen wollten, aber nicht konnten. Gamer optimieren die Einstellungen gerne bis zur Perfektion, und es ist höllisch ärgerlich, wenn sie dies nicht können. In diesem Zusammenhang hat die Deinstallation der GeForce Experience-App auch bestimmten Benutzern geholfen. Es steht oft im Weg und hat sehr wenig zu bieten.
Haben Sie eine andere Möglichkeit gefunden, das Problem mit dem fehlenden NVIDIA Control Panel auf Windows 10-Computern zu beheben? Teilen Sie uns im Kommentarbereich unten mit. Viel Spaß beim Spielen.
Next Up: Manchmal ist es notwendig, Flash-Spiele zu spielen, bei denen wir nicht viel von unserer grauen Substanz verwenden müssen, nur um sich zu entspannen. Klicken Sie auf den nächsten Artikel, um mehr über die 11 besten tragbaren Spiele zu erfahren.