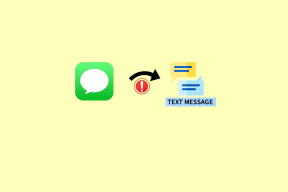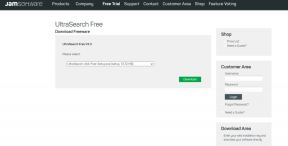Option "Ausgeblendetes Attribut reparieren" ausgegraut
Verschiedenes / / November 28, 2021
Option Ausgeblendetes Attribut reparieren ausgegraut: Verstecktes Attribut ist ein Kontrollkästchen unter Ordner- oder Dateieigenschaften, das, wenn es markiert ist, nicht angezeigt wird Zeigen Sie die Datei oder den Ordner im Windows-Datei-Explorer an und es wird auch nicht unter der Suche angezeigt Ergebnisse. Hidden Attribute ist keine Sicherheitsfunktion in Microsoft Windows, sondern wird verwendet, um Systemdateien auszublenden, um eine versehentliche Änderung dieser Dateien zu verhindern, die Ihrem System ernsthaft schaden kann.
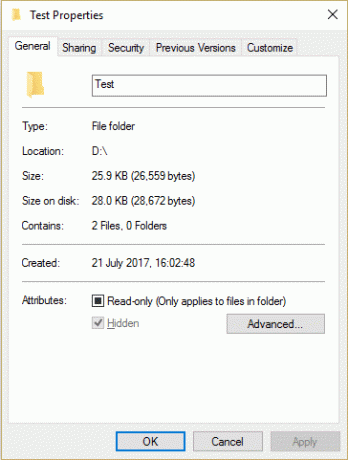
Sie können diese versteckten Dateien oder Ordner ganz einfach anzeigen, indem Sie im Datei-Explorer zur Ordneroption gehen und dann die Option "Ausgeblendete anzeigen" aktivieren Dateien, Ordner und Laufwerke.“ Und wenn Sie eine bestimmte Datei oder einen bestimmten Ordner ausblenden möchten, klicken Sie mit der rechten Maustaste auf diese Datei oder diesen Ordner und wählen Sie Eigenschaften. Aktivieren Sie nun das Häkchen bei Ausgeblendetes Attribut unter den Eigenschaftenfenstern und klicken Sie dann auf Übernehmen gefolgt von OK. Dies würde Ihre Dateien oder Ordner vor unbefugtem Zugriff verbergen, aber manchmal ist dieses Kontrollkästchen für versteckte Attribute im Eigenschaftenfenster ausgegraut und Sie können keine Dateien oder Ordner ausblenden.
Wenn die Option für ausgeblendete Attribute ausgegraut ist, können Sie den übergeordneten Ordner problemlos als ausgeblendet festlegen, dies ist jedoch keine dauerhafte Lösung. Um die in Windows 10 ausgegraute Option verstecktes Attribut zu reparieren, befolgen Sie die unten aufgeführte Anleitung.
Option "Ausgeblendetes Attribut reparieren" ausgegraut
Stellen Sie sicher, dass einen Wiederherstellungspunkt erstellen nur für den Fall, dass etwas schief geht.
1. Drücken Sie die Windows-Taste + X und wählen Sie dann Eingabeaufforderung (Admin).
2.Geben Sie den folgenden Befehl in cmd ein:
attrib -H -S „Ordnerpfad“ /S /D

Notiz: Der obige Befehl kann unterteilt werden in:
Attribut: Zeigt die schreibgeschützten, Archiv-, System- und versteckten Attribute, die Dateien oder Verzeichnissen zugewiesen sind, an, legt sie fest oder entfernt sie.
-H: Löscht das versteckte Dateiattribut.
-S: Löscht das Systemdateiattribut.
/S: Wendet attrib auf übereinstimmende Dateien im aktuellen Verzeichnis und allen seinen Unterverzeichnissen an.
/D: Wendet Attribut auf Verzeichnisse an.
3.Wenn Sie auch die löschen müssen schreibgeschütztes Attribut Geben Sie dann diesen Befehl ein:
attrib -H -S -R „Ordnerpfad“ /S /D
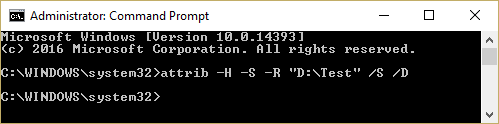
-R: Löscht das schreibgeschützte Dateiattribut.
4.Wenn Sie das schreibgeschützte Attribut und das versteckte Attribut festlegen möchten, folgen Sie diesem Befehl:
attrib +H +S +R „Ordnerpfad“ /S /D
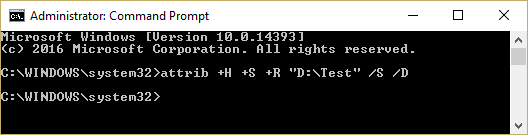
Notiz: Die Aufteilung des Befehls ist wie folgt:
+H: Legt das versteckte Dateiattribut fest.
+S: Legt das Systemdateiattribut fest.
+R: Legt das schreibgeschützte Dateiattribut fest.
5.Wenn du willst lösche das schreibgeschützte und versteckte Attribut auf ein externe Festplatte Geben Sie dann diesen Befehl ein:
ICH:\ (Angenommen ich: ist Ihre externe Festplatte)
attrib -H -S \*.* /S /D
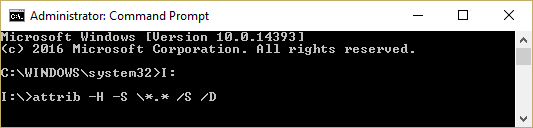
Notiz: Führen Sie diesen Befehl nicht auf Ihrem Windows-Laufwerk aus, da er einen Konflikt verursacht und Ihre Systeminstallationsdateien beschädigt.
6. Starten Sie Ihren PC neu, um die Änderungen zu speichern.
Für dich empfohlen:
- Taskplaner-Fehler beheben Mindestens eines der angegebenen Argumente ist ungültig
- So beheben Sie das Problem mit dem Standarddrucker ändert sich ständig
- Fix Webcam funktioniert nicht in Windows 10
- Fix Windows-Zeitdienst startet nicht automatisch
Das hast du erfolgreich Option "Ausgeblendetes Attribut reparieren" ausgegraut Wenn Sie jedoch noch Fragen zu diesem Beitrag haben, können Sie diese gerne im Kommentarbereich stellen.