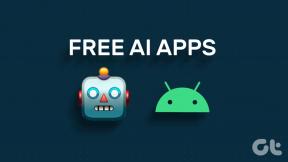So verhindern Sie, dass Chrome beim Start alte Tabs öffnet
Verschiedenes / / November 29, 2021
Wenn Sie Chrome öffnen, erwarten Sie eine neue Registerkarte oder eine Startseite, die Sie begrüßt. Aber es macht keinen Spaß, wenn ein paar zufällige Registerkarten stattdessen aus einer vorherigen Sitzung geöffnet.
Und es ist definitiv nicht in Ordnung, wenn jedes Mal, wenn Sie Chrome öffnen, genau dasselbe passiert.

Alte Tabs, die beim Start automatisch geladen werden, sind ein Problem, das schon seit geraumer Zeit besteht. Neuere Chrome-Updates beheben anscheinend die Dinge für eine Weile, aber das Problem taucht immer noch ab und zu auf.
Glücklicherweise gibt es eine Reihe von Fixes, die Ihnen bei der Behebung dieses Problems helfen können, also fangen wir an.
Deaktivieren Sie Weiter, wo Sie aufgehört haben
Wenn Sie es noch nicht wussten, Chrome hat tatsächlich eine integrierte Option das Ihre vorherige Browsersitzung genau dort fortsetzt, wo Sie sie verlassen haben.
Möglicherweise haben Sie diese Funktion versehentlich aktiviert, und obwohl dies sehr unwahrscheinlich ist, lassen Sie es uns aus dem Weg räumen, bevor wir mit den anderen Korrekturen fortfahren.
Schritt 1: Öffnen Sie das Chrome-Menü und klicken Sie auf Einstellungen.

Schritt 2: Scrollen Sie auf dem Bildschirm Einstellungen ganz nach unten und suchen Sie den Abschnitt Beim Start.
Wenn die Option "Weiter, wo Sie aufgehört haben" aktiviert angezeigt wird, haben Sie die Ursache des Problems identifiziert. Um das Problem zu beheben, aktivieren Sie die Option Neue Registerkarte öffnen.

Vielleicht hattest du eine bestimmte Seite – wie eine Suchmaschine – standardmäßig zu öffnen. Wählen Sie in diesem Fall stattdessen die Option Eine bestimmte Seite oder einen bestimmten Seitensatz öffnen.
Wenn Sie in den On Startup-Optionen nichts Ungewöhnliches sehen, fahren wir fort.
Chrome im Hintergrund deaktivieren
Chrome wird beim Beenden nicht vollständig heruntergefahren. Sie haben dies vielleicht bemerkt, da Sie immer noch erhalten Benachrichtigungen in Ihrer Taskleiste von Websites und Erweiterungen, selbst wenn Chrome geschlossen erscheint. Und diese Funktionalität kann dazu führen, dass alte Tabs beim Start automatisch neu geladen werden.
Schritt 1: Scrollen Sie auf dem Chrome-Einstellungsbildschirm ganz nach unten und klicken Sie auf Erweitert.

Schritt 2: Schalten Sie im Abschnitt System den Schalter neben Ausführen von Hintergrund-Apps fortsetzen, wenn Google Chrome geschlossen ist.

Starten Sie Chrome neu. Wenn das Problem durch Chrome im Hintergrund verursacht wurde, werden Sie beim Start keine älteren Tabs finden.
Das hat die Dinge nicht behoben? Schauen wir uns an, was Sie als nächstes tun können.
Deaktivieren Sie das Flag für das schnelle Schließen von Tabs/Fenstern
Chrome verwendet eine experimentelle Funktion genannt Fast Tab/Window Close, um Tabs deutlich schneller zu schließen, als sie es normalerweise tun würden. Dies führt jedoch dazu, dass beim Start Tabs angezeigt werden, die nicht vollständig aus dem Chrome-Cache geleert wurden. Da die Funktion standardmäßig aktiviert ist, versuchen wir, sie auszuschalten.
Schritt 1: Öffnen Sie einen neuen Tab, geben Sie ein chrome://flags/#enable-fast-unload in die URL-Leiste ein und drücken Sie dann die Eingabetaste.

Schritt 2: Wählen Sie im Pulldown-Menü neben dem Flag Fast Tab/Window Close die Option Disabled aus, und klicken Sie dann auf Relaunch Now (Jetzt neu starten), um die Änderung zu speichern.

Sie sollten keine alten Registerkarten mehr sehen, wenn dies die Ursache des Problems war. Wenn dies immer noch der Fall ist, fahren Sie mit der folgenden Methode fort.
Google Hangouts-Erweiterung
Wenn Sie die Google Hangouts-Erweiterung installiert haben, gibt es einen bekannten Fehler, der Chrome dazu auffordert, alte Tabs aus Ihrer vorherigen Browsersitzung zu öffnen. Um das Problem zu beheben, müssen Sie die Erweiterung deinstallieren und erneut installieren.
Schritt 1: Öffnen Sie das Chrome-Menü, zeigen Sie auf Weitere Tools, und wählen Sie dann Erweiterungen aus.

Schritt 2: Suchen Sie die Google Hangouts-Erweiterung und deaktivieren Sie sie. Klicken Sie anschließend auf Entfernen, um es zu deinstallieren.

Notiz: Ihre Unterhaltungen werden nicht gelöscht, wenn Sie Google Hangouts entfernen. Sie sollten sie sehen können, sobald Sie die Erweiterung neu installieren.
Schritt 3: Installieren Sie Google Hangouts aus dem Play Store neu.

Hat das das Problem behoben? Wenn ja, wissen Sie, dass das Problem immer noch von Zeit zu Zeit auftreten kann. Stellen Sie also sicher, dass Sie die Erweiterung in diesem Fall neu installieren.
Chrome-Einstellungen zurücksetzen
Wenn Sie Chrome eine Weile verwendet haben, besteht die Möglichkeit, dass Sie bestimmte Einstellungen manuell geändert haben oder schlimmer noch bösartige Erweiterungen erledigen stattdessen den Job. Es ist endlich Zeit für einen vollständigen Chrome-Reset.
Notiz: Durch das Zurücksetzen von Chrome werden Erweiterungen deaktiviert, Cookies gelöscht, angeheftete Registerkarten entfernt und Startseiten und Suchmaschineneinstellungen auf die Standardeinstellungen zurückgesetzt. Ihre Lesezeichen, Ihr Browserverlauf und Ihre gespeicherten Passwörter bleiben jedoch erhalten.
Schritt 1: Scrollen Sie auf dem Chrome-Einstellungsbildschirm ganz nach unten und klicken Sie auf Zurücksetzen.

Schritt 2: Klicken Sie im Popup-Fenster erneut auf Zurücksetzen. Sie können das Kontrollkästchen neben Chrome besser verbessern … entweder aktiviert oder deaktiviert lassen.

Nach dem Zurücksetzen besteht eine große Möglichkeit, dass das Problem vollständig verschwindet. Stellen Sie beim erneuten Aktivieren von Erweiterungen sicher, dass unbekannte Plugins deaktiviert bleiben.
Wenn das Problem dadurch nicht behoben wurde, werden wir ernst.
Chrome komplett neu installieren
Da das Zurücksetzen von Chrome nicht funktioniert hat, ist es an der Zeit, den Browser neu zu installieren. Dadurch werden alle Daten entfernt, einschließlich Lesezeichen, Browserverlauf und gespeicherte Passwörter. Sie müssen also möglicherweise berücksichtigen bei Chrome anmelden und synchronisieren sie auf Ihr Google-Konto – falls noch nicht geschehen.
Notiz: Klicken Sie im Bildschirm Chrome-Einstellungen auf die Option Synchronisieren und wählen Sie die Elemente aus, die synchronisiert werden müssen, bevor Sie den Browser entfernen.
Schritt 1: Öffnen Sie das Apps & Features-Panel, wählen Sie Chrome und klicken Sie auf Deinstallieren. Sie können auf den Bereich Apps & Funktionen zugreifen, indem Sie im Startmenü danach suchen.

Schritt 2: Entfernen Sie nach der Deinstallation alle verbleibenden Dateien, die das Chrome-Deinstallationsprogramm möglicherweise zurückgelassen hat. Schließlich benötigen wir dies für eine saubere Deinstallation. Öffnen Sie dazu das Feld Ausführen, geben Sie ein %Anwendungsdaten%, und klicken Sie auf Öffnen.

Schritt 3: Sie sollten sich jetzt im Roaming-Ordner Ihres Windows-Benutzerkontos befinden. Öffnen Sie nun den Ordner mit der Bezeichnung Google.

Schritt 4: Klicken Sie mit der rechten Maustaste auf den Unterordner mit der Bezeichnung Chrome und klicken Sie auf Löschen.

Schritt 5: Gehe zum Google Chrome-Downloadseite um Chrome herunterzuladen und zu installieren.

Nach der Neuinstallation von Chrome sollten Sie sich wahrscheinlich keine Sorgen machen müssen, dass sich alte Tabs wieder öffnen. Um Ihre Lesezeichen, gespeicherten Passwörter und Browserdaten zu synchronisieren, melden Sie sich einfach erneut bei Chrome an.
Jetzt sollte alles gut werden
Hoffentlich sollten Sie jetzt einen Browser haben, der normal funktioniert. Obwohl es keine Garantie gibt, hat Google möglicherweise eine dauerhafte Lösung für dieses Problem Aktualisieren Sie Chrome regelmäßig.
Also, was ist Ihre Meinung zu diesem Thema? Lass es uns in Kommentaren wissen.