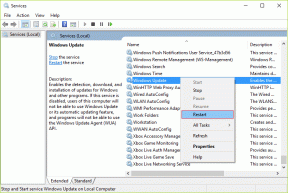Top 4 Fixes für das Ändern von Mac-Hintergrundbildern nach dem Neustart
Verschiedenes / / November 29, 2021
Bei verschiedenen Hintergrundbildern anmelden jedes Mal, wenn Sie Ihren Mac booten, ist eine seltsame Erfahrung, besonders wenn dies nicht Ihre Präferenz ist und es immer wieder auftritt. Ändert sich das Hintergrundbild Ihres Mac nach dem Neustart oder Booten oft? Nun, wir haben Sie in diesem Handbuch mit einigen effektiven Lösungen für das Problem behandelt.

Es gibt mehrere Gründe, warum dieses Problem auftritt. Erstens kann sich Ihr Desktop-Bild automatisch ändern, wenn Ihr Mac ein dynamisches Hintergrundbild verwendet. Andere Faktoren wie Softwarefehler und externe Anzeige können diese Komplikation ebenfalls beeinflussen. Lassen Sie sich durch die Lösungen führen.
Auch auf Guiding Tech
1. Anzeige- und Hintergrundeinstellungen ändern
Obwohl Apple Ihnen die Freiheit gibt, persönliche Bilder als Hintergrundbild für Ihren Mac zu verwenden, gibt es eine riesige Sammlung von Hintergrundbildern, die in das macOS-System integriert sind. Diese Tapeten gibt es in verschiedenen Designs und Stilen. Einige sind statisch (d. h. Standbilder, Farben oder Kunst), während andere dynamisch sind – was bedeutet, dass sie sich basierend auf Faktoren wie Standort, Tageszeit usw. ändern. Einige voreingestellte dynamische Hintergrundbilder können die Bilder auch in Intervallen ändern (z. B. alle X oder Y Minuten/Stunden) oder basierend auf bestimmten Geräteaktionen (z. B. wenn Ihr Mac gesperrt ist oder aus dem Ruhezustand aufwacht).

Wenn sich das Bild auf dem Desktop Ihres MacBook nach einem Neustart ändert, kann dies nur daran liegen, dass Sie eines dieser voreingestellten dynamischen Bilder als Standardhintergrund haben. Sie können dies auf zwei Arten beheben:
- Deaktivieren Sie das Bildwechselintervall für dynamische Bilder/Hintergrundbilder, oder
- Wählen Sie ein statisches/Standbild-Hintergrundbild.
So können Sie beides tun.
Deaktivieren Sie das Bildwechselintervall für dynamische Hintergrundbilder auf dem Mac
Schritt 1: Starten Sie die Systemeinstellungen und wählen Sie "Desktop & Bildschirmschoner".

Schritt 2: Gehen Sie zur Registerkarte Desktop und beachten Sie das Rechteck in der oberen linken Ecke des Fensters.

Wenn Sie ein Aktualisierungssymbol mit drei Pfeilen sehen, bedeutet dies, dass Ihr aktuelles Hintergrundbild dynamisch ist und Desktop-Bilder sich gelegentlich ändern. Fahren Sie mit dem nächsten Schritt fort, um dies zu deaktivieren.
Schritt 3: Deaktivieren Sie unten auf der Registerkarte Desktop die Option Bild ändern.

Dadurch wird verhindert, dass sich das Hintergrundbild Ihres Macs ändert.
So identifizieren und wählen Sie ein statisches Hintergrundbild auf dem Mac
Wie wir bereits erklärt haben, ändern statische (oder stille) Hintergrundbilder ihre Bilder nicht. Um ein statisches Hintergrundbild auf dem Mac zu identifizieren, gehen Sie zur Seite mit den Desktop-Einstellungen (Systemeinstellungen > Desktop & Bildschirmschoner) und klicken Sie auf ein beliebiges Hintergrundbild Ihrer Wahl.

Wenn die Optionen Bild ändern und Zufällige Reihenfolge ausgegraut sind, handelt es sich bei dem ausgewählten Bild oder Kunstwerk um ein statisches Hintergrundbild.
2. Externes Display trennen
Wir haben auch entdeckt (aus der Erfahrungen einiger betroffener Nutzer), dass das Anschließen externer Displays an Ihren Mac die Hintergrundeinstellungen ruinieren könnte – insbesondere, wenn das Display während des Neustarts mit Ihrem Mac verbunden ist.
Eine gute Möglichkeit, dies zu mildern, besteht darin, den/die externen Monitor(e) von Ihrem Mac zu trennen, bevor Sie auf die Schaltfläche „Herunterfahren“ oder „Neustart“ klicken.
Und wenn Sie vergessen haben, den externen Monitor zu trennen, bevor Sie Ihren Mac herunterfahren, müssen Sie sich keine Sorgen machen. Stellen Sie nur sicher, dass Sie die Verbindung trennen, bevor Sie Ihren Mac starten.
3. Desktop-Bilddatenbankdatei löschen

Wenn Sie weder ein dynamisches Hintergrundbild verwenden noch einen externen Monitor an Ihren Mac angeschlossen haben. Das Hintergrundbild ändert sich jedoch nach einem Neustart ständig. Versuchen Sie, die Datenbankdatei zu löschen, die für das Desktop-Bild von macOS verantwortlich ist. Diese Datenbankdatei (oder kurz .db-Datei) trägt die Bezeichnung desktoppicture.db, und es speichert die Hintergrundbildkonfiguration Ihres Mac.
Das Hintergrundbild Ihres Macs funktioniert möglicherweise nicht, wenn diese Datei beschädigt ist. Daher könnte das Löschen helfen. Es ist nichts Kompliziertes und Sie müssen sich keine Sorgen machen, etwas zu ruinieren. Hier erfahren Sie, wie Sie es schaffen.
Schritt 1: Klicken Sie auf dem Desktop Ihres Macs in der Menüleiste auf „Gehe zu“ und wählen Sie „Gehe zum Ordner“.

Alternativ können Sie die Tastenkombination Umschalt + Befehl + G an einer beliebigen Stelle auf dem Desktop verwenden.
Schritt 2: Fügen Sie den Pfad unten in das Dialogfeld ein und klicken Sie auf Los.

Dadurch wird der Finder gestartet und Sie werden automatisch zum Dock-Ordner weitergeleitet, in dem sich die Desktop-Bilddatenbankdatei befindet.
Schritt 3: Klicken Sie mit der rechten Maustaste auf die Datei und wählen Sie "In Bin verschieben".

Schritt 4: Starten Sie Ihren Computer nach dem Löschen der Datei neu.
Beim Neustart hätte macOS eine neue Datenbankdatei für Desktop Picture neu erstellt.
Notiz: Durch das Löschen der Desktop-Bilddatenbankdatei wird Ihr Hintergrundbild möglicherweise auf die Werkseinstellungen zurückgesetzt. Es besteht jedoch eine sehr geringe Wahrscheinlichkeit, dass sich das Hintergrundbild Ihres Mac nach einem Neustart ändert.
Wählen Sie Ihr bevorzugtes Hintergrundbild aus und prüfen Sie, ob das Problem damit behoben ist. Denken Sie daran, kein dynamisches Hintergrundbild auszuwählen. Und wenn Sie dies tun, stellen Sie sicher, dass Sie das Hintergrundbild konfigurieren, ohne die Desktop-Bilder zu ändern (siehe Methode 1).
4. macOS aktualisieren
Soweit wir wissen, könnte dieses Problem die Auswirkung eines macOS-Fehlers sein. Wenn keine der oben genannten Fehlerbehebungsmethoden das Problem behebt, aktualisieren Sie das Betriebssystem Ihres Macs auf die neueste Version (gehen Sie zu Systemeinstellungen > Software-Update) und prüfen Sie, ob dies hilft.
Auch auf Guiding Tech
Unter Kontrolle haben
Wir hoffen, dass Sie das Problem mit den oben genannten Lösungen behoben haben und jetzt das Hintergrundbild Ihres Macs unter Kontrolle haben. Übrigens, da wir über Tapeten sprechen, sollten Sie es sich ansehen einige tolle Wallpaper-Apps für Mac die elegant kuratierte Sammlungen von Bildern in HD- und 4K-Qualität, Kunstwerken und verschiedenen Kategorien von Hintergrundbildern bieten.
Next Up: Sind die Desktopsymbole Ihres Mac verschwunden oder werden sie nicht angezeigt? Lesen Sie den unten verlinkten Artikel, um 4 Lösungen zur Fehlerbehebung zu erfahren, mit denen Sie diese fehlenden Desktopsymbole wiederherstellen können.