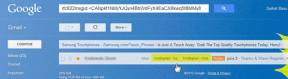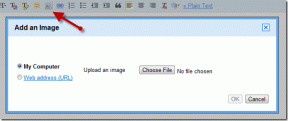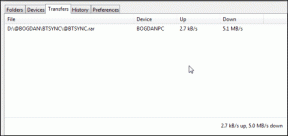7 beste Möglichkeiten zur Behebung, wenn die Windows 10-Dateifreigabe nicht funktioniert
Verschiedenes / / November 29, 2021
In den letzten Jahren hat Microsoft die Dateifreigabe unter Windows stark vereinfacht. Jetzt müssen Sie nur noch auf eine oder zwei Schaltflächen klicken, um Ihre Dateien für andere Benutzer im selben Netzwerk sichtbar zu machen. Interessanterweise ist die Dateifreigabe nicht nur auf Windows-Computer beschränkt, denn Sie können es sogar Zeigen Sie Ihre Dateien auf einem Android-Telefon an.

Manchmal funktioniert die Dateifreigabe plötzlich nicht mehr oder Sie können Ihre Dateien auf anderen Geräten nicht richtig anzeigen. Das kann ziemlich frustrierend werden.
Aber Sie müssen sich keine Sorgen machen, da wir Ihnen helfen, das Problem zu beheben. Hier finden Sie 7 Lösungen, die die Windows 10-Dateifreigabe wieder auf die richtige Spur bringen.
Lass uns anfangen.
1. Starte deinen Computer neu
Seien Sie nicht überrascht. Wenn Sie noch nicht versucht haben, Ihren Computer neu zu starten, ist es eine gute Wahl, dies sofort zu tun.

2. Verwenden Sie die Dateifreigabe richtig
Es ist wichtig, alle Schritte richtig zu befolgen, um sicherzustellen, dass die Dateifreigabe so funktioniert, wie sie sein soll. Zuerst müssen Sie die Datei- und Netzwerkfreigabe aktivieren. Zweitens müssen Sie die Dateien freigeben. Hier sind die Schritte für beide.
Dateifreigabe aktivieren
Auch wenn die Dateifreigabe unter Windows 10 für private Netzwerke standardmäßig aktiviert ist, sollten Sie dies zunächst bestätigen. Befolgen Sie dazu diese Schritte:
Schritt 1: Suchen Sie in der Windows-Suche nach Systemsteuerung und öffnen Sie sie.
Schritt 2: Klicken Sie auf Netzwerk- und Freigabecenter.

Schritt 3: Klicken Sie in der linken Seitenleiste auf Erweiterte Einstellungen ändern.

Schritt 4: Stellen Sie unter Privat (aktuelles Profil) sicher, dass Netzwerkerkennung aktivieren und Datei- und Druckerfreigabe aktivieren aktiviert sind.

Spitze: Gehen Sie sicherheitshalber zu Gast oder Öffentlich und stellen Sie sicher, dass beide Einstellungen deaktiviert sind. Aktivieren Sie die Dateifreigabe immer nur in privaten Netzwerken wie Ihrem Zuhause und nicht an öffentlichen Orten wie Cafés oder Flughäfen.
Auch auf Guiding Tech
Dateien teilen
Nur das Aktivieren der Netzwerkerkennung und Dateifreigabe bedeutet nicht, dass die Computer in Ihrem Netzwerk über Zugriff auf alle Ihre Dateien automatisch. Sie müssen das Element manuell freigeben, das ein Ordner oder ein Laufwerk sein kann.
Befolgen Sie dazu diese Schritte:
Schritt 1: Klicken Sie mit der rechten Maustaste auf das Element, das Sie teilen möchten. Klicken Sie auf Eigenschaften.

Schritt 2: Gehen Sie zur Registerkarte Freigabe und klicken Sie auf Erweiterte Freigabe.

Schritt 3: Aktivieren Sie Diesen Ordner freigeben und klicken Sie auf Übernehmen gefolgt von Ok. Standardmäßig sind die Berechtigungen auf schreibgeschützt eingestellt. Das heißt, andere können den Ordner nur anzeigen und nicht ändern. Um die Berechtigungen zu ändern, klicken Sie auf Berechtigungen und ändern Sie sie nach Bedarf.

Der obige Schritt macht Ihren Ordner für alle Benutzer in Ihrem lokalen Netzwerk sichtbar. Um es nur mit wenigen ausgewählten Personen zu teilen, klicken Sie in Schritt 2 auf Teilen. Wählen Sie aus dem Dropdown-Feld den Benutzer aus, mit dem Sie die Datei teilen möchten.
Profi-Tipp: Wenn sowohl die Netzwerkerkennung als auch die Dateifreigabe aktiviert sind, schalten Sie sie einmal aus. Starten Sie Ihren PC neu und aktivieren Sie sie erneut.
Jetzt können Sie auf anderen Computern auf den Ordner zugreifen. Wiederholen Sie auf ähnliche Weise die Schritte für andere Dateien und Ordner.
Überprüfen Sie, ob der Ordner freigegeben ist oder nicht
Klicken Sie mit der rechten Maustaste auf einen beliebigen Ordner und gehen Sie zu "Zugriff gewähren auf" und Sie sehen die Option Zugriff entfernen. Das bedeutet nicht, dass der Ordner freigegeben wird. Standardmäßig ist die Option für alle Ordner verfügbar.
Um zu überprüfen, ob der Ordner freigegeben ist, klicken Sie mit der rechten Maustaste darauf und gehen Sie zu Eigenschaften. Klicken Sie dann auf die Registerkarte Freigabe. Unter Netzwerkdatei- und Ordnerfreigabe sehen Sie das Label Shared zusammen mit seinem Pfad.

3. Passwortschutz aus- und einschalten
Wenn die kennwortgeschützte Freigabe aktiviert ist, müssen andere Benutzer entweder über ein Benutzerkonto auf Ihrem PC verfügen oder mit Ihrem Benutzernamen und Kennwort vertraut sein.
Sie können versuchen, diese Funktion zu deaktivieren und zu sehen, ob die Freigabe funktioniert. Um es auszuschalten, gehen Sie zu Schalttafel > Netzwerk- und Freigabecenter > Erweiterte Freigabeeinstellungen ändern (im linken Bereich).
Aktivieren Sie dann unter Alle Netzwerke das Kontrollkästchen neben Passwortgeschützte Freigabe deaktivieren.

Auch auf Guiding Tech
4. Verwenden Sie die richtigen Anmeldedaten
Wenn Sie das Kennwort verwenden möchten, stellen Sie sicher, dass Sie auf anderen Computern das richtige Kennwort eingeben. Versuchen Sie es mit Ihrem lokalen Benutzernamen und Passwort und Ihrem Microsoft-Kontodetails. Um den Benutzernamen zu bestätigen, gehen Sie zu Laufwerk C, gefolgt von Benutzern. Hier repräsentieren die Ordnernamen die verschiedenen Benutzer auf Ihrem PC.


5. Zwischen File-Sharing-Verbindungen wechseln
Während der empfohlene Weg die 128-Bit-Verschlüsselung ist, unterstützen einige Geräte die 40- oder 56-Bit-Verschlüsselung. Versuchen Sie also, zum anderen zu wechseln, und prüfen Sie, ob das Problem dadurch behoben wird.
Öffnen Sie dazu Systemsteuerung > Netzwerk- und Freigabecenter > Erweiterte Freigabeeinstellungen ändern (in der linken Seitenleiste). Versuchen Sie unter Alle Netzwerke > Filesharing-Verbindungen beides alternativ.

6. Datei- und Druckerfreigabe in den Firewall-Einstellungen zulassen
Gehen Sie dazu wie folgt vor:
Schritt 1: Gehen Sie zur Systemsteuerung, gefolgt von Windows Defender Firewall.

Schritt 2: Klicken Sie auf App oder Funktion durch die Windows Defender-Firewall zulassen.

Schritt 3: Stellen Sie sicher, dass die Datei- und Druckerfreigabe in der Liste aktiviert ist.

7. Deaktivieren Sie Antivirus auf Ihrem PC
Manchmal, Antivirus ist auch für das unberechenbare Verhalten der Dateifreigabe verantwortlich. Versuchen Sie also, es vorübergehend zu deaktivieren, und prüfen Sie, ob das Problem dadurch behoben wird. Wenn die Dateifreigabe nach dem Deaktivieren des Antivirenprogramms ordnungsgemäß funktioniert, prüfen Sie, ob ein Update für das Antivirenprogramm verfügbar ist oder ob Sie möglicherweise ein anderes verwenden müssen.
Tipp: Identifizieren Sie freigegebene Ordner
Um herauszufinden, welche Ordner gerade freigegeben werden, geben Sie \\localhost in die Adressleiste Ihres Datei-Explorers und drücken Sie die Eingabetaste.

Alternativ können Sie im Datei-Explorer im linken Bereich zum Netzwerk gehen. Klicken Sie hier auf Ihren Computernamen.

Auch auf Guiding Tech
Teilen leicht gemacht
Wir hoffen, dass die oben genannten Lösungen Ihnen geholfen haben, das Problem mit der Dateifreigabe zu beheben. Wenn Sie versuchen, Dateien zwischen PC und Android zu teilen, können Sie die Hilfe von Drittanbieter-Apps auch. Zum Dateifreigabe zwischen PC und iOS, kommen auch Apps von Drittanbietern zur Rettung.
Next Up: Sie müssen das Focus Assist-Symbol im Action Center bemerkt haben. Was ist es? Wie ist es hilfreich? Lesen Sie den nächsten Beitrag, um alle Antworten zu finden.