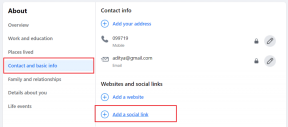Remotedesktop für mehrere Computer in einem Netzwerk aktivieren
Verschiedenes / / November 29, 2021

Remotedesktop eignet sich hervorragend, um von einem anderen Teil des Netzwerks aus eine Verbindung zu einem Windows-Computer herzustellen. Sie können auf lokale Laufwerke zugreifen, Drucker, Dateien usw. als ob Sie davor sitzen würden. Dies ist zwar großartig, aber ein Problem tritt auf, wenn Sie mehrere Computer in einem Netzwerk haben, auf die Sie zugreifen möchten außen das Netzwerk. Zugriff von innen wird jedem Client mit aktiviertem RDP gewährt, aber wenn Sie sich außerhalb des Netzwerks befinden und der Betrieb über einen Router zum Beispiel ist die Verbindung über RDP nur für einen nativ verfügbar Rechner. Dies liegt daran, dass alle Computer im Netzwerk denselben RDP-Port verwenden.
Bedenken Sie Folgendes: Ihr Desktop ist für Remote-Verbindungen über den Standard-RDP-Port eingerichtet. Sie befinden sich im Haus eines Freundes und benötigen Zugriff auf Ihren Desktop. Sie würden sich wie gewohnt verbinden und implizit den Standardport 3389 definieren. Ihr Router zu Hause ist so eingerichtet, dass er diese Remote-Anfragen an Ihren Desktop weiterleitet. Alles ist gut, bis Sie Zugriff auf Ihren Laptop benötigen. Die natürliche Idee wäre, im Router eine weitere Regel zu definieren, um eine weitere RDP-Anfrage an den Laptop weiterzuleiten. Dies ist jedoch unmöglich, den Router RDP-Anfragen an zwei Computer weiterleiten zu lassen, ohne einen anderen Port zwischen den beiden zu definieren.
Aus diesem Grund müssen wir dann explizit einen neuen RDP-Port auf dem Laptop erstellen, die für den Router erforderlichen Änderungen vornehmen, und dann können Sie problemlos eine Verbindung zum Laptop oder Desktop herstellen.
Mal sehen, wie das geht.
Ändern Sie die RDP-Portnummer in der Registrierung
Schritt 1. Finden Regedit aus dem Startmenü, um die Registierungseditor.
Navigieren Sie durch die Ordner auf der linken Seite, um die RDP-TCP Ordner in diesem Pfad:
HKEY_LOCAL_MACHINE\SYSTEM\ControlSet001\Control\Terminal Server\WinStations\RDP-Tcp
Wir wollen das ändern DWORD (32-Bit) Wert zum Port-Nummer.

Es ist am besten, sich vor möglichen zukünftigen Problemen zu schützen, indem Sie Ihre Registrierung sichern. Sehen Sie hier, wie Sie Ihre Registrierung sichern können.
Schritt 2. Doppelklick Port-Nummer im rechten Bereich und wählen Sie dann Dezimal für die Base Typ. Auswahl Hexadezimal würde erfordern, dass Sie den äquivalenten Hex-Wert des gemeinsamen Dezimalwerts kennen.

Der Standardwert ist 3389 aber du kannst es beliebig ändern. Ich finde es nützlich, die Ziffern nach oben oder unten um jeweils nur einen Wert zu ändern, um sie leicht abrufen zu können.
Notiz: Wenn Ihr ultimativer Plan darin besteht, die RDP-Portnummer auf mehreren Computern in Ihrem Netzwerk zu ändern, notieren Sie sich am besten die Computer- und Portnummer zum späteren Nachschlagen. Diese Schritte sind für jeden Computer, den Sie ändern müssen, gleich.
Lassen Sie den Port durch die Firewall
Der Port wurde eingestellt, also müssen wir jetzt die Windows-Firewall wissen, dass es ein sicherer Port für die Kommunikation ist. Standardmäßig ist 3389 zulässig, aber da wir es geändert haben, müssen wir auch diese Firewall-Änderung vornehmen.
Schritt 1. Suchen nach Windows-Firewall im Startmenü und klicken Sie auf Windows-Firewall mit erweiterter Sicherheit.

Schritt 2. Rechtsklick Eingehende Regeln und wähle Neue Regel.

Schritt 3. Wir müssen diesen Assistenten durchlaufen, um das Hinzufügen dieser Regel abzuschließen. Auswählen Hafen im ersten Schritt, dann weiter zum Protokolle und Ports Seite.
Wählen TCP und geben Sie dann den von Ihnen gewählten Port in der Registrierung neben. ein Bestimmte lokale Häfen.

Klicken Nächste und wähle Verbindung zulassen in dem Handlung Fenster. Auf der nächsten Seite wählen Sie die Profile aus, in denen dieser Port zugelassen werden soll. Diese ändern sich je nach Wunsch und Notwendigkeit. Ich habe all dies für mich überprüft.

Der letzte Schritt besteht darin, die neue Regel zu benennen. Es ist hilfreich, den Zweck dieser Regel anzugeben, falls Sie sie in Zukunft ändern müssen.

Führen Sie dieselben Schritte auf jedem Computer aus, auf dem die RDP-Portänderung durchgeführt wird.
Weisen Sie den Port über den Router zu
Nachdem der Port nun eingerichtet und durch die Firewall zugelassen wurde, besteht die nächste Aufgabe darin, die neue Portnummer auf das spezifische interne zu verweisen IP Adresse damit externe Anfragen richtig verstanden werden.
Schritt 1. Öffnen Sie die Konfigurationsseite Ihres Routers. Unsere ist http://192.168.1.2.
Schritt 2. Suche nach einem Weiterleitung einzelner Ports Abschnitt, wie wir es damals getan haben Einrichtung eines FTP-Servers.

Schritt 3. Geben Sie einen beschreibenden Namen zur Identifizierung des Computers sowie die Portnummer aus der Registrierungsänderung ein.
Zum Beispiel haben wir eingegeben Desktop um meinen Computer und die Externer Port und Interner Port Abschnitte werden mit der oben geänderten Portnummer ausgefüllt: 3388.

Die lokale IP-Adresse wird für die Zieladresse rechts benötigt, wie im obigen Bild zu sehen. Finden Sie Ihre lokale IP-Adresse, indem Sie Eingabeaufforderung aus dem Startmenü und Eingabe von ipconfig. Finden Sie die IPv4Die Anschrift jedes Computers und ordnen Sie ihm die Portnummer und die Beschreibung im Router entsprechend zu.

Verbinden mit dem neuen Port
Wenn der Port geändert wird, ist die Verbindung zum Remote-Computer über Remote Desktop etwas anders. Standardmäßig wird der Port 3389 verwendet und daher ist beim Verbinden kein zusätzlicher Text erforderlich. Da wir diesen Port geändert haben, müssen wir jedoch auch die Art und Weise ändern, wie wir uns verbinden.
Wenn Remote Desktop geöffnet ist, müssen Sie den Computernamen in diesem Format eingeben:
COMPUTER: PORT

Hier sind einige Beispiele für die Portnummern, die wir geändert und im Router widergespiegelt haben:
FERNBEDIENUNG: 3388
SERVERNAME: 3387
COMPUTER: 3386
REMOTESERVER, SERVERNAME, und RECHNER ist der Name des Computers, mit dem Sie eine Verbindung herstellen.
Abschluss
Diese Anweisungen sind wichtig für jeden, der auf seinen Computer in einem Netzwerk mit bereits konfigurierten anderen RDP-Clients zugreifen möchte. Richten Sie diese ein und Sie können von jedem Netzwerk aus auf alle Ihre Heim-Laptops und andere Computer zugreifen.