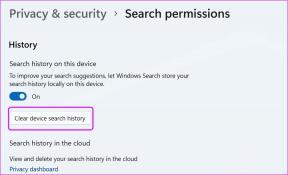Top 3 Möglichkeiten zum Sichern von Chrome-Lesezeichen und -Passwörtern
Verschiedenes / / November 29, 2021
Google Chrome wird allgemein geschätzt, ist jedoch nicht immun gegen Datenkorruption. Unerwartete Browserabstürze, problematische Benutzerprofile, und fehlerhafte Browserversionen können alle dazu beitragen. Aus diesem Grund ist es eine gute Idee, eine Sicherungskopie Ihrer Daten zu erstellen, wenn Sie viele Chrome-Lesezeichen oder Passwörter lokal gespeichert haben.

Es gibt mehrere Möglichkeiten, Ihre Chrome-Lesezeichen und -Passwörter zu sichern. Zu den praktikablen Methoden gehören die Anmeldung in einem Google-Konto, das Exportieren von Daten in eine HTML- oder CSV-Datei oder das Erstellen von Kopien relevanter Datendateien. Werfen wir einen detaillierten Blick auf alle drei möglichen Methoden unten.
1. Verwenden Sie Chrome Sync, um eine Sicherungskopie von Lesezeichen und Passwörtern zu erstellen
Der beste Weg, um eine Sicherungskopie Ihrer Lesezeichen und Passwörter zu erstellen, besteht darin, die integrierte Synchronisierungsfunktion von Chrome zu verwenden. Vorausgesetzt, Sie haben ein Google-Konto (das Erstellen ist kostenlos), können Sie sich ganz einfach anmelden und Chrome Sync einrichten, um Ihre Daten auf den Google-Servern zu sichern.
Google-Konto erstellen
Mit Chrome Sync haben Sie nicht nur eine vollständige Sicherung Ihrer Lesezeichen und Passwörter, sondern können auch die Daten zwischen Geräten synchronisieren. Darüber hinaus sichert Chrome Sync Ihre Daten kontinuierlich, sodass Sie immer ein aktuelles Backup Ihrer Lesezeichen und Passwörter haben.
Schritt 1: Klicken Sie auf das Profilsymbol in der oberen rechten Ecke des Chrome-Fensters und wählen Sie dann Synchronisierung aktivieren aus.

Schritt 2: Geben Sie Ihre Google-Kontoanmeldeinformationen ein, um sich im Webbrowser anzumelden.

Schritt 3: Klicken Sie auf die Option Einstellungen, wenn Sie aufgefordert werden, die Chrome-Synchronisierung zu aktivieren.

Schritt 4: Wählen Sie die Datenformen aus, die Sie sichern und zwischen Geräten synchronisieren möchten – in diesem Fall insbesondere Lesezeichen und Passwörter.

Schritt 5: Klicken Sie auf das pfeilförmige Zurück-Symbol und dann auf Bestätigen, um die Chrome-Synchronisierung zu aktivieren.

Das sollte Chrome dazu veranlassen, Ihre Lesezeichen, Passwörter und alle anderen Arten von angegebenen Daten zu sichern. Chrome Sync aktualisiert Ihre Daten auch entsprechend, wenn Sie Ergänzungen oder Änderungen vornehmen. Um auf einem anderen Gerät auf Ihre Daten zuzugreifen, melden Sie sich einfach mit Ihrem Google-Konto in Chrome an.
Notiz: Wenn Sie bereits mit einem Google-Konto angemeldet waren, öffnen Sie das Chrome-Menü und klicken Sie dann auf Einstellungen > Synchronisierung und Google-Dienste > Verwalten Sie, was Sie synchronisieren, um die Chrome-Synchronisierungseinstellungen zu überprüfen.
Sie können Chrome Sync auch in den Android- und iOS-Versionen von Google Chrome verwenden, um Ihre Lesezeichen und Passwörter zu sichern. Überprüfen Sie unsere vollständige Anleitung zur Chrome-Synchronisierung für mehr Details.
Auch auf Guiding Tech
Lesezeichen und Passwörter in eine HTML- oder CSV-Datei exportieren
Mit Google Chrome können Sie Ihre Lesezeichen und Passwörter ganz einfach in die Formate HTML bzw. CSV exportieren. Diese Methode ist perfekt, wenn Sie kein Google-Konto verwenden möchten. Es dient auch als perfektes Mittel, um jederzeit Offline-Backups von Lesezeichen und Passwörtern zu erstellen, selbst wenn Sie Chrome Sync aktiviert haben.
Exportiert Lesezeichen in eine HTML-Datei
Schritt 1: Öffnen Sie das Chrome-Menü, zeigen Sie auf Lesezeichen und klicken Sie dann auf Lesezeichen-Manager.

Schritt 2: Klicken Sie auf das Drei-Punkte-Symbol in der oberen rechten Ecke des Chrome-Fensters.

Schritt 3: Wählen Sie die Option mit der Bezeichnung Lesezeichen exportieren.

Schritt 4: Geben Sie einen Speicherort im lokalen Speicher an, an den die Lesezeichen exportiert werden sollen, und klicken Sie dann auf Speichern.

Sie können die exportierte HTML-Datei verwenden, um Lesezeichen zurück in Chrome oder andere unterstützte Browser auf jedem Desktop-Gerät zu importieren.
Notiz: Die Android- und iOS-Versionen von Chrome bieten nicht die Möglichkeit, Lesezeichen als HTML-Datei zu exportieren. Sie können jedoch Chrome Sync verwenden, um Ihre Lesezeichen von Ihrem Handy mit einem Desktop zu synchronisieren und sie dann mit den oben genannten Schritten in eine HTML-Datei zu exportieren.
Exportieren von Passwörtern in eine CSV-Datei
Schritt 1: Öffnen Sie das Chrome-Menü und klicken Sie dann auf Einstellungen.

Schritt 2: Klicken Sie auf Passwörter.

Schritt 3: Klicken Sie auf das Drei-Punkte-Symbol neben Gespeicherte Passwörter.

Schritt 4: Klicken Sie auf Passwörter exportieren.

Schritt 5: Klicken Sie zur Bestätigung auf Passwörter exportieren.

Schritt 6: Geben Sie ein Ziel an und klicken Sie dann auf Speichern.

Du kannst Importieren Sie die Daten aus der CSV-Datei in Chrome oder andere unterstützte Browser auf jedem Desktop-Gerät. Es ist auch möglich, den Inhalt einer CSV-Datei mit einem Tabellenkalkulationsprogramm auszulesen.
Das Exportieren von Passwörtern in das CSV-Format ist auf Android und iOS weitgehend gleich. Sie können sich auf unsere Anleitung zum Exportieren von Chrome-Passwörtern in CSV auf Desktops, Mobilgeräten und im Web.
Auch auf Guiding Tech
Kopieren Sie Chrome-Lesezeichen- und Passwörter-Speicherdateien
Sie können die Dateien kopieren, in denen Ihre Lesezeichen und Passwörter in den Windows- und macOS-Versionen von Chrome gespeichert sind. Aber es gibt einen Haken: Sie können nur die Lesezeichendatei verwenden, aber nicht die Kennwortdatei, wenn Sie Ihre Daten auf verschiedenen Geräten oder Betriebssystemprofilen wiederherstellen möchten. Dies liegt an der verschlüsselten Natur der Datei, die Ihre Passwörter enthält – sie kann nur mit demselben Geräte-/Betriebssystemprofil verwendet werden, in dem sie ursprünglich erstellt wurde.
Schritt 1: Gehen Sie zu dem Ordner, in dem Ihre Chrome-Daten gespeichert sind:
Windows – Drücken Sie Windows + R, um Ausführen zu öffnen, kopieren Sie den unten stehenden Ordnerpfad und fügen Sie ihn ein, und klicken Sie dann auf OK.
%UserProfile%\AppData\Local\Google\Chrome\User Data

macOS — Drücken Sie Cmd+Leer, um die Spotlight-Suche zu öffnen, kopieren Sie den unten stehenden Ordnerpfad und fügen Sie ihn ein und klicken Sie dann auf OK.
~/Library/Application Support/Google/Chrome/
Schritt 2: Doppelklicken Sie auf den Ordner mit der Bezeichnung Standard, um auf den Inhalt Ihres Chrome-Profils zuzugreifen.

Notiz: Wenn Sie in Chrome über mehrere Profile verfügen, werden die zugehörigen Profilordner als Profil 1, Profil 2, Profil 3 usw. angezeigt.
Schritt 3: Kopieren Sie die Datei mit der Bezeichnung Lesezeichen, um eine Sicherungskopie Ihrer Lesezeichen zu erstellen.

Schritt 4: Kopieren Sie die Dateien mit der Bezeichnung Login Data und Login Data-journal, um Ihre Passwörter zu sichern.

Denken Sie noch einmal daran, dass Sie die Anmeldedaten und die Anmeldedaten-Journaldateien nicht verwenden können, um Ihre Kennwörter auf einem anderen Gerät oder Betriebssystemprofil wiederherzustellen.
Auch auf Guiding Tech
Gesichert und sicher
Die Verwendung von Chrome Sync ist der beste und schnellste Weg, um Ihre Lesezeichen und Passwörter zu sichern. Dies ist nicht nur praktisch, sondern auch praktisch sichert Ihre Daten kontinuierlich. Wenn Sie jedoch eine Momentaufnahme Ihrer Daten haben möchten, exportieren Sie die Daten entweder in HTML- und CSV-Dateien oder das Kopieren der Chrome-Dateien, in denen die Lesezeichen und Passwörter gespeichert sind, sollte als praktikable Alternative funktionieren.
Next Up: Sie haben Ihre Chrome-Passwörter versehentlich gelöscht? So können Sie sie wiederherstellen.