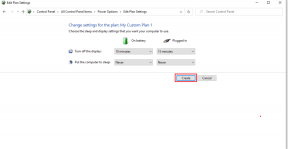So deaktivieren Sie die Windows 11-Kamera und das Mikrofon mit der Tastenkombination
Verschiedenes / / December 02, 2021
Kameras und Mikrofone unserer Computer haben unser Leben zweifellos vereinfacht. Wir können die Geräte nutzen, um mit unseren Lieben über Audio- und Videokonferenzen oder Streaming zu kommunizieren. Wir sind im letzten Jahr noch mehr auf Videogespräche angewiesen, um mit Menschen zu kommunizieren, sei es für die Arbeit, die Schule oder um mit Freunden und Familie in Kontakt zu bleiben. Wir wechseln jedoch oft zwischen dem Einschalten und dem Deaktivieren des anderen ab. Darüber hinaus müssen wir möglicherweise beide gleichzeitig ausschalten, aber das würde bedeuten, sie separat auszuschalten. Wäre eine universelle Tastenkombination dafür nicht viel bequemer? Es kann ärgerlich sein, zwischen verschiedenen Konferenzprogrammen zu wechseln, wie es viele Leute normalerweise tun. Zum Glück haben wir die perfekte Lösung für Sie. Lesen Sie also weiter, um zu erfahren, wie Sie Kamera und Mikrofon in Windows 11 mit der Tastatur- und Desktop-Verknüpfung ein- und ausschalten können.

Inhalt
- So schalten Sie Kamera und Mikrofon mit der Tastenkombination in Windows 11 aus
- Schritt I: Installieren Sie die experimentelle Version von Microsoft PowerToys
- Schritt II: Stummschaltung für Videokonferenzen einrichten
- Schritt III: Anpassen der Kamera- und Mikrofoneinstellungen
- Alternative Methode: Deaktivieren Sie Kamera und Mikrofon mit der Desktop-Verknüpfung in Windows 11
- Schritt I: Verknüpfung für Kameraeinstellungen erstellen
- Schritt II: Verknüpfung für Mikrofoneinstellungen erstellen
So schalten Sie Kamera und Mikrofon mit der Tastenkombination in Windows 11 aus
Mit Stummschaltung der Videokonferenz, können Sie Ihr Mikrofon stummschalten und/oder Ihre Kamera mit Tastaturbefehlen ausschalten und dann wieder aktivieren. Es funktioniert unabhängig von der von Ihnen verwendeten App und selbst wenn die App nicht im Fokus ist. Das bedeutet, dass Sie, wenn Sie sich in einer Telefonkonferenz befinden und eine andere App auf Ihrem Desktop ausgeführt haben, nicht zu dieser App wechseln müssen, um Ihre Kamera oder Ihr Mikrofon ein- oder auszuschalten.
Schritt I: Installieren Sie die experimentelle Version von Microsoft PowerToys
Wenn Sie PowerToys nicht verwenden, besteht die Möglichkeit, dass Sie sich dessen Existenz nicht bewusst sind. Lesen Sie in diesem Fall unseren Leitfaden auf So aktualisieren Sie die Microsoft PowerToys-App unter Windows 11 Hier. Folgen Sie dann Schritt II und III.
Da es bis vor kurzem v0.49 nicht in der stabilen Version von PowerToys enthalten war, müssen Sie es möglicherweise manuell installieren, wie unten beschrieben:
1. Gehe zum offizielle PowerToys GitHub-Seite.
2. Scrollen Sie nach unten zum Vermögenswerte Abschnitt der Neueste Veröffentlichung.
3. Klicken Sie auf die PowerToysSetup.exe-Datei und laden Sie es wie abgebildet herunter.
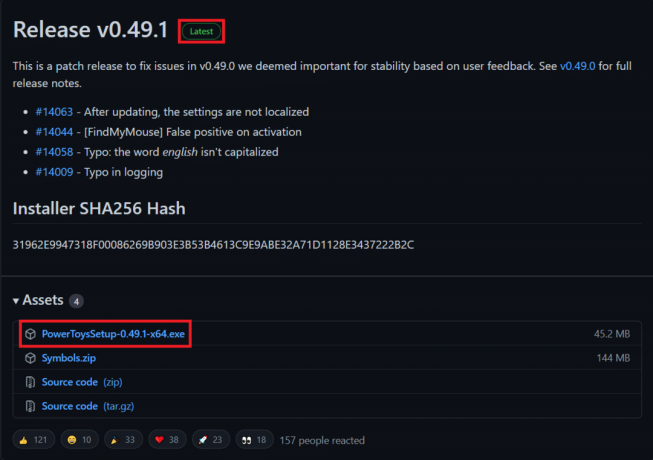
4. Öffne das Dateimanager und doppelklicken Sie auf das heruntergeladene .exe-Datei.
5. Folge dem Anweisungen auf dem Bildschirm um PowerToys auf Ihrem Computer zu installieren.
Notiz: Aktivieren Sie die Option, um PowerToys beim Einloggen automatisch starten während der Installation von PowerToys, da dieses Dienstprogramm erfordert, dass PowerToys im Hintergrund ausgeführt wird. Dies ist natürlich optional, da PowerToys bei Bedarf auch manuell ausgeführt werden kann.
Lesen Sie auch:So legen Sie Notepad ++ als Standard in Windows 11 fest
Schritt II: Stummschaltung für Videokonferenzen einrichten
So schalten Sie Kamera und Mikrofon mit der Tastenkombination unter Windows 11 aus, indem Sie die Stummschaltungsfunktion für Videokonferenzen in der PowerToys-App einrichten:
1. Klicken Sie auf die Suchsymbol und Typ PowerToys
2. Klicken Sie dann auf Offen, wie gezeigt.

3. In dem Allgemein Registerkarte des PowerToys Fenster, klicken Sie auf PowerToys als Administrator neu starten unter Administratormodus.
4. Nachdem Sie dem Administrator Zugriff auf PowerToys gewährt haben, wechseln Sie Auf der Schalter für Immer als Administrator ausführen unten hervorgehoben dargestellt.

5. Klicke auf Stummschaltung der Videokonferenz im linken Bereich.
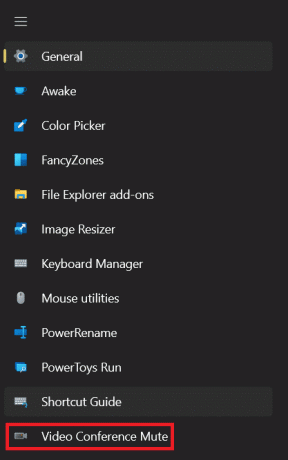
6. Dann wechsle Auf der Schalter für Videokonferenz aktivieren, wie dargestellt.

7. Nach der Aktivierung werden diese angezeigt 3 Hauptverknüpfungsoptionen die Sie nach Ihren Wünschen anpassen können:
- Kamera & Mikrofon stumm schalten: Tastenkombination Windows + N
- Mikrofon stumm schalten: Windows + Umschalt + eine Tastenkombination
- Kamera stumm schalten: Tastenkombination Windows + Umschalt + O
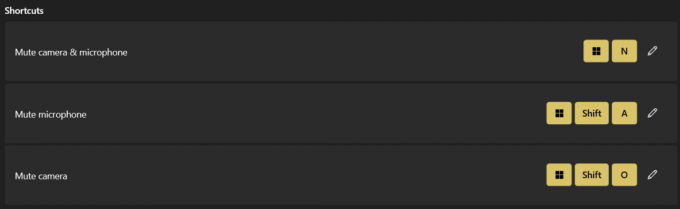
Notiz: Diese Verknüpfungen funktionieren nicht, wenn Sie die Stummschaltung der Videokonferenz deaktivieren oder PowerToys vollständig schließen.
Ab hier können Sie die Tastenkombinationen verwenden, um diese Aufgaben schnell auszuführen.
Lesen Sie auch: So drehen Sie den Bildschirm in Windows 11
Schritt III: Anpassen der Kamera- und Mikrofoneinstellungen
Befolgen Sie die angegebenen Schritte, um andere verwandte Einstellungen zu optimieren:
1. Wählen Sie ein beliebiges Gerät aus dem Dropdown-Menü für die Ausgewähltes Mikrofon Option wie abgebildet.
Notiz: Es ist eingestellt auf Alle Geräte, standardmäßig.

2. Wählen Sie außerdem das Gerät für die Ausgewählte Kamera Möglichkeit.
Notiz: Wenn Sie sowohl interne als auch externe Kameras verwenden, können Sie entweder wählen eingebaute Webcam oder der extern angeschlossen einer.

Wenn Sie die Kamera deaktivieren, zeigt PowerToys das Kamera-Overlay-Bild anderen im Anruf als ein Platzhalterbild. Es zeigt ein schwarzer Bildschirm, standardmäßig.
3. Sie können jedoch jedes beliebige Bild von Ihrem Computer auswählen. Um ein Bild auszuwählen, klicken Sie auf das Durchsuche und wählen Sie die gewünschtes Bild.
Notiz: PowerToys muss neu gestartet werden, damit die Änderungen in den Overlay-Bildern wirksam werden.
4. Wenn Sie die Videokonferenz-Stummschaltung verwenden, um eine globale Stummschaltung auszuführen, wird eine Symbolleiste angezeigt, die die Position der Kamera und des Mikrofons anzeigt. Wenn sowohl die Kamera als auch das Mikrofon nicht stummgeschaltet sind, können Sie auswählen, wo die Symbolleiste auf dem Bildschirm angezeigt wird, auf welchem Bildschirm sie angezeigt wird und ob sie mithilfe der angegebenen Optionen ausgeblendet werden soll:
- Symbolleistenposition: Oben rechts/links/unten usw. des Bildschirms.
- Symbolleiste anzeigen an: Hauptmonitor oder sekundäre Anzeigen
- Symbolleiste ausblenden, wenn Kamera und Mikrofon nicht stummgeschaltet sind: Sie können dieses Kontrollkästchen entsprechend Ihren Anforderungen aktivieren oder deaktivieren.

Lesen Sie auch:So beheben Sie, dass die Windows 11-Webcam nicht funktioniert
Alternative Methode: Deaktivieren Sie Kamera und Mikrofon mit der Desktop-Verknüpfung in Windows 11
So schalten Sie Kamera und Mikrofon unter Windows 11 mit der Desktop-Verknüpfung aus:
Schritt I: Verknüpfung für Kameraeinstellungen erstellen
1. Klicken Sie mit der rechten Maustaste auf eine beliebige Freiraum auf der Desktop.
2. Klicke auf Neu > Abkürzung, wie unten dargestellt.

3. In dem Verknüpfung erstellen Dialogfeld, Typ ms-Einstellung: Datenschutz-Webcam in dem Geben Sie den Standort des Artikels ein Textfeld. Klicken Sie dann auf Nächste, wie dargestellt.

4. Benennen Sie diese Verknüpfung als Kameraschalter und klicke auf Beenden.
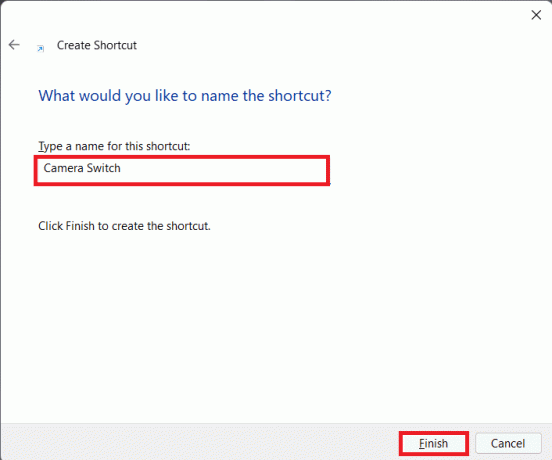
5. Sie haben eine Desktop-Verknüpfung erstellt, die geöffnet wird Kameradie Einstellungen. Du kannst ganz einfach Kamera ein-/ausschalten unter Windows 11 mit einem einzigen Klick.
Schritt II: Verknüpfung für Mikrofoneinstellungen erstellen
Erstellen Sie dann auch eine neue Verknüpfung für die Mikrofoneinstellungen, indem Sie die folgenden Schritte ausführen:
1. Wiederholen Schritte 1-2 von oben.
2. Eintreten MS-Einstellungen: Privatsphäre-Mikrofon in dem Geben Sie den Standort des Elements ein Textfeld, wie abgebildet. Klicken Nächste.

3. Jetzt gib ein Name für die Verknüpfung nach Ihrer Wahl. z.B. Mikrofoneinstellungen.
4. Klicken Sie abschließend auf Beenden.
5. Doppelklicken Sie auf die so erstellte Verknüpfung, um direkt auf die Mikrofoneinstellungen zuzugreifen und diese zu verwenden.
Empfohlen:
- So erhalten Sie einen schwarzen Cursor in Windows 11
- Tastenkombinationen für Windows 11
- So installieren Sie Windows 11 im Legacy-BIOS
- So deaktivieren Sie Sticky Keys in Windows 11
Wir hoffen, Sie fanden diesen Artikel hilfreich über So schalten Sie Kamera und Mikrofon mit der Tastatur- und Desktop-Verknüpfung in Windows 11 aus / ein. Sie können Ihre Vorschläge und Fragen im Kommentarbereich unten senden. Wir würden gerne wissen, welches Thema Sie uns als nächstes widmen möchten.