Fix Windows kann die Kamera nicht finden oder starten
Verschiedenes / / November 28, 2021
Fix Windows kann die Kamera nicht finden oder starten: Wenn der Fehler „Wir können Ihre Kamera nicht finden“ mit dem Fehlercode 0xA00F4244 (0xC00D36D5) auftritt, dann kann die Ursache ein Antivirenprogramm sein, das die Webcam / Kamera blockiert, oder veraltete Treiber der Webcam. Es ist möglich, dass Ihre Webcam oder Kamera-App nicht geöffnet wird und Sie eine Fehlermeldung erhalten, die besagt, dass wir Ihre Kamera nicht finden oder starten können, einschließlich des obigen Fehlercodes. Lassen Sie uns also, ohne Zeit zu verschwenden, sehen, wie Sie die Kamera mithilfe der unten aufgeführten Anleitung zur Fehlerbehebung tatsächlich beheben können.
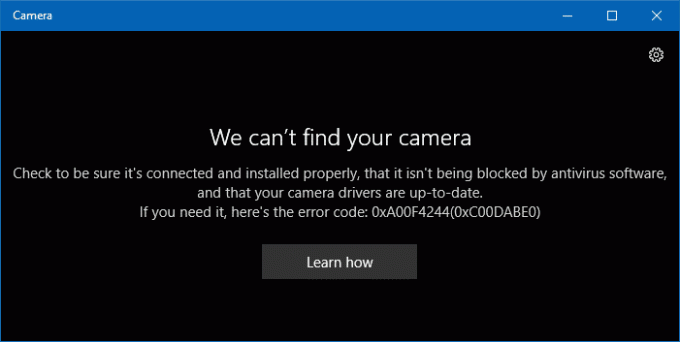
Inhalt
- Fix Windows kann die Kamera nicht finden oder starten
- Methode 1: Deaktivieren Sie vorübergehend Antivirus und Firewall
- Methode 2: Stellen Sie sicher, dass die Kamera eingeschaltet ist
- Methode 3: Versuchen Sie die Systemwiederherstellung
- Methode 4: Rollback-Webcam-Treiber
- Methode 5: Webcam-Treiber deinstallieren
- Methode 6: Webcam zurücksetzen
- Methode 7: Registry Fix
Fix Windows kann die Kamera nicht finden oder starten
Stellen Sie sicher, dass einen Wiederherstellungspunkt erstellen nur für den Fall, dass etwas schief geht.
Methode 1: Deaktivieren Sie vorübergehend Antivirus und Firewall
1.Klicken Sie mit der rechten Maustaste auf das Symbol für das Antivirenprogramm aus der Taskleiste und wählen Sie Deaktivieren.

2. Wählen Sie als Nächstes den Zeitraum aus, für den die Antivirus bleibt deaktiviert.

Hinweis: Wählen Sie die kleinstmögliche Zeit, zum Beispiel 15 Minuten oder 30 Minuten.
3.Wenn Sie fertig sind, versuchen Sie erneut, die Webcam zu öffnen, und prüfen Sie, ob der Fehler behoben ist oder nicht.
4.Drücken Sie die Windows-Taste + X und wählen Sie dann Schalttafel.

5.Klicken Sie als nächstes auf System und Sicherheit.
6.Klicken Sie dann auf Windows-Firewall.

7.Klicken Sie nun im linken Fensterbereich auf Windows-Firewall ein- oder ausschalten.

8.Wählen Sie Windows-Firewall deaktivieren und starten Sie Ihren PC neu. Versuchen Sie erneut, Update Windows zu öffnen, und prüfen Sie, ob Sie in der Lage sind Fix Windows kann den Kamerafehler nicht finden oder starten.
Wenn die obige Methode nicht funktioniert, befolgen Sie genau die gleichen Schritte, um Ihre Firewall wieder einzuschalten.
Methode 2: Stellen Sie sicher, dass die Kamera eingeschaltet ist
1. Drücken Sie die Windows-Taste + I, um die Windows-Einstellungen zu öffnen, und klicken Sie dann auf Privatsphäre.

2.Wählen Sie im Menü auf der linken Seite Kamera.
3. Stellen Sie sicher, dass der Schalter unter der Kamera mit der Aufschrift „Apps meine Kamerahardware verwenden lassen" Ist eingeschaltet.

4.Schließen Sie die Einstellungen und starten Sie Ihren PC neu, um die Änderungen zu speichern.
Methode 3: Versuchen Sie die Systemwiederherstellung
1. Drücken Sie die Windows-Taste + R und geben Sie ein“sysdm.cpl“ und drücken Sie dann die Eingabetaste.

2.Auswählen Systemschutz Tab und wählen Sie Systemwiederherstellung.

3.Klicken Sie auf Weiter und wählen Sie das gewünschte Systemwiederherstellungspunkt.

4.Befolgen Sie die Anweisungen auf dem Bildschirm, um die Systemwiederherstellung abzuschließen.
5.Nach dem Neustart können Sie möglicherweise Fix Windows kann den Kamerafehler nicht finden oder starten.
Methode 4: Rollback-Webcam-Treiber
1. Drücken Sie die Windows-Taste + R und geben Sie dann ein devmgmt.msc und drücken Sie die Eingabetaste, um den Geräte-Manager zu öffnen.

2.Erweitern Bildverarbeitungsgeräte oder Sound-, Video- und Gamecontroller oder Kameras und finden Sie Ihre darunter aufgeführte Webcam.
3.Klicken Sie mit der rechten Maustaste auf Ihre Webcam und wählen Sie Eigenschaften.
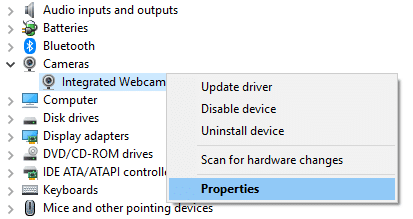
4.Wechseln zu Registerkarte Treiber und wenn Rollback-Treiber Option verfügbar ist, klicken Sie darauf.
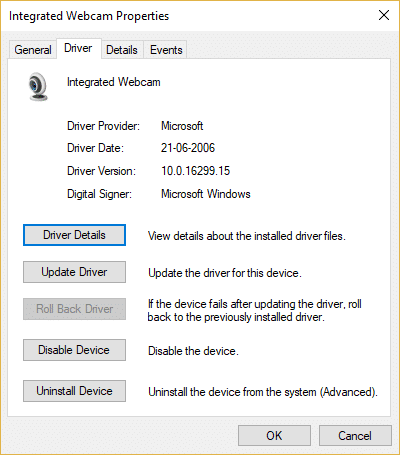
5.Auswählen Jawohl, um mit dem Rollback fortzufahren und Ihren PC neu zu starten, sobald der Vorgang abgeschlossen ist.
6. Überprüfen Sie erneut, ob Sie in der Lage sind Fix Windows kann den Kamerafehler nicht finden oder starten.
Methode 5: Webcam-Treiber deinstallieren
1.Drücken Sie die Windows-Taste + R, dann devmgmt.msc und drücken Sie die Eingabetaste.

2.Erweitern Kameras Klicken Sie dann mit der rechten Maustaste auf Ihre Webcam und wählen Sie Gerät deinstallieren.
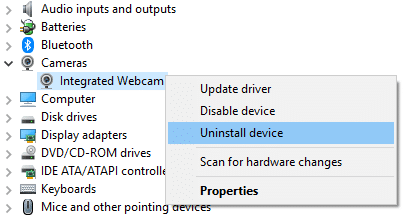
3. Wählen Sie nun unter Aktion „Scannen nach Hardwareänderungen.“

4. Starten Sie Ihren PC neu, um die Änderungen zu speichern.
Methode 6: Webcam zurücksetzen
1.Drücken Sie die Windows-Taste + I zum Öffnen Windows-Einstellungen.
2.Klicken Sie auf Apps und dann aus dem linken Menü wählen Apps und Funktionen.

3.Finden Kamera-App in der Liste dann darauf klicken und auswählen Erweiterte Optionen.

4.Klicken Sie nun auf Zurücksetzen um die Kamera-App zurückzusetzen.
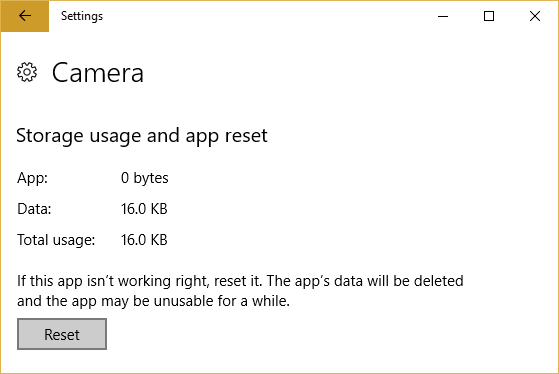
5. Starten Sie Ihren PC neu, um die Änderungen zu speichern und zu sehen, ob Sie in der Lage sind Fix Windows kann den Kamerafehler nicht finden oder starten.
Methode 7: Registry Fix
1. Drücken Sie die Windows-Taste + R und geben Sie dann ein regedit und drücken Sie die Eingabetaste, um den Registrierungseditor zu öffnen.

2. Navigieren Sie zum folgenden Registrierungsschlüssel:
HKEY_LOCAL_MACHINE\SOFTWARE\Microsoft\Windows Media Foundation\Platform
3.Rechtsklick auf Plattform dann wählen Neu > DWORD (32-Bit) Wert.
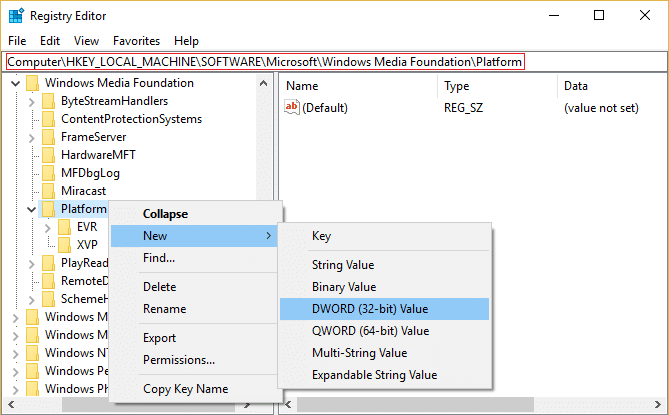
4.Benennen Sie dieses neue DWORD als EnableFrameServerMode.
5.Doppelklicken Sie auf EnableFrameServerMode und ändern Sie den Wert auf 0.
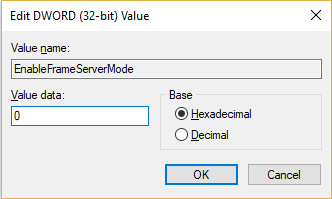
6.Klicken Sie auf OK und schließen Sie den Registrierungseditor.
Für dich empfohlen:
- Gefälschte Viruswarnung von Microsoft Edge entfernen
- Beheben Sie WHEA_UNCORRECTABLE_ERROR unter Windows 10
- So übernehmen Sie die volle Kontrolle oder das Eigentum an Windows-Registrierungsschlüsseln
- Beheben Sie, dass der Dienst nicht gestartet werden konnte Windows Defender-Fehler 0x80070422
Das hast du erfolgreich Fix Windows kann den Kamerafehler nicht finden oder starten Wenn Sie jedoch noch Fragen zu diesem Handbuch haben, können Sie diese gerne im Kommentarbereich stellen.



