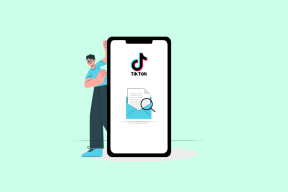Die 9 besten Tipps und Tricks für Slack-Emojis
Verschiedenes / / December 02, 2021
Wie würden Gespräche aussehen, wenn es keine Emojis gäbe? Emojis bringen Spaß in Gespräche und machen sogar langweilige Chats interessant, indem sie Nachrichten, die sonst in der digitalen Kommunikation fehlen, emotional berühren.

Slack ist ein Produktivitätstool, und man könnte meinen, es hätte nicht viel mit Emojis zu tun. Doch hier unterschätzen viele seine Fähigkeiten. Slack hat so viele Funktionen für Emojis, dass Sie am Ende des Beitrags vielleicht überrascht sein werden. Ich habe das Gefühl, dass es besser ist Emoji-Funktionen als WhatsApp.
Lassen Sie uns tief in die Slack-Emoji-Tipps und -Tricks eintauchen, ohne Sie länger warten zu lassen.
Lass den Spaß beginnen.
1. Emoji zu Slack-Namen hinzufügen
Wenn du neu bei Slack bist oder kürzlich einem Workplace beigetreten bist, der es verwendet, musst du gesehen haben, dass einige deiner Teammitglieder Emojis neben ihrem Namen haben. Möchten Sie dasselbe tun? Nun, das kannst du mit Hilfe von Slack-Status.
Hier sind die Schritte.
Rechner:
Schritt 1:
Klicken Sie auf Ihrem Computer oben links auf Ihren Namen. Wählen Sie im Menü Status bearbeiten aus.
Schritt 2: Tippen Sie im Popup-Fenster auf das Emoji und wählen Sie das Emoji Ihrer Wahl aus. Das ausgewählte Emoji wird neben Ihrem Namen angezeigt.
Notiz: Verwenden Sie die Tastenkombination Strg + Umschalt + Y, um das Feld Status bearbeiten zu öffnen.

Mobile Apps
Schritt 1: Öffne die Slack-App auf deinem Telefon und tippe auf das Drei-Punkte-Symbol in der oberen rechten Ecke. Wählen Sie im Menü die Option Status bearbeiten.


Schritt 2: Tippen Sie auf das Emoji auf der rechten Seite des Status und wählen Sie Ihr bevorzugtes Emoji aus.


2. Emoji-Reaktionen hinzufügen und entfernen
Ich bin sicher, Sie kennen sich mit Emoji-Reaktionen im Facebook-Messenger aus. Dasselbe kannst du auch auf Slack tun. Der einzige Unterschied besteht darin, dass Sie nicht auf ein paar Emojis beschränkt sind, sondern mit Hilfe von jedes Slack-Emoji verwenden können Emoji-Reaktionsfunktion.
Natürlich werden Emoji-Reaktionen nicht immer verwendet, um Gespräche zu beenden, sie sind tatsächlich eine unterhaltsame Möglichkeit, mit Ihren Kollegen zu interagieren. Die Emoji-Reaktionen werden unter der Nachricht angezeigt. Sie können diese Funktion auch verwenden, um Umfragen durchzuführen, bei denen Sie jeder Option ein Emoji zuweisen und andere zur Abstimmung auffordern.
Um einer Nachricht auf einem Computer eine Reaktion hinzuzufügen, fahren Sie mit der Maus über die Nachricht und klicken Sie auf die Schaltfläche Reaktion hinzufügen. Wählen Sie dann das Emoji Ihrer Wahl aus.

Tippen und halten Sie in mobilen Apps auf die Nachricht. Wählen Sie dann im Popup-Menü Reaktion hinzufügen und wählen Sie ein Emoji aus.


Sie können einer einzelnen Nachricht mehrere Emoji-Reaktionen hinzufügen. Die maximale Anzahl von Emoji-Reaktionen, die Sie jeder Nachricht hinzufügen können, beträgt 23.

Um eine Reaktion zu entfernen, tippen Sie auf (mobile Apps) oder klicken Sie (Computer) auf die Emoji-Reaktion, die Sie hinzugefügt haben. Ihre Reaktionen erscheinen in Blau.
Auch auf Guiding Tech
3. Emoji mithilfe von Verknüpfungen hinzufügen
Während Slack die Emoji-Suchfunktion bereitgestellt hat, ist der Zugriff darauf ein zweistufiger Prozess. Um Emojis schnell zu Ihren Gesprächen hinzuzufügen, können Sie Schlüsselwörter oder Verknüpfungen verwenden. Diese Schlüsselwörter sind der Emoji-Alias, der sie definiert.
Geben Sie dazu Folgendes ein: (Doppelpunkt) gefolgt von den ersten Buchstaben des Emojis. Ein Autovervollständigungsmenü wird angezeigt. Wählen Sie das Emoji aus, das Sie verwenden möchten. Angenommen, Sie möchten ein Emoji mit rollenden Augen hinzufügen, geben Sie Folgendes ein: (Doppelpunkt) gefolgt von dem Wort Auge. Sie erhalten alle relevanten Ergebnisse. Tippen oder klicken Sie, um das Emoji auszuwählen.

Notiz: Sie müssen mindestens zwei Zeichen eingeben, um die Emoji-Vorschlagsleiste aufzurufen.
Diese Funktion ist sowohl für PCs als auch für mobile Apps verfügbar. Interessanterweise können Sie diese Technik von Standard-Emoji-Codes zu Emojis im WhatsApp-Web finden sowie.
4. Emoji-Alias manuell hinzufügen
Manchmal haben unsere Lieblings-Emojis keinen Alias, den man sich leicht merken kann. Selbst bei Verwendung der Tastenkombination wird es schwierig, diese Emojis schnell zu verwenden.
Für solche Emojis können Sie manuell einen Alias zuweisen, den Sie sich merken können. Sie können einen Emoji-Alias vom Desktop aus erstellen. Sie können es jedoch auch in mobilen Apps verwenden.
Hier sind die Schritte:
Schritt 1: Öffne Slack auf deinem PC und klicke auf deinen Workspace-Namen in der oberen linken Ecke. Wähle im Menü Slack anpassen aus. Slack leitet dich zu seiner Emoji-Anpassungs-Webseite weiter.

Schritt 2: Klicken Sie auf der Anpassungsseite auf die Schaltfläche Alias hinzufügen, gefolgt von Emoji auswählen.


Schritt 3: Wählen Sie das Emoji aus, für das Sie einen Alias hinzufügen möchten. Geben Sie dann den Emoji-Namen in das Feld Geben Sie einen Alias ein. Klicken Sie abschließend auf Speichern.

Notiz: Manchmal schränken Workspace-Besitzer diese Funktion ein. Das heißt, nur der Admin kann einen Alias eingeben. In diesem Fall müssen Sie sich an den Administrator wenden.
Auch auf Guiding Tech
5. Wählen Sie den Standard-Hautton
Slack hat diese interessante Funktion, mit der Sie einen Standard-Hautton für alle Emojis auswählen können. In anderen Apps wie WhatsApp ist es ziemlich nervig, wo Sie den Hautton für jedes Emoji separat ändern müssen.
Rechner
Um einen Standardton auf dem Computer festzulegen, tippen Sie auf das Emoji-Symbol neben dem Eingabebereich. Tippen Sie dann im Popup auf das Handsymbol in der unteren rechten Ecke und wählen Sie den Hautton aus.

Profi-Tipp: Um den Hautton für ein einzelnes Emoji zu ändern, geben Sie das Emoji in den Eingabebereich ein und klicken Sie dann darauf, um zwischen den Variationen zu wechseln.
Android
Schritt 1: Tippen Sie auf das Drei-Punkte-Symbol in der oberen rechten Ecke und wählen Sie Einstellungen aus dem Menü.

Schritt 2: Tippen Sie unter Einstellungen auf Erweitert.

Schritt 3: Tippen Sie auf Emoji Deluxe und wählen Sie Ihren bevorzugten Hautton.


iPhone
Tippen und halten Sie auf dem iPhone einfach ein beliebiges Emoji. Wählen Sie dann die bevorzugte Hautfarbe.
6. Große Emojis deaktivieren
Wenn du Emojis auf Slack versendest, werden sie standardmäßig etwas größer angezeigt. Slack nennt diese Emojis Jumbomojis.
Falls Ihnen diese großen Emojis nicht gefallen, können Sie zu den normalen zurückwechseln. Gehen Sie dazu wie folgt vor:
Schritt 1: Öffne Slack auf einem Computer und klicke auf den Workspace-Namen. Wählen Sie im Menü Einstellungen aus.

Schritt 2: Gehen Sie unter Einstellungen zu Nachrichten & Medien.

Schritt 3: Scrollen Sie nach unten und deaktivieren Sie das Kontrollkästchen neben Jumbomoji anzeigen. Klicken Sie auf das Kreuz in der oberen rechten Ecke, um zurückzugehen.

7. Verwenden Sie Emoticons anstelle von Emojis
Wenn du die gängigen Emoticons eingibst, ändert Slack sie standardmäßig automatisch in ein entsprechendes Emoji. Wenn Sie beispielsweise :-) in Slack eingeben, wird es in ein lächelndes Emoji umgewandelt.
Falls Ihnen dieses Verhalten nicht gefällt, können Sie es in den Einstellungen deaktivieren. Befolgen Sie dazu die Schritte 1-2 für große Emojis, d. h. gehen Sie zu Slack-Einstellungen > Nachrichten & Medien. Scrollen Sie hier nach unten und deaktivieren Sie das Kontrollkästchen neben Meine eingegebenen Emoticons in Emojis konvertieren.

Auch auf Guiding Tech
8. Achselzucken an Nachrichten anhängen
Slack weiß, dass viele von uns selbst in offiziellen Gesprächen dazu neigen, ein Achselzucken zu verwenden. Und deshalb bieten sie eine einfache Möglichkeit, es unseren Nachrichten hinzuzufügen.
Geben Sie dazu /shrug im Slack-Eingabebereich ein, gefolgt von Ihrer Nachricht. Abrakadabra! Das Achselzucken-Emoticon ¯\_(ツ)_/¯wird am Ende der Nachricht angezeigt, wenn Sie sie senden.

9. Benutzerdefinierte Emojis hinzufügen
Eines der coolsten Dinge an Slack-Emojis ist, dass Sie auch Ihre eigenen Emojis hinzufügen können. Wenn Ihnen ein Emoji aus einer anderen App oder nur ein zufälliges Bild gefällt, von dem Sie denken, dass es ein großartiges Emoji abgeben würde, können Sie es zu Ihrem Arbeitsbereich hinzufügen.
Führen Sie dazu die Schritte aus:
Schritt 1: Suche das Emoji, das du zu Slack hinzufügen möchtest. Einige tolle Emojis findest du unter Emojipacks, Emoticonr, Slackemoji, Feiern, und Emojipedia. Klicken Sie mit der rechten Maustaste auf das Bild und speichern Sie es auf Ihrem Computer.
Schritt 2: Öffne Slack und klicke auf das Emoji-Symbol. Klicken Sie auf die Registerkarte Slack-Emoji.

3. September: Scrollen Sie nach unten und klicken Sie hier auf Benutzerdefiniertes Emoji hinzufügen. Slack leitet dich zu deiner Workspace-Anpassungsseite weiter.

Schritt 4: Klicken Sie auf Benutzerdefiniertes Emoji hinzufügen.

Schritt 5: Klicken Sie im Popup-Fenster auf Bild hochladen und navigieren Sie zu dem Emoji, das Sie hinzufügen möchten. Geben Sie ihm einen Namen, der sein Shortcut-Code ist. Klicken Sie auf Speichern.

Die benutzerdefinierten Emojis werden unter der Registerkarte Slack in Emojis verfügbar sein. Sie können auf diese benutzerdefinierten Emojis auf einem Handy und einem Computer zugreifen.
Emoji > Text
Obwohl Slack für Produktivität und Teamkommunikation gedacht ist, können Emojis die Stimmung und unangenehme Gespräche aufhellen. Zum Glück hat Slack großartige Funktionen für Emojis. Es ist keine Überraschung, dass manche Leute es einfacher finden, mit Emojis in ihrem Text zu kommunizieren als ohne. Auch wenn GIFs Gespräche auch spannend machen, Emojis erobern die Welt.