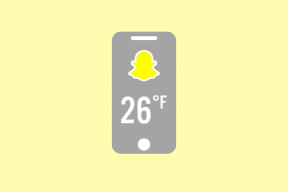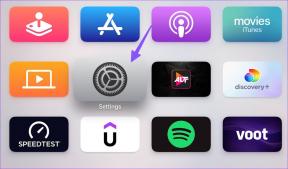So speichern Sie als PDF in Microsoft Word für Android und andere coole Tipps
Verschiedenes / / December 02, 2021
Die Microsoft Word-App auf Android ist überraschend funktionsreich. Aber die Benutzeroberfläche ist eine Welt von dem entfernt, was wir von der Desktop-Version gewohnt sind.

Daher sind einige der einfachsten Aktionen beim ersten Wechsel nicht so offensichtlich. Nehmen Sie zum Beispiel das Speichern eines Dokuments als PDF-Datei. Es ist ein recht einfacher Vorgang, aber nur, wenn Sie wissen, wo Sie nach der Option suchen müssen.
Wenn Sie also mit der App zu kämpfen haben und nicht wissen, wie Sie eine Datei im PDF-Format speichern können, sind Sie bei uns genau richtig. In diesem Artikel zeige ich Ihnen, wie Sie in Microsoft Word für Android als PDF speichern, zusammen mit einigen anderen praktischen Tricks, die Ihnen die Arbeit erleichtern.
Als PDF in Microsoft Word für Android speichern
Wie bereits erwähnt, ist das Speichern eines Dokuments als PDF in Word für Android ein ziemlich einfacher Vorgang, vorausgesetzt, Sie wissen, wo Sie suchen müssen. Es ist ganz natürlich, nach der Einstellung in der Option Speichern unter zu suchen, aber Sie werden sie dort nicht finden. Befolgen Sie einfach diese Schritte und Sie können im Handumdrehen als PDF speichern.
Schritt 1: Tippen Sie auf das Drei-Punkte-Menü in der oberen rechten Ecke der App und klicken Sie dann auf Drucken.

Schritt 2: Die Option Als PDF speichern wird in der oberen linken Ecke angezeigt, wenn kein Drucker an Ihr Telefon angeschlossen ist. Tippen Sie in diesem Fall einfach auf den angeschlossenen Drucker und wählen Sie im Dropdown-Menü Als PDF speichern.

Schritt 3: Nachdem Sie die Option Als PDF speichern ausgewählt haben, tippen Sie auf die kreisförmige Schaltfläche Speichern.

Schritt 4: Geben Sie im folgenden Bildschirm Ihrer Datei einen Namen, wählen Sie den Ort aus, an dem Sie sie speichern möchten, und tippen Sie dann auf Speichern.

Das ist es. Ihr Dokument wird nun als PDF am Zielort Ihrer Wahl gespeichert. Ist das nicht einfach?
Werfen wir nun einen Blick auf einige andere coole Tipps:
Festlegen der mobilen Standardansicht
Wenn Sie ein Dokument in Word für Android öffnen, wird es standardmäßig im Drucklayout angezeigt. Es ist kaum lesbar und der Versuch, das Dokument in diesem Layout zu ändern, könnte sich als Herausforderung erweisen.
Sie können zwar schnell zu einem mobilfreundlicheren Layout wechseln, indem Sie auf das Symbol für die mobile Ansicht in der oberen Symbolleiste tippen, es gibt jedoch eine Einstellung, die Sie ändern können, um sie als Standardoption einzurichten.

So ändern Sie die Standardeinstellung:
Schritt 1: Öffnen Sie die App-Einstellungen, indem Sie auf das Drei-Punkte-Menü tippen und die Option Einstellungen auswählen.

Schritt 2: Scrollen Sie nach unten zu den allgemeinen Einstellungen und tippen Sie auf den Schalter unter der Option Word in Mobile View starten

Das ist es. Jedes Mal, wenn Sie ein Dokument öffnen, wird es jetzt in der mobilen Ansicht angezeigt. Um zum Drucklayout zu wechseln, können Sie auf das Symbol für die mobile Ansicht in der oberen Symbolleiste tippen.
Verwenden Sie die intelligente Suche
Mit der Funktion Smart Lookup in Word können Sie jedes Wort in Ihrem Dokument schnell online nachschlagen. So können Sie es in der Android-App verwenden:
Schritt 1: Tippen und halten Sie ein Wort, um es auszuwählen

Schritt 2: Wählen Sie die Option Smart Lookup aus dem Popup-Menü

Die Funktion führt dann eine Schnellsuche mit dem Bing Suchmaschine und zeigen zugehörige Ergebnisse an. Die Suchergebnisse sind in zwei Abschnitte unterteilt – Erkunden und Definieren. Während der Abschnitt „Definieren“ selbsterklärend ist, zeigt der Abschnitt „Erkunden“ kontextbezogene Informationen zum Schlüsselwort an.

Ein dritter Abschnitt für die Websuche listet die Suchergebnisse so auf, wie sie bei einer Suche in Ihrem Browser erscheinen würden.
Verwenden von Textbefehlen
Eine der bequemsten Möglichkeiten, eine Einstellung in Word zu finden, ist die Verwendung von Textbefehlen. Ja, Sie können eine Abfrage direkt eingeben, und Word zeigt alle zugehörigen Einstellungen an, die Sie auswählen können. So können Sie Textbefehle verwenden:
Schritt 1: Tippen Sie auf den nach oben weisenden Pfeil in der rechten Ecke der unteren Symbolleiste

Schritt 2: Tippen Sie nun auf das Glühbirnensymbol neben der Schaltfläche Rückgängig

Schritt 3: Geben Sie Ihre Abfrage in das Dialogfeld ein. Nehmen wir als Beispiel die Abfrage "meine Schrift blau machen".

Sobald Sie Ihre Abfrage eingeben, zeigt Word die zugehörigen Einstellungen an. In diesem Fall werden alle Schrifteinstellungen angezeigt, einschließlich Schriftgröße, Farbe, Typ usw.

Wenn Sie diese Funktion verwenden, können Sie sicher sein, dass bei der Suche nach einer Einstellung in der App keine Probleme auftreten.
Verwenden Sie Word auf Android wie ein Profi
Ausgestattet mit diesen Informationen wird es nicht lange dauern, bis Sie Microsoft Word auf Android wie ein Profi verwenden. Es ist zweifellos eines der besten Textverarbeitungsprogramme auf der Plattform und bietet fast unbegrenztes Potenzial, wenn Sie ein Büro 365 Abonnement.
Next Up: Wenn Sie auch ein iPhone oder ein iPad verwenden, sollten Sie sich diese produktiven Add-Ins für Word auf iOS ansehen, mit denen Sie Dinge noch effizienter erledigen können.
Notion, die Produktivitäts-App, wurde 2013 gegründet.