Διορθώστε το σφάλμα μπλε οθόνης των Windows 10
Miscellanea / / November 28, 2021
Τα Windows χρησιμοποιούνται από την πλειοψηφία του παγκόσμιου πληθυσμού για την καθημερινή τους εργασία. Είτε πρόκειται για φοιτητή είτε για επαγγελματία, Τα Windows τρέχουν στο 75% περίπου όλων των επιτραπέζιων συστημάτων παγκοσμίως. Όμως, ακόμη και το φημισμένο λειτουργικό σύστημα των Windows αντιμετωπίζει μια πρόχειρη ενημέρωση από καιρό σε καιρό. Blue Screen of Death, ή BSoD, είναι ένα τρομακτικό όνομα που ταιριάζει απόλυτα στο λάθος. Αυτή η οθόνη σφάλματος εμφανίζεται όταν τα Windows αντιμετωπίζουν ένα σφάλμα που είναι επικίνδυνο για το σύστημα και μπορεί ακόμη και να οδηγήσει σε απώλεια δεδομένων. Επίσης, το Blue Screen of Death είναι αρκετά συνηθισμένο και μπορεί να συμβεί για τον απλούστερο λόγο, όπως αλλαγές στα περιφερειακά που είναι συνδεδεμένα στον υπολογιστή ή στις εγκαταστάσεις του προγράμματος οδήγησης. Ένα από τα πιο συνηθισμένα σφάλματα μπλε οθόνης είναι PFN_LIST _CORRUPT λάθος. Σήμερα, θα ρίξουμε μια ματιά στους λόγους πίσω από το BSoD και πώς να διορθώσετε το σφάλμα μπλε οθόνης στα Windows 10.
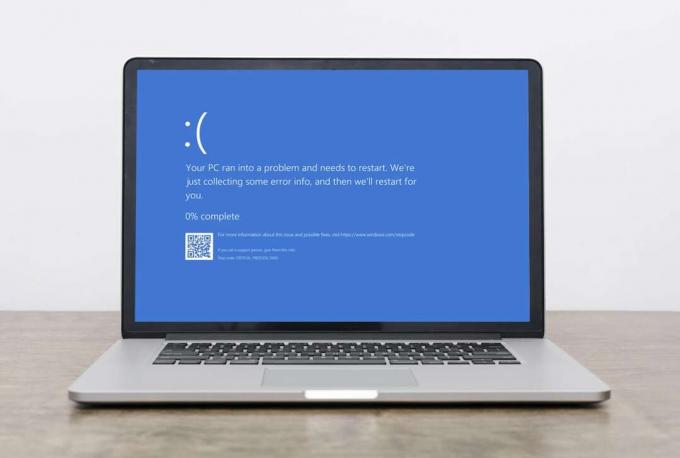
Περιεχόμενα
- Πώς να διορθώσετε το σφάλμα Blue Screen of Death στα Windows 10
- Πώς να εντοπίσετε το σφάλμα PFN_LIST _CORRUPT στα Windows 10.
- Μέθοδος 1: Αφαιρέστε το συνδεδεμένο υλικό
- Μέθοδος 2: Εκτελέστε το πρόγραμμα αντιμετώπισης προβλημάτων υλικού και συσκευών
- Μέθοδος 3: Εκτελέστε το Διαγνωστικό Εργαλείο μνήμης των Windows.
- Μέθοδος 4: Ενημέρωση/Επιστροφή προγραμμάτων οδήγησης
- Μέθοδος 5: Επανεγκατάσταση προγραμμάτων οδήγησης
- Μέθοδος 6: Ενημερώστε τα Windows
- Μέθοδος 7: Εκτελέστε καθαρή εκκίνηση των Windows
- Μέθοδος 8: Εκκίνηση σε ασφαλή λειτουργία
- Μέθοδος 9: Διορθώστε κατεστραμμένα αρχεία συστήματος και κατεστραμμένους τομείς στον σκληρό δίσκο.
- Μέθοδος 10: Σάρωση για κακόβουλο λογισμικό
- Μέθοδος 11: Εκτελέστε Επαναφορά Συστήματος
- Μέθοδος 12: Επαναφέρετε τον υπολογιστή σας
Πώς να διορθώσετε το σφάλμα Blue Screen of Death στα Windows 10
Το σφάλμα BSoD PFN LIST CORRUPT προκαλείται από τους ακόλουθους λόγους:
- Αλλαγές που έγιναν στο υλικό
- Κατεστραμμένοι οδηγοί
- Ελαττωματική RAM
- Κακοί τομείς στον σκληρό δίσκο
- Κατεστραμμένα αρχεία συστήματος
- Έλλειψη αποθηκευτικού χώρου
- Επίθεση κακόβουλου λογισμικού
- Ζητήματα συγχρονισμού του Microsoft OneDrive
Σημείωση: Συνιστάται να δημιουργήσετε ένα Σημείο Επαναφοράς Συστήματος ως εφεδρικό για όταν η κατάσταση επιδεινωθεί. Διαβάστε τον οδηγό μας για Δημιουργήστε ένα σημείο επαναφοράς συστήματος στα Windows 10.
Πώς να εντοπίσετε το σφάλμα PFN_LIST _CORRUPT στα Windows 10
Το Windows Event Viewer είναι ένα εργαλείο που παρακολουθεί και καταγράφει κάθε σφάλμα που εμφανίζεται στο σύστημα. Ως εκ τούτου, είναι μια βιώσιμη μέθοδος για τον εντοπισμό του τι προκαλεί το σφάλμα μπλε οθόνης θανάτου στον υπολογιστή Windows 10.
1. Κάντε επανεκκίνηση του υπολογιστή σας λίγο μετά την εμφάνιση BSoD.
2. Κάντε κλικ στο Αρχή και πληκτρολογήστε Πρόγραμμα προβολής συμβάντων. Στη συνέχεια, κάντε κλικ στο Ανοιξε για να το τρέξετε.

3. Στο αριστερό παράθυρο, κάντε διπλό κλικ Αρχεία καταγραφής των Windows> Σύστημα.
4. Εγκατάσταση PFN_LIST_CORRUPT σφάλμα στη δεδομένη λίστα σφαλμάτων.
Σημείωση: Το πιο πρόσφατο σφάλμα θα εμφανιστεί στην κορυφή της λίστας.
5. Κάνε κλικ στο μήνυμα λάθους και διαβάστε τις λεπτομέρειες του παρακάτω Γενικός και Λεπτομέριες καρτέλες.

Αυτό θα σας βοηθήσει να κατανοήσετε την κατάσταση και να εντοπίσετε την αιτία του PFN_LIST_CORRUPT BSoD. Παρακάτω παρατίθενται ορισμένες μέθοδοι που μπορείτε να ακολουθήσετε για να διορθώσετε ανάλογα το σφάλμα μπλε οθόνης στον υπολογιστή Windows 10.
Μέθοδος 1: Αφαιρέστε το συνδεδεμένο υλικό
Η προσθήκη νέου υλικού μπορεί να προκαλέσει σύγχυση στο σύστημα για την ταξινόμηση της νέας προσθήκης στον υπολογιστή. Αυτό μπορεί να παρουσιαστεί και ως σφάλμα BSoD. Ως εκ τούτου, η αφαίρεση όλου του συνδεδεμένου υλικού, εκτός από το ελάχιστο πληκτρολόγιο και ποντίκι, μπορεί να σας βοηθήσει με αυτό το ζήτημα.
- ΤΕΡΜΑΤΙΣΜΟΣ ΛΕΙΤΟΥΡΓΙΑΣ ο υπολογιστής σου.
- Αφαίρεση όλων τις συνδεδεμένες περιφερειακές συσκευές όπως προσαρμογείς Bluetooth, συσκευές USB κ.λπ.
- Επανεκκίνηση ο υπολογιστής σου.
- Συνδέστε τις συσκευές μία προς μία με τη CPU/οθόνη ή την επιφάνεια εργασίας ή τη θύρα USB του φορητού υπολογιστή για να προσδιορίσετε ποια συσκευή είναι η πηγή του προβλήματος.

Μέθοδος 2: Εκτελέστε το πρόγραμμα αντιμετώπισης προβλημάτων υλικού και συσκευών
Εάν θεωρείτε ότι η μέθοδος 1 είναι χρονοβόρα, το ενσωματωμένο πρόγραμμα αντιμετώπισης προβλημάτων των Windows είναι ένα ισχυρό εργαλείο που μπορεί να προσδιορισμός και επίλυση ζητημάτων όπως το σφάλμα Blue Screen of Death σε υπολογιστές Windows 10. Για να χρησιμοποιήσετε το διορθωτής του κακού,
1. Πάτα το Windows + Rκλειδιά μαζί για να ανοίξει το Τρέξιμο κουτί διαλόγου.
2. Τύπος msdt.exe -id DeviceDiagnostic και κάντε κλικ στο Εντάξει, όπως φαίνεται.

3. Κάντε κλικ στο Προχωρημένος επιλογή σε Υλικό και Συσκευές Διορθωτής του κακού.

4. Στη συνέχεια, επιλέξτε το πλαίσιο που επισημαίνεται Εφαρμόστε αυτόματα τις επισκευές και κάντε κλικ στο Επόμενο, όπως τονίζεται παρακάτω. Το εργαλείο αντιμετώπισης προβλημάτων θα εντοπίσει και θα διορθώσει τα προβλήματα αυτόματα.
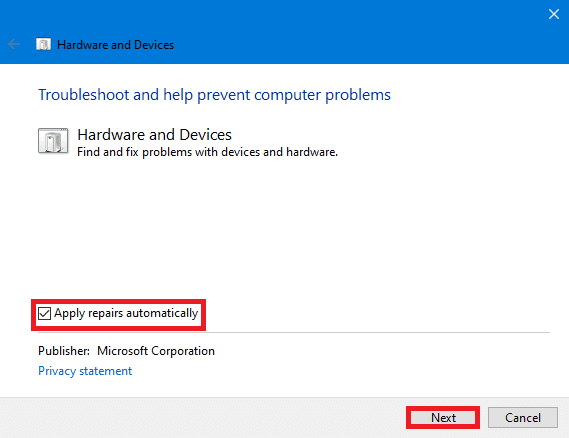
5. Κάντε επανεκκίνηση του υπολογιστή σας και ελέγξτε εάν το σφάλμα εμφανίζεται ξανά ή όχι.
Διαβάστε επίσης: Διορθώστε το σφάλμα μη μετεγκατάστασης συσκευής στα Windows 10
Μέθοδος 3: Εκτελέστε το Διαγνωστικό Εργαλείο μνήμης των Windows
Μια ελαττωματική μνήμη RAM μπορεί να είναι ο λόγος πίσω από το σφάλμα μπλε οθόνης στα Windows 10. Μπορείτε να διαγνώσετε την κατάσταση της μνήμης RAM χρησιμοποιώντας το ενσωματωμένο εργαλείο διάγνωσης μνήμης των Windows, ως εξής:
1. Αποθηκεύσετε όλα τα μη αποθηκευμένα δεδομένα σας και Κλείσε όλα τα ενεργά Windows.
2. Τύπος Πλήκτρα Windows + R, τύπος mdsched.exe, και χτυπήστε Εισαγω κλειδί.

3. Επιλέγω Κάντε επανεκκίνηση τώρα και ελέγξτε για προβλήματα (συνιστάται) επιλογή που επισημαίνεται παρακάτω.

4. Το σύστημα θα επανεκκινήσει μόνο του και θα μπει Windows Memory Diagnostic. Αφού ολοκληρωθεί η σάρωση, τα Windows θα επανεκκινήσουν αυτόματα.
Σημείωση: Επιλέξτε μεταξύ των 3 διαφορετικά τεστ πατώντας το F1κλειδί.
5. Ανοίξτε τα Windows Πρόγραμμα προβολής συμβάντων & πλοήγηση σε Αρχεία καταγραφής Windows > Σύστημα, όπως νωρίτερα.
6. Στη συνέχεια, κάντε δεξί κλικ Σύστημα και κάντε κλικ στο Εύρημα… όπως απεικονίζεται παρακάτω.

7. Τύπος MemoryDiagnostics-Αποτελέσματα και κάντε κλικ στο Εύρεση επόμενου.
8. Θα δείτε το αποτέλεσμα της σάρωσης στο Γενικός αυτί. Στη συνέχεια, μπορείτε να προσδιορίσετε εάν κάποια από τις συσκευές υλικού χρειάζεται επισκευή ή αντικατάσταση.
Μέθοδος 4: Ενημέρωση/Επιστροφή προγραμμάτων οδήγησης
Τα κατεστραμμένα προγράμματα οδήγησης είναι η κύρια αιτία του σφάλματος PFN_LIST_CORRUPT BSoD και, ευτυχώς, μπορεί να επιλυθεί χωρίς να εξαρτάται η επαγγελματική βοήθεια. Ακολουθήστε αυτά τα βήματα για να διορθώσετε το σφάλμα μπλε οθόνης στον επιτραπέζιο ή φορητό υπολογιστή Windows 10:
Επιλογή 1: Ενημέρωση προγραμμάτων οδήγησης
1. Τύπος κλειδί Windows και πληκτρολογήστε ΣυσκευήΔιευθυντής στη γραμμή αναζήτησης των Windows. Κάντε κλικ στο Ανοιξε, όπως φαίνεται.

2. Αναζήτηση για οποιοδήποτε πρόγραμμα οδήγησης υλικού που δείχνει α κίτρινο σημάδι προσοχής. Αυτό βρίσκεται γενικά κάτω από Αλλες συσκευές Ενότητα.
3. Επίλεξε το οδηγός (π.χ. Περιφερειακή συσκευή Bluetooth ) και κάντε δεξί κλικ πάνω του. Στη συνέχεια, επιλέξτε Εκσυγχρονίζωοδηγός επιλογή, όπως απεικονίζεται παρακάτω.

4. Κάντε κλικ στο ΑναζήτησηαυτομάτωςΓιαοδηγούς.

5. Τα Windows θα λήψη και εγκατάσταση ενημερώσεων αυτόματα, εάν είναι διαθέσιμο.
6. Μετά την ενημέρωση του προγράμματος οδήγησης, κάντε κλικ στο Κλείσε και επανεκκίνηση τον υπολογιστή σας.
Επιλογή 2: Προγράμματα οδήγησης επαναφοράς
Εάν η ενημέρωση των προγραμμάτων οδήγησης δεν επιλύσει το πρόβλημα, η επαναφορά σε μια προηγούμενη έκδοση του προγράμματος οδήγησης που ενημερώσατε πρόσφατα μπορεί να βοηθήσει στην επίλυση του σφάλματος PFN_LIST_CORRUPT BSoD.
1. Εκτόξευση ΣυσκευήΔιευθυντής και κάντε διπλό κλικ Προσαρμογείς οθόνης να το επεκτείνει.
2. Κάντε δεξί κλικ στο πρόγραμμα οδήγησης γραφικών (π.χ. Γραφικά AMD Radeon (TM) R4) και κάντε κλικ στο Ιδιότητες, όπως φαίνεται.

3. Στο Ιδιότητες παράθυρο, πηγαίνετε στο Οδηγός αυτί.
4. Κάντε κλικ στο ΡολόΠίσωΟδηγός, όπως τονίζεται.
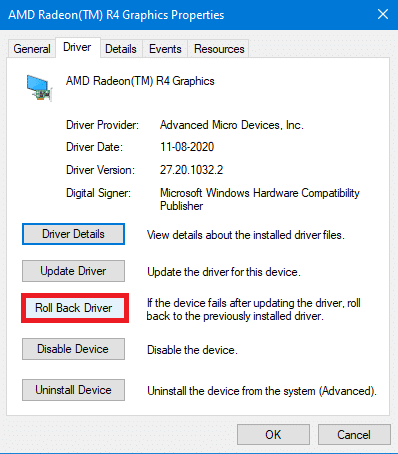
5. Επιλέξτε τον λόγο για Γιατί γυρνάς πίσω; και κάντε κλικ Ναί.
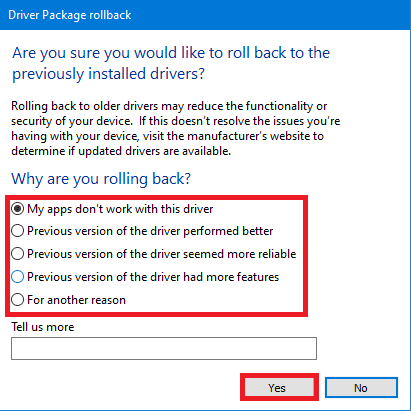
6. Επαναλάβετε το ίδιο για όλα τα προγράμματα οδήγησης κάτω Αλλες συσκευές Ενότητα.
7. Επανεκκίνηση τον υπολογιστή σας και ελέγξτε εάν το πρόβλημα έχει επιλυθεί. Εάν όχι, δοκιμάστε την επόμενη διόρθωση.
Διαβάστε επίσης: Πώς να καταλάβετε εάν η κάρτα γραφικών σας πεθαίνει
Μέθοδος 5: Επανεγκατάσταση προγραμμάτων οδήγησης
Μερικές φορές τα κατεστραμμένα προγράμματα οδήγησης μπορεί να οδηγήσουν σε σφάλμα PFN_LIST_CORRUPT, το οποίο ενδέχεται να μην διορθωθεί με μια διαδικασία ενημέρωσης ή επαναφοράς. Ως εκ τούτου, η επανεγκατάσταση αυτών μπορεί να βοηθήσει.
1. Παω σε ΣυσκευήΔιαχειριστής > Άλλες συσκευές σύμφωνα με τις οδηγίες στο Μέθοδος4.
2. Κάντε δεξί κλικ στο δυσλειτουργίαοδηγός (π.χ. Ελεγκτής USB) και επιλέξτε Απεγκατάστασησυσκευή, όπως απεικονίζεται.
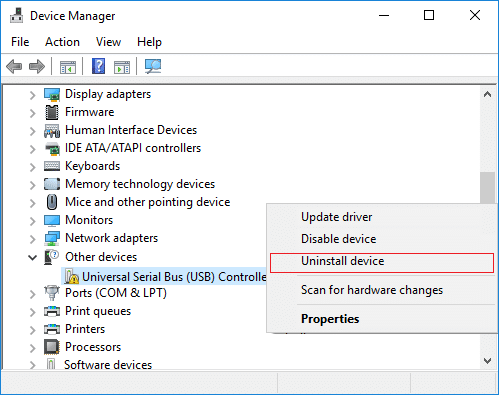
3. Επιλέξτε το πλαίσιο που επισημαίνεται Διαγράψτε το λογισμικό προγράμματος οδήγησης για αυτήν τη συσκευή και κάντε κλικ στο Απεγκατάσταση.
4. Επανεκκινήστε τον υπολογιστή σας και επανασυνδέστε τα περιφερειακά USB.
5. Και πάλι, εκτόξευση Διαχειριστή της συσκευής και κάντε κλικ στο Δράση από τη γραμμή μενού στο επάνω μέρος.
6. Επιλέγω Ενέργεια > Σάρωση για αλλαγές υλικού, όπως απεικονίζεται παρακάτω.

7. Κάντε επανεκκίνηση του υπολογιστή σας μόλις δείτε το πρόγραμμα οδήγησης της συσκευής πίσω στη λίστα, χωρίς το θαυμαστικό.
Μέθοδος 6: Ενημερώστε τα Windows
Τα Windows ενδέχεται επίσης να υποφέρουν από σφάλματα που θα μπορούσαν να επηρεάσουν τα δεδομένα, εμποδίζοντας έτσι την ομαλή λειτουργία του συστήματος. Λόγω αυτού, είναι απαραίτητη η έγκαιρη ενημέρωση των Windows για να αποφευχθεί το σφάλμα μπλε οθόνης θανάτου στα Windows 10. Ακολουθήστε αυτά τα βήματα για να ελέγξετε και να εγκαταστήσετε ενημερώσεις των Windows.
1. Ανοιξε Ρυθμίσεις πατώντας Πλήκτρα Windows + I Την ίδια στιγμή.
2. Κάντε κλικ στο ΕκσυγχρονίζωκαιΑσφάλεια, όπως φαίνεται.

3. Κάντε κλικ στο ΕλεγχοςΓιαΕνημερώσεις.

4Α. Η λήψη θα ξεκινήσει αυτόματα, εάν υπάρχει διαθέσιμη ενημέρωση ή μπορείτε να κάνετε κλικ Εγκατάσταση τώρα κουμπί. Μετά τη λήψη της ενημέρωσης, επιλέξτε ένα από τα δύο Επανεκκίνησητώρα ή Κάντε επανεκκίνηση αργότερα.

4Β. Εάν δεν υπάρχουν διαθέσιμες ενημερώσεις, Είστε ενημερωμένοι θα εμφανιστεί μήνυμα.

Διαβάστε επίσης:Πώς να διορθώσετε το PC Won't POST
Μέθοδος 7: Εκτελέστε Windows Καθαρή μπότα
Η καθαρή εκκίνηση είναι μια μέθοδος εκκίνησης του λειτουργικού σας συστήματος Windows χωρίς λογισμικό και υπηρεσίες τρίτων. Ως εκ τούτου, παρέχει ένα τέλειο περιβάλλον για τον εντοπισμό και την αντιμετώπιση σφαλμάτων BSoD. Ακολουθήστε το άρθρο μας στο Εκτελέστε καθαρή εκκίνηση στα Windows 10 εδώ.
Μέθοδος 8: Εκκίνηση σε ασφαλή λειτουργία
Η εκκίνηση του υπολογιστή σας με Windows σε ασφαλή λειτουργία είναι μια εξαιρετική εναλλακτική λύση για να σταματήσετε εξωτερικούς παράγοντες όπως εφαρμογές τρίτων και άλλες υπηρεσίες παρασκηνίου. Δείτε πώς μπορείτε να διορθώσετε το σφάλμα μπλε οθόνης στα Windows 10 εκκινώντας το σύστημα σε ασφαλή λειτουργία:
1. Εκτόξευση Διαμόρφωση συστήματος πατώντας Windows + Rκλειδιά Την ίδια στιγμή.
2. Τύπος msconfig και κάντε κλικ στο Εντάξει, όπως φαίνεται.
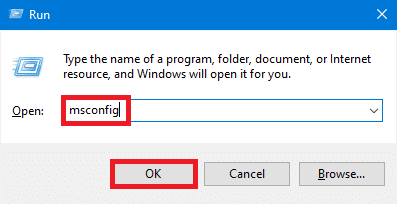
3. Εναλλαγή στο Μπότα καρτέλα και επιλέξτε το πλαίσιο που έχει επισημανθεί Ασφαλής μπότα υπό Επιλογές εκκίνησης.
4. Εδώ, επιλέξτε το Δίκτυο επιλογή εκκίνησης του υπολογιστή με Windows σε ασφαλή λειτουργία με τον προσαρμογέα δικτύου ενεργοποιημένο.
5. Στη συνέχεια, κάντε κλικ στο Εφαρμογή > ΟΚ για να αποθηκεύσετε τις αλλαγές.

6. Επανεκκίνηση τον υπολογιστή σας και ελέγξτε εάν το σύστημα λειτουργεί κανονικά σε ασφαλή λειτουργία.
7. Εάν συμβαίνει, τότε ορισμένες εφαρμογές τρίτων πρέπει να έρχονται σε διένεξη με αυτό. Ως εκ τούτου, απεγκαταστήστε τέτοια προγράμματα για να διορθώσετε το σφάλμα μπλε οθόνης των Windows 10.
Σημείωση: Για να απενεργοποιήσετε την ασφαλή λειτουργία, απλώς επανεκκινήστε το σύστημά σας κανονικά ή αποεπιλέξτε το πλαίσιο με την ένδειξη Ασφαλής εκκίνηση.
Διαβάστε επίσης: Τι είναι το Windows 10 Boot Manager;
Μέθοδος 9: Διορθώστε κατεστραμμένα αρχεία συστήματος και κατεστραμμένους τομείς στον σκληρό δίσκο
Μέθοδος 9Α: Χρησιμοποιήστε την εντολή chkdsk
Η εντολή Check Disk χρησιμοποιείται για τη σάρωση για κατεστραμμένους τομείς στη μονάδα σκληρού δίσκου (HDD) και την επιδιόρθωση τους, εάν είναι δυνατόν. Οι κακοί τομείς στον σκληρό δίσκο μπορεί να έχουν ως αποτέλεσμα τα Windows να μην μπορούν να διαβάσουν ορισμένα σημαντικά αρχεία συστήματος με αποτέλεσμα το BSOD.
1. Κάντε κλικ στο Αρχή και πληκτρολογήστε cmd. Στη συνέχεια, κάντε κλικ στο Εκτέλεση ως Διαχειριστής, όπως φαίνεται.

2. Κάντε κλικ στο Ναί στο Ελεγχος λογαριασμού χρήστη παράθυρο διαλόγου, για επιβεβαίωση.
3. Σε Γραμμή εντολών, τύπος chkdsk X: /f, εδώ Χ αντιπροσωπεύει το διαμέρισμα μονάδας δίσκου που θέλετε να σαρώσετε π.χ. ντο.

4. Μπορεί να σας ζητηθεί να προγραμματίσετε τη σάρωση κατά την επόμενη εκκίνηση σε περίπτωση που χρησιμοποιείται το διαμέρισμα της μονάδας δίσκου. Τύπος Υ και πατήστε Εισαγω κλειδί.
Μέθοδος 9Β: Διορθώστε κατεστραμμένα αρχεία συστήματος χρησιμοποιώντας DISM
Τα κατεστραμμένα αρχεία συστήματος μπορούν επίσης να οδηγήσουν σε σφάλμα PFN_LIST_CORRUPT. Ως εκ τούτου, η εκτέλεση εντολών Deployment Image Servicing & Management θα πρέπει να βοηθήσει.
1. Εκτόξευση Γραμμή εντολών με δικαιώματα διαχειριστή όπως φαίνεται στη μέθοδο 9Α.
2. Εδώ, πληκτρολογήστε τις εντολές που δίνονται, τη μία μετά την άλλη και πατήστε Εισαγω κλειδί για την εκτέλεση κάθε εντολής.
DISM.exe /Online /Cleanup-image /CheckhealthDISM.exe /Online /Cleanup-image /ScanhealthDISM.exe /Online /Cleanup-image /Restorehealth

Μέθοδος 9C: Διορθώστε κατεστραμμένα αρχεία συστήματος με SFC
Η εκτέλεση του Έλεγχου αρχείων συστήματος στη γραμμή εντολών διορθώνει επίσης τυχόν ανωμαλίες στα αρχεία συστήματος.
Σημείωση: Συνιστάται να εκτελέσετε την εντολή DISM Restore Health πριν εκτελέσετε την εντολή SFC για να βεβαιωθείτε ότι εκτελείται σωστά.
1. Ανοιξε Γραμμή εντολών με δικαιώματα διαχειριστή όπως νωρίτερα.
2. Στο Γραμμή εντολών Παράθυρο, τύπος sfc /scannow και χτυπήστε Εισαγω.

3. Αφήστε τη σάρωση να ολοκληρωθεί. Κάντε επανεκκίνηση του υπολογιστή σας μία φορά η επαλήθευση ολοκληρώθηκε 100%. εμφανίζεται μήνυμα.
Μέθοδος 9D: Αναδημιουργήστε το Master Boot Record
Λόγω κατεστραμμένων τομέων σκληρού δίσκου, το λειτουργικό σύστημα Windows δεν μπορεί να εκκινήσει σωστά με αποτέλεσμα το σφάλμα μπλε οθόνης θανάτου στα Windows 10. Για να το διορθώσετε, ακολουθήστε τα εξής βήματα:
1. Κάντε επανεκκίνηση του υπολογιστή σας πατώντας το Μετατόπιση κλειδί για είσοδο Προηγμένη εκκίνηση μενού.
2. Εδώ, κάντε κλικ στο Αντιμετώπιση προβλημάτων.

3. Στη συνέχεια, κάντε κλικ στο Προχωρημένες επιλογές.
4. Επιλέγω Γραμμή εντολών από τη λίστα των διαθέσιμων επιλογών. Ο υπολογιστής θα εκκινήσει ξανά.

5. Από τη λίστα λογαριασμών, επιλέξτε του λογαριασμού σας και μπείτε ο κωδικός σας στην επόμενη σελίδα. Κάντε κλικ στο Να συνεχίσει.
6. Εκτελέστε τα παρακάτω εντολές ένα ένα.
bootrec.exe /fixmbrbootrec.exe /fixbootbcdedit /export X:\bcdbackupAttrib X:\boot\bcd -h -r -sren X:\boot\bcd bcd.oldbootrec /rebuildbcd
Σημείωση 1: Στις εντολές, Χ αντιπροσωπεύει το διαμέρισμα μονάδας δίσκου που θέλετε να σαρώσετε.
Σημείωση 2: Τύπος Υ και πατήστε Εισαγω κλειδί όταν του ζητηθεί άδεια προσθέστε την εγκατάσταση στη λίστα εκκίνησης.
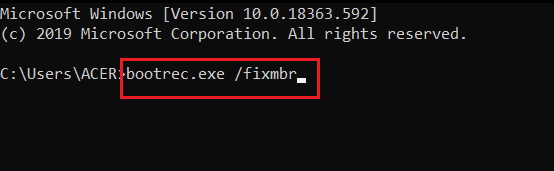
7. Τώρα, πληκτρολογήστε έξοδος και πατήστε Εισαγω κλειδί.
8. Κάντε κλικ στο Να συνεχίσει για εκκίνηση κανονικά.
Διαβάστε επίσης:Πώς να διορθώσετε το Avast Update Stuck στα Windows 10
Μέθοδος 10: Σάρωση για κακόβουλο λογισμικό
Κακόβουλο λογισμικό και ιοί μπορούν να επιτεθούν στα αρχεία συστήματος που καθιστούν τα Windows ασταθή. Το BSoD μπορεί να είναι ένδειξη επίθεσης κακόβουλου λογισμικού. Για να διασφαλίσετε την ασφάλεια του υπολογιστή σας, εκτελέστε μια σάρωση για κακόβουλο λογισμικό είτε χρησιμοποιώντας τη δυνατότητα ασφαλείας των Windows είτε το πρόγραμμα προστασίας από ιούς τρίτου κατασκευαστή, εάν είναι εγκατεστημένο.
Επιλογή 1: Χρήση προστασίας από ιούς τρίτων (εάν υπάρχει)
1. Αναζήτηση και εκκίνηση σας πρόγραμμα προστασίας από ιούς στο Αναζήτηση στα Windows μπαρ.
Σημείωση: Εδώ, δείχνουμε McAfee Antivirusγια λόγους εικονογράφησης. Οι επιλογές μπορεί να διαφέρουν ανάλογα με τον πάροχο προστασίας από ιούς που χρησιμοποιείτε.
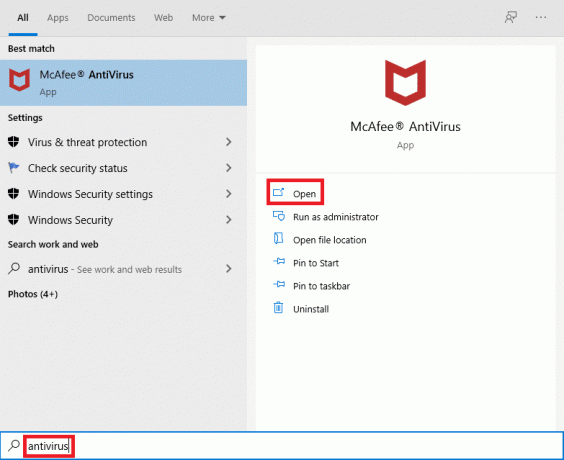
2. Βρείτε την επιλογή για εκτέλεση σάρωσης. Συνιστούμε να Εκτελέστε μια πλήρη σάρωση.
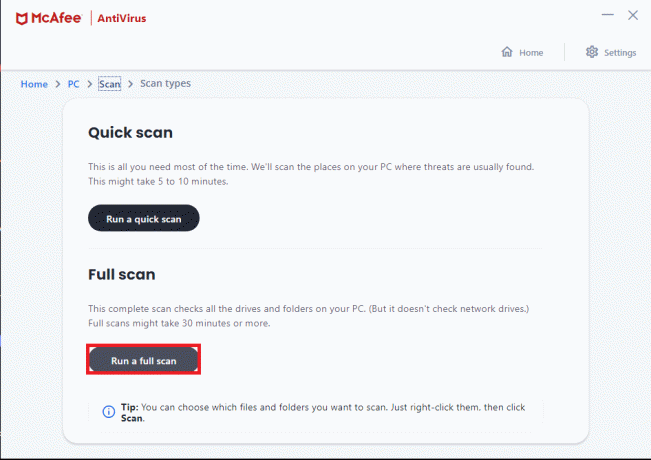
3. Περιμένετε να ολοκληρωθεί η σάρωση. Σε περίπτωση που υπήρχε κάποιο κακόβουλο λογισμικό, το antivirus θα το εντοπίσει και θα το χειριστεί αυτόματα.
Επιλογή 2: Χρήση της ασφάλειας των Windows (Συνιστάται)
1. Κάντε κλικ στο Εικονίδιο έναρξης, τύπος Ασφάλεια των Windows και κάντε κλικ Ανοιξε.

2. Κάντε κλικ στο Προστασία από ιούς και απειλές.
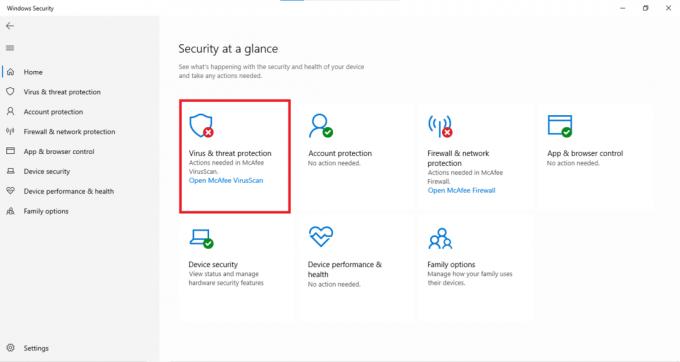
3. Κάντε κλικ στο Επιλογές σάρωσης.

4. Επιλέγω Γρήγορη σάρωση, Πλήρης σάρωση, Προσαρμοσμένη σάρωση, ή Σάρωση εκτός σύνδεσης του Windows Defender και κάντε κλικ στο Σάρωση τώρα. Περιμένετε να ολοκληρωθεί η σάρωση.
Σημείωση: Προτείνουμε την επιλογή Full scan σε μη εργάσιμες ώρες.

5. Το κακόβουλο λογισμικό θα παρατίθεται κάτω από το Τρέχουσες απειλές Ενότητα. Έτσι, κάντε κλικ στο Ξεκινήστε ενέργειες να αναλάβει δράση κατά των απειλών.

Διαβάστε επίσης: 8 τρόποι για να διορθώσετε τη κολλημένη εγκατάσταση των Windows 10
Μέθοδος 11: Εκτελέστε Επαναφορά Συστήματος
Η επαναφορά του υπολογιστή σας σε σημείο που λειτουργούσε σωστά μπορεί να σας βοηθήσει να επιλύσετε το σφάλμα μπλε οθόνης των Windows 10, καθώς θα μπορούσε να επαναφέρει ή να επιδιορθώσει κατεστραμμένα αρχεία συστήματος.
1. Τύπος Windows + Εγώκλειδιά μαζί για να ανοίξει το Ρυθμίσεις Παράθυρο.
2. Κάνε κλικ στο Σύστημα επιλογή.

3. Επιλέγω Σχετικά με από το αριστερό παράθυρο.
4. Υπό Σχετικές ρυθμίσεις στη δεξιά πλευρά, κάντε κλικ στο Προστασία συστήματος, όπως τονίζεται.

5. Στο Ιδιότητες συστήματος καρτέλα, κάντε κλικ στο Επαναφοράς συστήματος… κουμπί και επιλέξτε Επόμενο.

6. Επιλέξτε το Σημείο επαναφοράς από τη λίστα και επιλέξτε Σάρωση για επηρεαζόμενα προγράμματα για να γνωρίζετε ποια από τα εγκατεστημένα σας προγράμματα θα επηρεαστούν από την επαναφορά συστήματος.
Σημείωση: Άλλα αρχεία και δεδομένα θα διατηρηθούν ως έχουν.

7. Αφού επιβεβαιώσετε τη διαγραφή των προγραμμάτων που αναφέρονται, κάντε κλικ Κλείσε.

8. Στη συνέχεια, κάντε κλικ Επόμενο σε Επαναφοράς συστήματος Παράθυρο.
9. Αφήστε τη διαδικασία να ολοκληρωθεί και επιλέξτε Φινίρισμα στο τέλος του. .
Αυτό θα πρέπει σίγουρα να διορθώσει το σφάλμα μπλε οθόνης θανάτου των Windows 11. Εάν δεν το κάνει, τότε μένει μόνο μία επιλογή, η επαναφορά του υπολογιστή σας.
Μέθοδος 12: Επαναφέρετε τον υπολογιστή σας
Ενώ τα προσωπικά σας αρχεία και δεδομένα θα παραμείνουν ασφαλή, τα Windows θα επαναφερθούν πλήρως και θα επιστρέψουν στην προεπιλεγμένη κατάσταση, εκτός συσκευασίας. Έτσι, όλα τα ζητήματα που σχετίζονται με αυτό θα επιλυθούν.
1. Παω σε Ρυθμίσεις >Ενημέρωση & Ασφάλεια, όπως εξηγείται στη Μέθοδο 6.

2. Επιλέγω Ανάκτηση στον αριστερό πίνακα.
3. Κάντε κλικ στο Ξεκίνα υπό Επαναφέρετε αυτόν τον υπολογιστή, όπως φαίνεται τονίζεται.

4. Επιλέγω Κρατήστε τα αρχεία μου στο Επαναφέρετε αυτόν τον υπολογιστή Παράθυρο.

5. Ακολούθησε το οδηγίες επί της οθόνης για να επαναφέρετε τον υπολογιστή σας και να επιλύσετε οριστικά το εν λόγω σφάλμα.
Συνιστάται:
- Διορθώστε την ενημέρωση των Windows 10 σε εκκρεμότητα εγκατάστασης
- Πώς να κάνετε σίγαση του μικροφώνου στα Windows 10
- Πώς να ελέγξετε τον τύπο RAM στα Windows 10
- Πώς να ενεργοποιήσετε το Telnet στα Windows 10
Ελπίζουμε ότι θα μπορούσατε διορθώστε το σφάλμα μπλε οθόνης θανάτου PFN_LIST_CORRUPT στα Windows 10. Ενημερώστε μας ποια μέθοδος σας βοήθησε καλύτερα. Επίσης, θα θέλαμε να ακούσουμε τις προτάσεις και τις απορίες σας σχετικά με αυτό το άρθρο στην παρακάτω ενότητα σχολίων.



