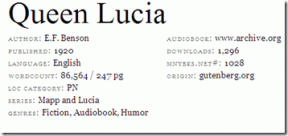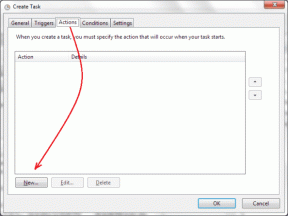Πώς να διορθώσετε το πρόβλημα με το μικρόφωνο που δεν λειτουργεί στο Gboard
Miscellanea / / December 02, 2021
Χρησιμοποιώ το Gboard στο smartphone μου Android επειδή είναι μια από τις καλύτερες εφαρμογές πληκτρολογίου για την πλατφόρμα. Έρχεται με α τόνος χαρακτηριστικών όπως η ενσωμάτωση εντός εφαρμογής με την Αναζήτηση Google, τους Χάρτες και τη μετάφραση, όλα μέσα στο Gboard.

Ωστόσο, πολλοί χρήστες αντιμετωπίζουν προβλήματα κατά τη χρήση του μικροφώνου. Η φωνητική είσοδος για πληκτρολόγηση χρησιμοποιώντας το Gboard δεν λειτουργεί για αυτούς.
Αυτό μπορεί να είναι απογοητευτικό, ειδικά όταν πρέπει να στείλετε ένα γρήγορο μήνυμα. Η χρήση του μικροφώνου είναι τέτοιες καταστάσεις μπορεί να εξοικονομήσουν χρόνο. Χωρίς περαιτέρω καθυστέρηση, ακολουθούν ορισμένες λύσεις για την επίλυση του μικροφώνου που δεν λειτουργεί στο πρόβλημα του Gboard.
Ας ξεκινήσουμε.
1. Ενεργοποίηση φωνητικής εισαγωγής
Για να μπορέσετε να χρησιμοποιήσετε την ομιλία για την εισαγωγή κειμένου μέσω της εφαρμογής Gboard, πρέπει πρώτα να την ενεργοποιήσετε στις ρυθμίσεις. Εάν είναι ήδη ενεργοποιημένο, δοκιμάστε να το απενεργοποιήσετε και να το ενεργοποιήσετε ξανά μία φορά. Αυτό μπορεί να λύσει το πρόβλημα εύκολα.
Για να το κάνετε αυτό, πατήστε στο εικονίδιο Google και επιλέξτε το εικονίδιο μενού.


Πατήστε Ρυθμίσεις και μεταβείτε στις Προτιμήσεις εδώ.


Πατήστε στο Κλειδί φωνητικής εισαγωγής για να ενεργοποιήσετε αυτήν την επιλογή. Εάν είναι ήδη ενεργοποιημένο, απενεργοποιήστε το και ενεργοποιήστε το ξανά μία φορά. Ελέγξτε εάν μπορείτε να εισάγετε κείμενο χρησιμοποιώντας τη φωνή σας τώρα. Θα πρέπει να δείτε το εικονίδιο μικροφώνου στην επάνω δεξιά γωνία του πληκτρολογίου σας.


Πατήστε το μία φορά για να δείτε ένα οπτικοακουστικό σήμα και να αρχίσετε να μιλάτε καθαρά.
Επίσης στο Guiding Tech
2. Πακέτα γλώσσας φωνής
Το Gboard υποστηρίζει πολλά πακέτα γλωσσών και εάν μιλάτε σε μια γλώσσα που δεν έχει ληφθεί και επιλεγεί, το μικρόφωνο Gboard δεν θα λειτουργήσει. Για έλεγχο, ανοίξτε ξανά τις Ρυθμίσεις όπως κάνατε στο τελευταίο βήμα και επιλέξτε Φωνητική πληκτρολόγηση και μετά Γλώσσες.


Θα δείτε ένα νέο αναδυόμενο παράθυρο όπου μπορείτε να κάνετε κύλιση και να επιλέξετε τη γλώσσα που προτιμάτε.

Μπορείτε να επιλέξετε περισσότερες από μία γλώσσες εδώ και το μικρόφωνο Gboard θα τις αναγνωρίσει όλες. Χρήσιμο όταν ταξιδεύετε συχνά και χρειάζεται να στείλετε μηνύματα σε περισσότερες από μία γλώσσες. Ελέγξτε εάν το μικρόφωνο Gboard λειτουργεί ή όχι.
3. Ενεργοποιήστε την Αναζήτηση Google
Αυτή είναι μια περίεργη λύση, αλλά μερικοί χρήστες ισχυρίστηκαν ότι η ενεργοποίηση της Αναζήτησης Google στο Gboard τους βοήθησε να λύσουν το πρόβλημα που δεν λειτουργεί το μικρόφωνο Gboard. Υποθέτω ότι είναι λογικό να δούμε πώς είναι τελικά ένα προϊόν Google. Επίσης, είναι ένα εύχρηστο χαρακτηριστικό.
Μεταβείτε στις Ρυθμίσεις και πατήστε Αναζήτηση. Εδώ, θα ενεργοποιήσετε το κουμπί Εμφάνιση "Αναζήτηση και άλλα".


Επιστρέψτε και εκκινήστε το Gboard. Θα πρέπει να δείτε το κουμπί G αν δεν ήταν ήδη ορατό.


Λειτουργεί το μικρόφωνο τώρα;
4. Δικαιώματα εφαρμογών
Είναι επίσης πιθανό το Gboard ή το μικρόφωνο να μην έχουν τα κατάλληλα δικαιώματα για λήψη φωνητικής εισαγωγής. Ανοίξτε την εφαρμογή Ρυθμίσεις Android και πατήστε Εγκατεστημένες εφαρμογές ή όπου μπορείτε να βρείτε μια λίστα με όλες τις εφαρμογές που είναι εγκατεστημένες στο τηλέφωνό σας. Βρείτε το Gboard εδώ και ανοίξτε το.


Πατήστε Δικαιώματα εφαρμογής και ενεργοποιήστε το Μικρόφωνο εδώ, εάν όχι.


Σημειώστε ότι σε αυτό το σημείο, θα πρέπει να επανεκπαιδεύσετε τις ρυθμίσεις του Google Now. Σας προτείνω να το κάνετε ακόμα κι αν δεν σας ζητηθεί να το κάνετε. Θα βρείτε πώς να εκπαιδεύσετε ξανά τον Βοηθό Google ώστε να αναγνωρίζει τη φωνή σας σημείο 6 αυτού του οδηγού. Περάστε και άλλα σημεία καθώς μπορεί να βοηθήσουν.
Επίσης στο Guiding Tech
5. Απενεργοποιήστε το εικονικό πληκτρολόγιο
Αλλά το τηλέφωνό μου έχει ήδη ένα εικονικό πληκτρολόγιο που είναι αυτό που είναι το Gboard, όχι; Τα smartphone Android μπορούν επίσης να συνδεθούν με φυσικά πληκτρολόγια Bluetooth. Σε αυτήν την περίπτωση, θα χρειαστεί να ενεργοποιήσετε την επιλογή εικονικού πληκτρολογίου. Εάν είναι ενεργοποιημένο και δεν χρησιμοποιείτε φυσικό πληκτρολόγιο, μπορεί σπάστε το Gboard. Για να απενεργοποιήσετε το εικονικό πληκτρολόγιο, ανοίξτε τις Ρυθμίσεις και στην περιοχή Πρόσθετες ρυθμίσεις, βρείτε Γλώσσα και εισαγωγή.


Πατήστε στο Φυσικό πληκτρολόγιο και απενεργοποιήστε την επιλογή Εμφάνιση εικονικού πληκτρολογίου.


Στην ίδια οθόνη, πατήστε Εικονικό πληκτρολόγιο και ενεργοποιήστε τη φωνητική πληκτρολόγηση Google εάν δεν είναι ενεργοποιημένη αυτόματα.


Ελέγξτε εάν το μικρόφωνο λειτουργεί ξανά στο Gboard.
6. Λειτουργία εξοικονόμησης ενέργειας
Η λειτουργία εξοικονόμησης ενέργειας υπάρχει για κάποιο λόγο. Αυξάνει τη διάρκεια ζωής της μπαταρίας του smartphone ελέγχοντας τις εφαρμογές που απαιτούν ενέργεια που καταναλώνουν υπερβολική ποσότητα μπαταρίας χωρίς κανέναν λόγο. Για έλεγχο, ανοίξτε τις Ρυθμίσεις και πατήστε Μπαταρία και απόδοση και αναζητήστε την εφαρμογή Gboard.


Ανοίξτε το Gboard και δείτε αν έχει επιλεγεί Περιορισμός δραστηριότητας παρασκηνίου. Στην ιδανική περίπτωση, θα πρέπει να είναι Εξοικονόμηση μπαταρίας, αλλά αν αυτό δεν λειτουργεί για εσάς, επιλέξτε Χωρίς περιορισμούς εδώ.

Το GBoard είναι το νέο πληκτρολόγιο
Το Gboard είναι ένα από τα καλύτερα πληκτρολόγια για smartphone Android. Είναι κρίμα όταν δεν λειτουργεί όπως πρέπει, ειδικά όταν το χρειάζεστε. Αν και το πρόβλημα του μικροφώνου δεν είναι μεγάλο πρόβλημα για τους περισσότερους χρήστες, δεν χρησιμοποιούν όλοι τη φωνή για να πληκτρολογούν και μπορεί να είναι ενοχλητικό για όσους το κάνουν.
Μία από τις παραπάνω λύσεις θα βοηθήσει στην επίλυση του προβλήματος. Δεν θα πρέπει να φτάνει στα ακραία μέτρα, όπως η απεγκατάσταση ή η επαναφορά εργοστασιακών ρυθμίσεων του τηλεφώνου.
Επόμενο: Εξακολουθείτε να αντιμετωπίζετε προβλήματα με το Gboard; Ακολουθούν 5 εκπληκτικές εναλλακτικές λύσεις Gboard για το smartphone Android σας.