5 τρόποι για να διορθώσετε το υψηλό Ping στα Windows 10
Miscellanea / / November 28, 2021
Διορθώστε το High Ping στα Windows 10: Γίνεται πραγματικά εκνευριστικό για τους διαδικτυακούς παίκτες που χρησιμοποιούν το Διαδίκτυο για να παίζουν παιχνίδια να έχουν υψηλό ping στο σύστημά σας. Και το να έχετε υψηλό ping σίγουρα δεν είναι καλό για το σύστημά σας και ενώ παίζετε online το υψηλό ping δεν βοηθά καθόλου. Μερικές φορές, θα λάβετε τέτοια ping όταν έχετε σύστημα υψηλής διαμόρφωσης. Ping μπορεί να οριστεί ως η υπολογιστική ταχύτητα της σύνδεσής σας ή, πιο συγκεκριμένα, η αφάνεια της σύνδεσής του. Εάν αντιμετωπίζετε προβλήματα ενώ παίζετε το παιχνίδι λόγω της διακοπής αυτού του προαναφερθέντος ζητήματος, εδώ είναι ένα άρθρο για εσάς που θα δείξει μερικές μεθόδους μέσω των οποίων μπορείτε να μειώσετε την καθυστέρηση ping στο σύστημά σας Windows 10.
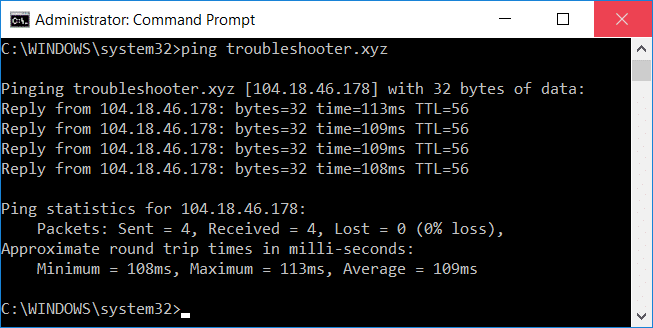
Περιεχόμενα
- 5 τρόποι για να διορθώσετε το υψηλό Ping στα Windows 10
- Μέθοδος 1: Απενεργοποιήστε το Network Throttling χρησιμοποιώντας το μητρώο
- Μέθοδος 2: Απενεργοποίηση εφαρμογών με υψηλή χρήση δικτύου χρησιμοποιώντας τη Διαχείριση εργασιών
- Μέθοδος 3: Απενεργοποιήστε τις αυτόματες ενημερώσεις των Windows
- Μέθοδος 4: Επαναφορά σύνδεσης δικτύου
- Μέθοδος 5: Απενεργοποιήστε το WiFi Sense
5 τρόποι για να διορθώσετε το υψηλό Ping στα Windows 10
Σιγουρέψου ότι δημιουργήστε ένα σημείο επαναφοράς μόνο σε περίπτωση που κάτι πάει στραβά.
Μέθοδος 1: Απενεργοποιήστε το Network Throttling χρησιμοποιώντας το μητρώο
1.Πατήστε Windows Key + R για να ανοίξετε το Run και μετά πληκτρολογήστε regedit και πατήστε Enter για να ανοίξει Επεξεργαστής Μητρώου.

2. Πλοηγηθείτε στο ακόλουθο κλειδί μητρώου:
HKEY_LOCAL_MACHINE\SOFTWARE\Microsoft\Windows NT\CurrentVersion\Multimedia\SystemProfile
3.Επιλέξτε Προφίλ συστήματος στη συνέχεια στο δεξιό παράθυρο του παραθύρου κάντε διπλό κλικ στο "NetworkThrottlingIndex”.
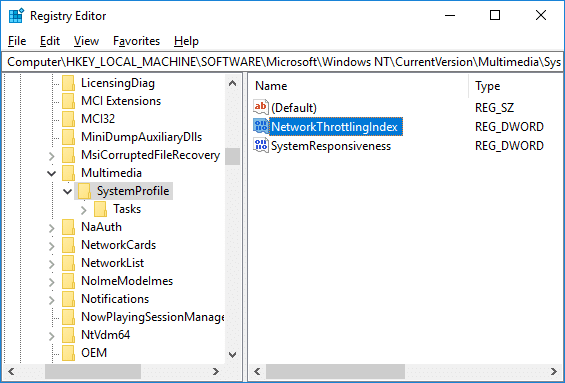
4. Πρώτα, βεβαιωθείτε ότι η Βάση είναι επιλεγμένη ως "Δεκαεξαδικό" τότε στο πεδίο δεδομένων τιμής πληκτρολογήστε "ΦΦΦΦΦΦΦΦ» και κάντε κλικ στο OK.
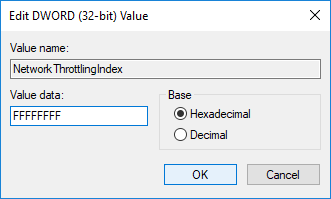
5. Τώρα μεταβείτε στο ακόλουθο κλειδί μητρώου:
HKEY_LOCAL_MACHINE\SYSTEM\CurrentControlSet\Services\Tcpip\Parameters\Interfaces\
6.Εδώ πρέπει να επιλέξετε ένα δευτερεύον κλειδί (φάκελος) που αντιπροσωπεύει το δικό σας σύνδεση δικτύου. Για να προσδιορίσετε τον σωστό φάκελο, πρέπει να ελέγξετε το δευτερεύον κλειδί για τη διεύθυνση IP, την πύλη σας κ.λπ.
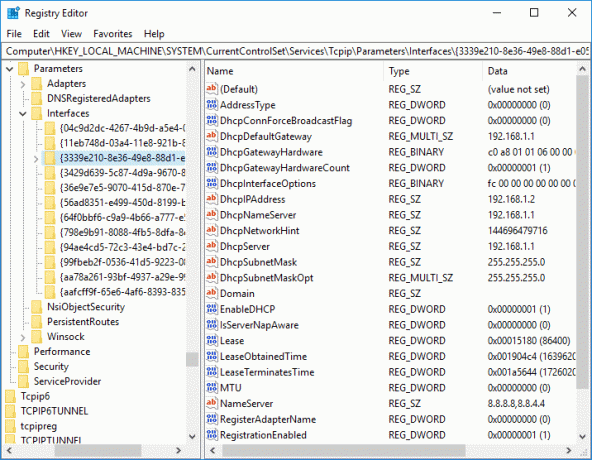
7.Τώρα κάντε δεξί κλικ στο παραπάνω δευτερεύον κλειδί και μετά επιλέξτε Νέο > Τιμή DWORD (32-bit).

8. Ονομάστε αυτό το DWORD που δημιουργήθηκε πρόσφατα ως "Συχνότητα TCPack” και πατήστε Enter.

9. Ομοίως, δημιουργήστε ξανά ένα νέο DWORD και ονομάστε το ως "TCPNoDelay”.
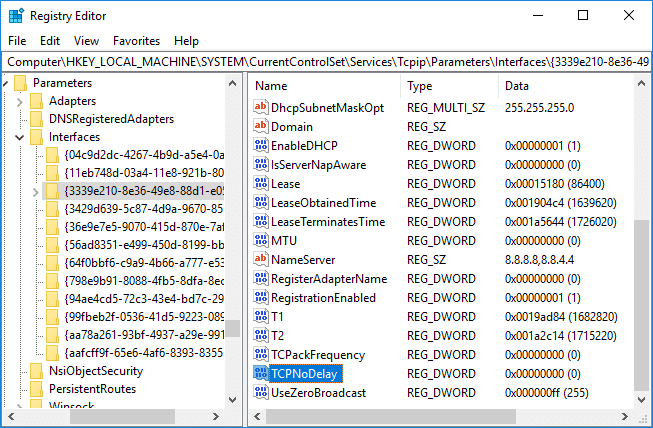
10. Ορίστε την τιμή και των δύο "Συχνότητα TCPack” & “TCPNoDelay” DWORD να 1 & κάντε κλικ στο OK για να αποθηκεύσετε τις αλλαγές.
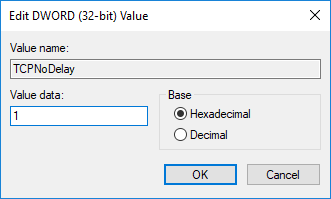
11. Στη συνέχεια, μεταβείτε στο ακόλουθο κλειδί μητρώου:
HKEY_LOCAL_MACHINE\SOFTWARE\Microsoft\MSMQ
12. Κάντε δεξί κλικ στο MSMQ και μετά επιλέξτε Νέο > Τιμή DWORD (32-bit).
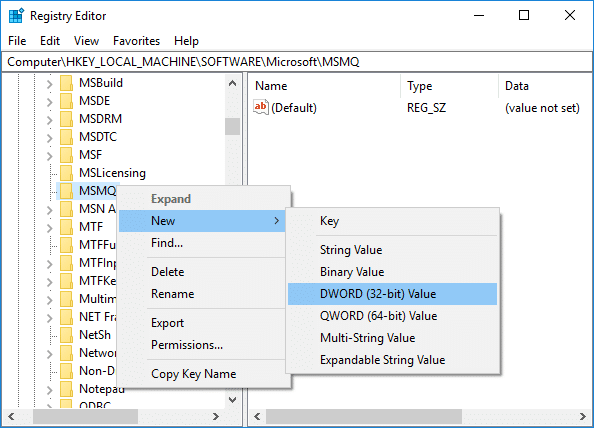
13. Ονομάστε αυτό το DWORD ως "TCPNoDelay” και πατήστε Enter.
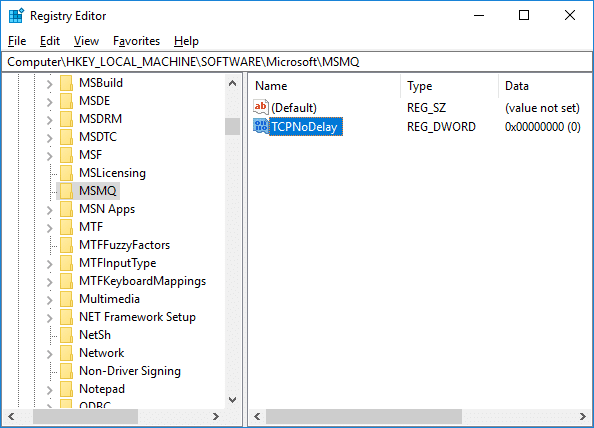
14. Κάντε διπλό κλικ στο "TCPNoDelay” στη συνέχεια ορίστε την τιμή ως 1 υπό δεδομένα αξίας πεδίο και κάντε κλικ στο OK.
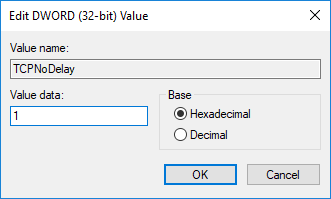
15.Επέκταση MSMQ κλειδί και βεβαιωθείτε ότι έχει Παράμετροι δευτερεύον κλειδί.
16.Αν δεν μπορείτε να βρείτε Παράμετροι φάκελο και, στη συνέχεια, κάντε δεξί κλικ MSMQ & επιλέξτε Νέο > Κλειδί.
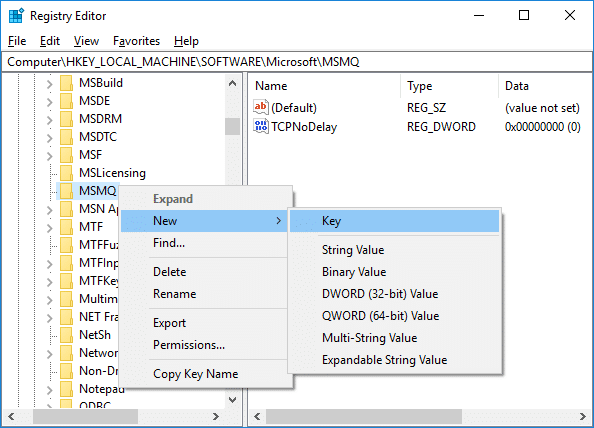
17.Ονομάστε αυτό το κλειδί ως Παράμετροι & πατήστε Enter.
18. Κάντε δεξί κλικ Παράμετροι & επιλέξτε Νέο > Τιμή DWORD (32-bit).
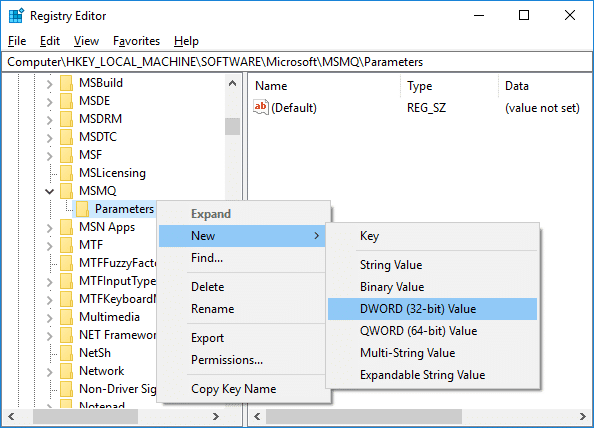
19. Ονομάστε αυτό το DWORD ως "TCPNoDelay" και ορίστε την τιμή του σε 1.
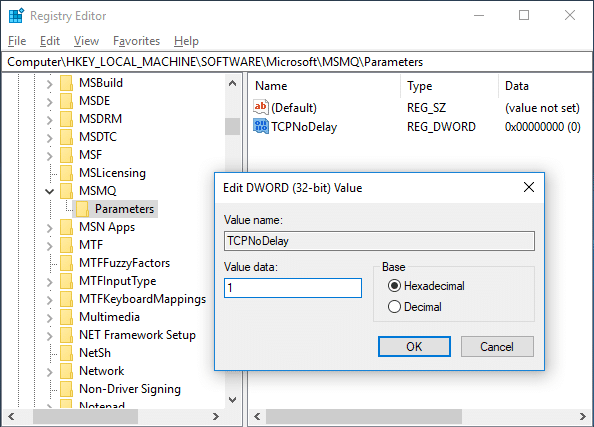
20. Κάντε κλικ στο OK για να αποθηκεύσετε τις αλλαγές και να επανεκκινήσετε τον υπολογιστή σας.
Μέθοδος 2: Απενεργοποίηση εφαρμογών με υψηλή χρήση δικτύου χρησιμοποιώντας τη Διαχείριση εργασιών
Συνήθως, τα Windows 10 επιτρέπουν στους χρήστες τους να παρατηρούν ποιες εφαρμογές χρησιμοποιούν ή καταναλώνουν το μεγαλύτερο εύρος ζώνης δικτύου στο παρασκήνιο.
1.Πατήστε Ctrl + Shift + Esc τα κλειδιά μαζί για να ανοίξουν Διαχειριστής εργασιών.

2. Κάντε κλικ στο "Περισσότερες λεπτομέρειες” για να επεκτείνετε τη Διαχείριση εργασιών.
3. Μπορείτε να ταξινομήσετε το "Δίκτυο» στήλη του Task Manager με φθίνουσα σειρά, η οποία θα σας επιτρέψει να δείτε εκείνες τις εφαρμογές που λαμβάνουν το μεγαλύτερο εύρος ζώνης.
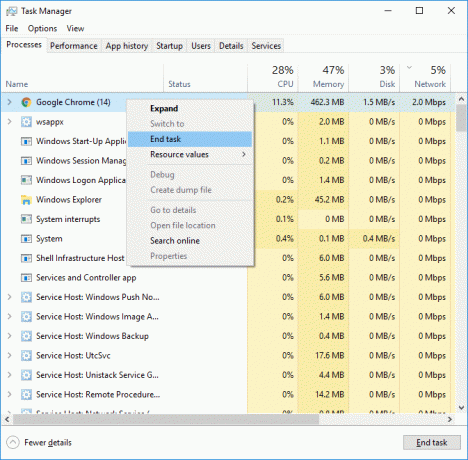
4.Κλείσιμο αυτές οι εφαρμογές που είναι τρώγοντας μεγάλο εύρος ζώνης,
Σημείωση:Μην κλείνετε τις διαδικασίες που είναι διαδικασία συστήματος.
Μέθοδος 3: Απενεργοποιήστε τις αυτόματες ενημερώσεις των Windows
Τα Windows συνήθως πραγματοποιούν λήψη ενημερώσεων συστήματος χωρίς ειδοποίηση ή άδεια. Ως εκ τούτου, μπορεί να καταβροχθίσει το διαδίκτυο με υψηλό ping και να επιβραδύνει το παιχνίδι σας. Εκείνη τη στιγμή δεν μπορείτε να διακόψετε μια ενημέρωση που έχει ήδη ξεκινήσει. και μπορεί να καταστρέψει την εμπειρία σας στο διαδικτυακό παιχνίδι. Έτσι, μπορείτε να σταματήσετε την ενημέρωση των Windows, ώστε να μην καταναλώνει το εύρος ζώνης σας στο Διαδίκτυο.
1. Πατήστε Windows Key + I για να ανοίξετε τις Ρυθμίσεις και μετά κάντε κλικ στο «Ενημέρωση & Ασφάλειαεικονίδιο ".

2. Από το αριστερό παράθυρο επιλέξτε «Ενημερωμένη έκδοση για Windows“.
3. Τώρα κάτω από το Windows Update κάντε κλικ στο «Προχωρημένος” επιλογές.

4. Τώρα ψάξτε για "Βελτιστοποίηση Παράδοσης” επιλογή και κάντε κλικ σε αυτήν.
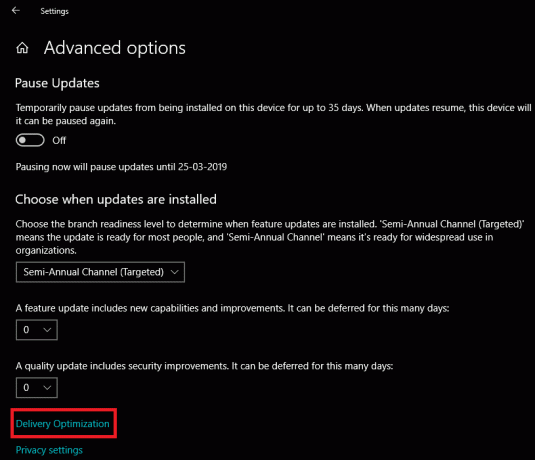
5. Κάντε ξανά κλικ στο «Προχωρημένες επιλογές“.
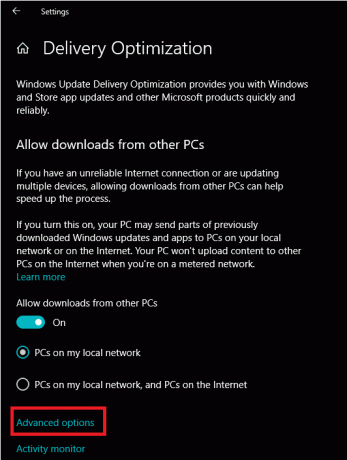
6. Τώρα προσαρμόστε το εύρος ζώνης λήψης και μεταφόρτωσης ποσοστό.

Εάν δεν θέλετε να μπερδέψετε τις ενημερώσεις συστήματος, τότε με άλλο τρόπο Διορθώστε το High Ping στα Windows 10 Το θέμα είναι να ορίσετε τη σύνδεση δικτύου σας ως Μετρημένο. Αυτό θα επιτρέψει στο σύστημα να πιστεύει ότι βρίσκεστε σε μια μετρημένη σύνδεση και επομένως δεν θα πραγματοποιεί αυτόματη λήψη των ενημερώσεων των Windows.
1. Κάντε κλικ στο Κουμπί εκκίνησης μετά πηγαίνετε στο Ρυθμίσεις.
2. Από το παράθυρο Ρυθμίσεις κάντε κλικ στο «Δίκτυο & Διαδίκτυοεικονίδιο ".
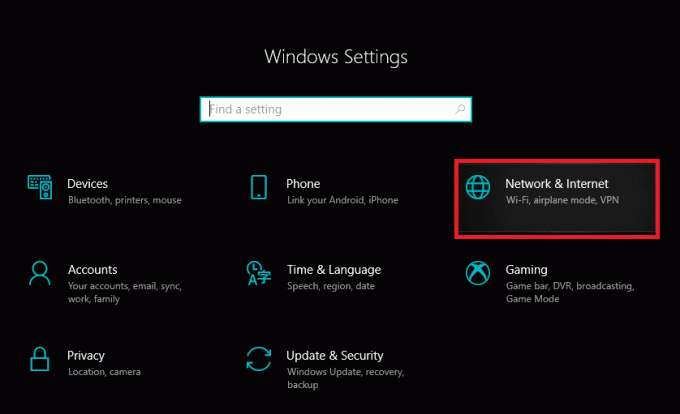
3. Τώρα βεβαιωθείτε ότι έχετε επιλέξει Ethernet επιλογή από το αριστερό παράθυρο παραθύρου.

4.Επιλέξτε το Δίκτυο στο οποίο είστε συνδεδεμένοι αυτήν τη στιγμή.
5. Ενεργοποιήστε τον διακόπτη για «Ορισμός ως μετρημένη σύνδεση“.

Μέθοδος 4: Επαναφορά σύνδεσης δικτύου
1.Πατήστε Windows Key + I για να ανοίξετε τις Ρυθμίσεις και μετά κάντε κλικ στο Δίκτυο & Διαδίκτυο.

2. Από το αριστερό παράθυρο παραθύρου κάντε κλικ στο Κατάσταση.
3. Κάντε κύλιση προς τα κάτω προς τα κάτω και κάντε κλικ στο Επαναφορά δικτύου.

4.Στο επόμενο παράθυρο κάντε κλικ στο Επαναφορά τώρα.

5.Εάν σας ζητηθεί επιβεβαίωση επιλέξτε Ναι.
6. Επανεκκινήστε τον υπολογιστή σας για να αποθηκεύσετε τις αλλαγές και να δείτε αν μπορείτε Διορθώστε το πρόβλημα High Ping στα Windows 10.
Μέθοδος 5: Απενεργοποιήστε το WiFi Sense
1.Πατήστε Windows Key + I για να ανοίξετε τις Ρυθμίσεις και μετά κάντε κλικ στο Δίκτυο & Διαδίκτυο.

2.Τώρα κάντε κλικ στο Wi-Fi από το αριστερό παράθυρο του παραθύρου και βεβαιωθείτε ότι Απενεργοποιήστε τα πάντα στο Wi-Fi Sense.

3.Επίσης, φροντίστε να απενεργοποιήσετε Δίκτυα Hotspot 2.0 και υπηρεσίες Wi-Fi επί πληρωμή.
Συνιστάται:
- Βοήθεια! Πρόβλημα οθόνης ανάποδα ή πλάγια
- Διορθώστε τη διαρροή μνήμης Chrome και μειώστε την υψηλή χρήση RAM
- Πώς να αλλάξετε το θέμα, την οθόνη κλειδώματος και την ταπετσαρία στα Windows 10
- Διορθώστε το εικονίδιο της επιφάνειας εργασίας που λείπει στα Windows 10
Ελπίζω ότι αυτό το άρθρο ήταν χρήσιμο και τώρα μπορείτε εύκολα Διορθώστε το High Ping στα Windows 10, αλλά αν εξακολουθείτε να έχετε ερωτήσεις σχετικά με αυτόν τον οδηγό, μη διστάσετε να τις ρωτήσετε στην ενότητα των σχολίων.



