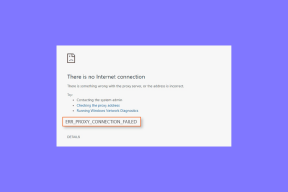4 δροσερά πράγματα που πρέπει να γνωρίζετε για το πρόγραμμα περιήγησης Edge στα Windows 10
Miscellanea / / December 02, 2021
Ο Internet Explorer ανήκει πλέον στο παρελθόν καθώς Η Microsoft σταμάτησε την υποστήριξη για τις εκδόσεις 7,8,9 και 10. Με την κυκλοφορία των Windows 10, η Microsoft έχει δώσει πολλά σημασία για το πρόγραμμα περιήγησης Edge. Παρουσιάστηκαν πολλά ενδιαφέροντα χαρακτηριστικά σε σύγκριση με τις παλαιότερες εκδόσεις του Explorer, αλλά η ανάκληση της υποστήριξης έδωσε ένα τελευταίο χτύπημα.

Έχουμε ήδη καλύψει μερικά από τα ενδιαφέροντα χαρακτηριστικά που πρέπει να προσέξετε στο πρόγραμμα περιήγησης Edge. Ωστόσο, σήμερα, θα μιλήσω για 4 πρόσθετες ενδιαφέρουσες συμβουλές που μπορείτε να χρησιμοποιήσετε στο πρόγραμμα περιήγησης Edge για να κάνετε περισσότερα από αυτό. Ας τους ρίξουμε μια ματιά.
1. Ανοίξτε τοποθεσίες Web στο IE για ζητήματα συμβατότητας
Ενώ το Edge είναι ένα σύγχρονο πρόγραμμα περιήγησης, μπορείτε να συναντήσετε προβλήματα συμβατότητας σε ορισμένους ιστότοπους. Για παράδειγμα, ορισμένοι ιστότοποι που απαιτούν μια προσθήκη Silverlight για να λειτουργήσουν δεν είναι συμβατοί με τον Microsoft Edge, θα δείτε το κουμπί Λήψη Silverlight σε αυτούς. Επιπλέον, πολλοί ιστότοποι που δεν έχουν ενημερωθεί στο πρόσφατο παρελθόν και εξακολουθούν να λειτουργούν σε παλαιότερα HTML και CSS μπορεί να φαίνονται κατεστραμμένοι.
Σε τέτοιες περιπτώσεις, μπορείτε να κάνετε κλικ στο πρόγραμμα περιήγησης Edge Μενού 3 κουκκίδων και επιλέξτε την επιλογή Ανοίξτε με τον Internet Explorer. Η ιστοσελίδα θα ανοίξει αυτόματα με το Ο Internet Explorer 11 είναι εγκατεστημένος στα Windows 10.

Ωστόσο, εάν θέλετε να εκτελέσετε έναν ιστότοπο στην παλαιότερη έκδοση του Internet Explorer, πατήστε F12 για να ανοίξετε τη λειτουργία εντοπισμού σφαλμάτων. Εκεί, πλοηγηθείτε στο Καρτέλα εξομοίωσης και επιλέξτε την επιλογή Συμβολοσειρά παράγοντα χρήστη στην έκδοση του Internet Explorer που θέλετε να χρησιμοποιήσετε. Η σελίδα θα επαναφορτωθεί σε προβολή συμβατότητας.

2. Προβολή αποθηκευμένων κωδικών πρόσβασης
Οι αποθηκευμένοι κωδικοί πρόσβασης του Microsoft Edge αποθηκεύονται στο Windows Credential Manager. Ανοίξτε τον Πίνακα Ελέγχου και μεταβείτε στο Επιλογή Credential Manager.

Εδώ, θα βρείτε Διαπιστευτήρια Ιστού που φιλοξενούν όλους τους κωδικούς πρόσβασης ιστού που αποθηκεύονται χρησιμοποιώντας το πρόγραμμα περιήγησης Edge. Στη σύνοψη, θα δείτε τη διεύθυνση URL σύνδεσης μαζί με το όνομα χρήστη που χρησιμοποιείτε στον ιστότοπο. Εάν επεκτείνετε, θα κρύψετε τον κωδικό πρόσβασης μαζί με την επιλογή αποκάλυψης του κωδικού πρόσβασης. Για λόγους ασφαλείας, τα Windows θα σας ζητήσουν τον κωδικό πρόσβασης διαχειριστή πριν αποκαλύψουν τους κωδικούς πρόσβασης σε απλό κείμενο.

Το κόλπο είναι χρήσιμο για την ανάκτηση κωδικών πρόσβασης, αλλά μπορεί να εγείρει ορισμένες ανησυχίες για την ασφάλεια. Εάν θέλετε να απενεργοποιήσετε τις ρυθμίσεις, μπορείτε να ανοίξετε το πρόγραμμα περιήγησης Edge Ρυθμίσεις και πλοηγηθείτε σε Προηγμένες ρυθμίσεις για να απενεργοποιήσετε την προσφορά αποθήκευσης των κωδικών πρόσβασης.
3. Καρφιτσώστε ιστοτόπους για να ξεκινήσετε
Εάν επισκέπτεστε έναν ιστότοπο σε τακτική βάση, μπορείτε να τον καρφιτσώσετε στο μενού Έναρξη και στην επιφάνεια εργασίας για πρόσβαση με ένα πάτημα σε tablet. Για να καρφιτσώσετε έναν ιστότοπο, απλώς ανοίξτε την ιστοσελίδα και επιλέξτε την επιλογή Καρφιτσώστε αυτήν τη σελίδα στην Έναρξη από το μενού με τις 3 κουκκίδες.

Οι ιστότοποι θα καρφιτσωθούν στο μενού Έναρξη και θα το κάνετε επίσης λάβετε τις πιο πρόσφατες ενημερώσεις καθώς πρόκειται για Live Tiles. Τα πλακίδια μπορούν να αλλάξουν το μέγεθος χρησιμοποιώντας το μενού με το δεξί κλικ και μπορούν επίσης να αλλάξουν μέγεθος σύμφωνα με τις ανάγκες του χρήστη.

4. Αλλάξτε την προεπιλεγμένη μηχανή αναζήτησης σε Google
Όσο προφανές κι αν είναι, το προεπιλεγμένο πρόγραμμα περιήγησης για τον Microsoft Edge είναι το Bing. Το καλό όμως είναι ότι μπορεί να αλλάξει σε Google, DuckDuckGo ή σε οποιαδήποτε άλλη μηχανή αναζήτησης παρόχου που θέλετε να χρησιμοποιήσετε ως προεπιλογή. Για παράδειγμα, για να ορίσετε το Google ως την προεπιλεγμένη αρχική σελίδα, ανοίξτε την αρχική σελίδα και, στη συνέχεια, κάντε κλικ στο Ρυθμίσεις.

Τέλος, ανοίξτε Προηγμένες ρυθμίσεις και εκεί θα βρείτε την επιλογή Αναζήτηση στη γραμμή διευθύνσεων με το Bing. Εδώ κάντε κλικ στο Αλλαγή και ο Edge θα σαρώσει αυτόματα ότι βρίσκεστε στην αρχική σελίδα του Google με ανοιχτό πλαίσιο αναζήτησης και θα σας προτείνει να το προσθέσετε.

Αυτό είναι όλο, μπορείτε να προσθέσετε και να ορίσετε οποιαδήποτε μηχανή αναζήτησης ως προεπιλεγμένη χρησιμοποιώντας αυτό το τέχνασμα.
συμπέρασμα
Αυτές ήταν λοιπόν μερικές προηγμένες συμβουλές για τον χρήστη Microsoft Edge. Εάν έχετε αμφιβολίες, μη διστάσετε να με ρωτήσετε στο φόρουμ συζήτησής μας. Αλλά από περιέργεια, θα ήθελα πολύ να μάθω τον λόγο για να το κάνετε επιλέξτε το πρόγραμμα περιήγησης Edge έναντι του Firefox και του Chrome. Θα παρακολουθώ το φόρουμ συζητήσεων για να ακούσω νέα σας.