Διόρθωση σφάλματος σφάλματος σύνδεσης διακομιστή μεσολάβησης Αποτυχία σφάλματος Chrome — TechCult
Miscellanea / / April 06, 2023
Ένας διακομιστής μεσολάβησης βοηθά να γίνει η περιήγηση στο Διαδίκτυο πιο ιδιωτική. Αλλάζει τη διεύθυνση IP σας και προσδιορίζει δεδομένα στον υπολογιστή σας. Με αυτόν τον τρόπο, διατηρείτε τις προσωπικές σας πληροφορίες απόρρητες και, επομένως, την ασφαλή δραστηριότητα περιήγησης και το ιδιωτικό ιστορικό του προγράμματος περιήγησης. Ωστόσο, η χρήση διακομιστή μεσολάβησης Ιστού συχνά οδηγεί σε διάφορα σφάλματα. Αυτά τα σφάλματα εμφανίζονται συνήθως όταν το λογισμικό, ένας διακομιστής ή ένας ιστότοπος παρουσιάζει κάτι ασυνήθιστο. Ένα από αυτά τα σφάλματα είναι το σφάλμα σύνδεσης διακομιστή μεσολάβησης απέτυχε στο Chrome, το οποίο συνήθως αντιμετωπίζεται κατά την απόπειρα επίσκεψης σε έναν ιστότοπο. Εάν αντιμετωπίζετε το ίδιο πρόβλημα, τότε ο οδηγός μας για το σφάλμα διακομιστή μεσολάβησης στο Google Chrome θα σας βοηθήσει να αντιμετωπίσετε το πρόβλημα. Θα αποκαλύψουμε τους λόγους πίσω από το σφάλμα καθώς και διαφορετικούς τρόπους με τους οποίους μπορείτε να το διορθώσετε. Λοιπόν, ας ξεκινήσουμε με τον οδηγό μας αμέσως και ας ασχοληθούμε με το θέμα της επίλυσης του σφάλματος διακομιστή μεσολάβησης στον υπολογιστή σας με Windows.
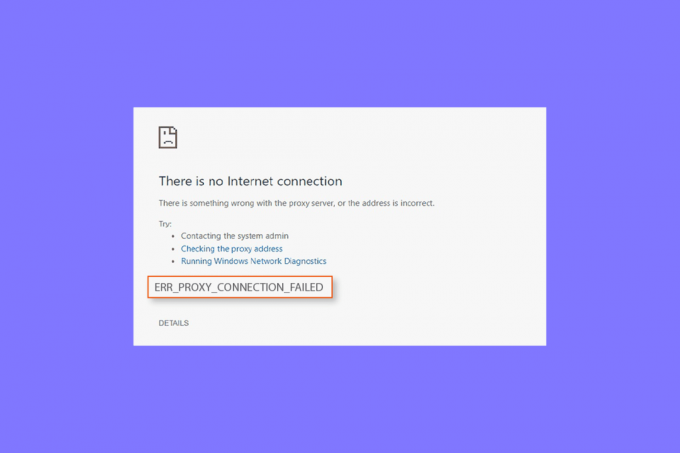
Πίνακας περιεχομένων
- Τρόπος διόρθωσης σφάλματος αποτυχημένης σύνδεσης διακομιστή μεσολάβησης στο Chrome
- Μέθοδος 1: Επίλυση ασταθούς σύνδεσης στο Διαδίκτυο
- Μέθοδος 2: Επαναφορά ρυθμίσεων Internet
- Μέθοδος 3: Τροποποιήστε τις ρυθμίσεις διακομιστή μεσολάβησης
- Μέθοδος 4: Απενεργοποιήστε τις ρυθμίσεις διακομιστή μεσολάβησης μέσω μητρώου
- Μέθοδος 5: Επαναφέρετε το Google Chrome στις προεπιλεγμένες ρυθμίσεις
- Μέθοδος 6: Επαναφορά TCP/IP
- Μέθοδος 7: Επίλυση εσφαλμένων διαμορφώσεων υπολογιστή
- Μέθοδος 8: Καταργήστε τα ανεπιθύμητα προγράμματα από τα Windows
- Μέθοδος 9: Επικοινωνήστε με τον πάροχο μεσολάβησης
Τρόπος διόρθωσης σφάλματος αποτυχημένης σύνδεσης διακομιστή μεσολάβησης στο Chrome
Ας δούμε μερικούς από τους πιθανούς λόγους πίσω από σφάλματα διακομιστή μεσολάβησης στην επιφάνεια εργασίας σας:
- Ένα από τα κοινά ζητήματα που έχουν σημειωθεί ως αποτέλεσμα του ζητήματος είναι αδύναμη ή καθόλου σύνδεση στο διαδίκτυο.
- Το σφάλμα φαίνεται να παρουσιάζεται κατά την προσπάθεια πρόσβασης στη σελίδα που χρησιμοποιεί SSL.
- Ένας άλλος λόγος που μπορεί να είναι πρόβλημα είναι α σπασμένο κλειδί μητρώου σε μηχάνημα Windows.
- Επίσης, εάν IP, κωδικός πρόσβασης, και Λιμάνι δεν είναι συνδεδεμένα στο σύστημά σας, μπορεί να οδηγήσουν σε σφάλμα.
- Ένας άλλος λόγος πίσω από το ζήτημα μπορεί να είναι ρυθμίσεις διακομιστή μεσολάβησης στο σύστημά σας.
Εάν δεν μπορείτε να αποκτήσετε πρόσβαση στο Διαδίκτυο και βλέπετε επανειλημμένα σφάλματα διακομιστή μεσολάβησης, μπορείτε να ακολουθήσετε μερικές μεθόδους που δίνονται παρακάτω που θα σας βοηθήσουν να διορθώσετε το πρόβλημα με ευκολία:
Μέθοδος 1: Επίλυση ασταθούς σύνδεσης στο Διαδίκτυο
Στις περισσότερες περιπτώσεις, το πραγματικό πρόβλημα έγκειται στην αδύναμη ή αργή σύνδεση στο διαδίκτυο στη συσκευή σας. Επομένως, πρέπει να βεβαιωθείτε ότι η σύνδεσή σας στο Διαδίκτυο λειτουργεί κανονικά. Αυτό σημαίνει ότι το πραγματικό πρόβλημα δεν έγκειται στον διακομιστή μεσολάβησης και μπορεί εύκολα να επιλυθεί επιλύοντας τα προβλήματα συνδεσιμότητας στο Διαδίκτυο. Εάν αντιμετωπίζετε ασθενή ισχύ σήματος Διαδικτύου στο σύστημά σας ή δεν μπορείτε να συνδεθείτε στο Διαδίκτυο, μπορείτε να ελέγξετε τον οδηγό μας στο Δεν μπορείτε να συνδεθείτε στο Διαδίκτυο; Διορθώστε τη σύνδεσή σας στο διαδίκτυο!
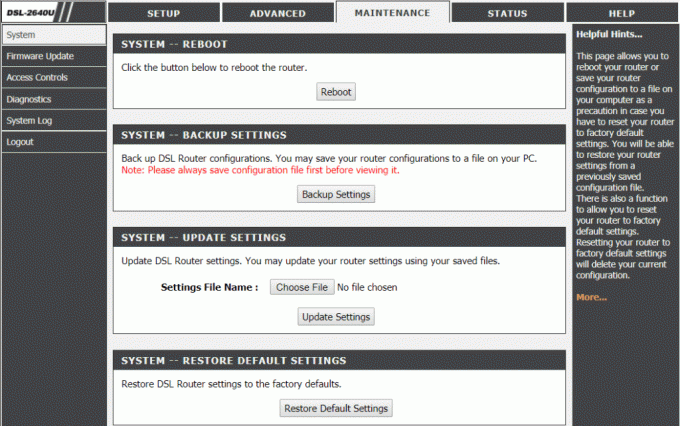
Μέθοδος 2: Επαναφορά ρυθμίσεων Internet
Εάν δεν μπορείτε να συνδεθείτε στον διακομιστή μεσολάβησης Χρώμιο λόγω του διαδικτύου, μπορείτε επίσης να δοκιμάσετε να επαναφέρετε τις ρυθμίσεις Internet στον υπολογιστή σας. Στις περισσότερες περιπτώσεις, αυτή η μέθοδος έχει αποδειχθεί αρκετά χρήσιμη. Μπορείτε να επαναφέρετε τις ρυθμίσεις Διαδικτύου χρησιμοποιώντας τα παρακάτω βήματα:
1. Πάτα το Win + Rκλειδιά μαζί για να ανοίξει το Τρέξιμο κουτί διαλόγου.
2. Τύπος inetcpl.cpl και χτυπήστε το Εισάγετε κλειδί να εκτοξεύσει το Ιδιότητες Διαδικτύου παράθυρο.
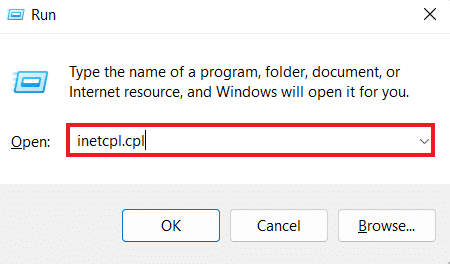
3. Στο Ιδιότητες Διαδικτύου κουτί, ανοίξτε το Προχωρημένος αυτί.
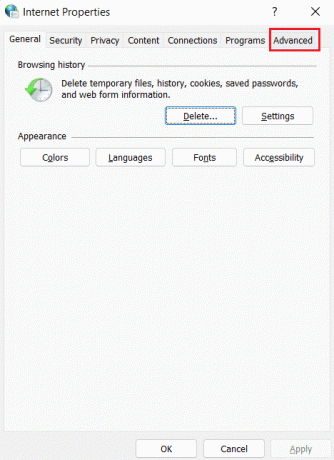
4. Τώρα, κάντε κλικ στο Επαναφορά σύνθετων ρυθμίσεων.
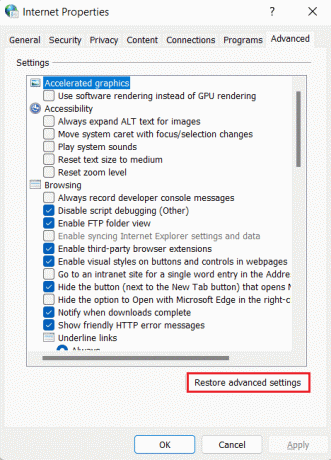
5. Μόλις γίνει, επανεκκινήστε τον υπολογιστή σας και ελέγξτε εάν το σφάλμα διακομιστή μεσολάβησης έχει επιλυθεί.
Διαβάστε επίσης:Διορθώστε το σφάλμα πλήρους λήψης του δίσκου Google Chrome
Μέθοδος 3: Τροποποιήστε τις ρυθμίσεις διακομιστή μεσολάβησης
Για να επιλύσετε το σφάλμα σύνδεσης μεσολάβησης που απέτυχε στο Chrome, το επόμενο βήμα περιλαμβάνει την αλλαγή των ρυθμίσεων διακομιστή μεσολάβησης. Μπορείτε επίσης να επαναφέρετε τον διακομιστή μεσολάβησης στις προεπιλεγμένες ρυθμίσεις του χρησιμοποιώντας τα παρακάτω βήματα:
1. Εκκινήστε το Ιδιότητες Διαδικτύου παράθυρο όπως φαίνεται στο Μέθοδος 2.
2. Στη συνέχεια, κάντε κλικ στο Συνδέσεις καρτέλα και επιλέξτε Ρυθμίσεις LAN μέσα σε αυτό.
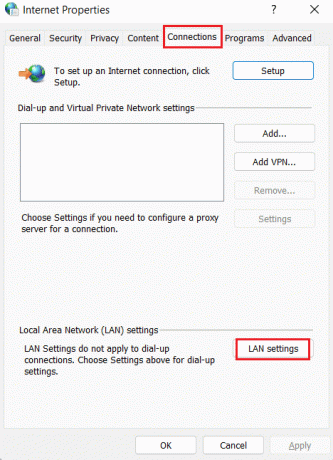
3. Επιλέξτε το πλαίσιο για Αυτόματος εντοπισμός ρυθμίσεων και καταργήστε την επιλογή όλων των άλλων πλαισίων.
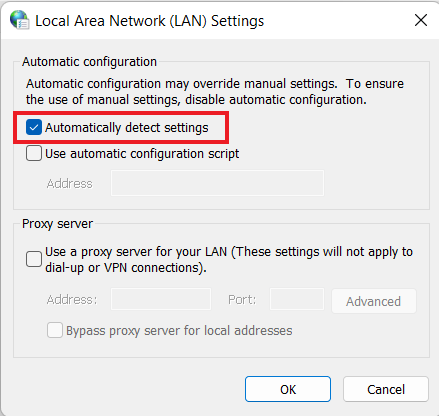
4. Τέλος, κάντε κλικ στο Εντάξει και επανεκκίνηση τον υπολογιστή σας.
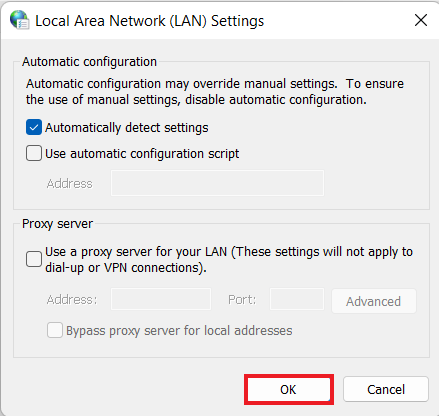
Μέθοδος 4: Απενεργοποιήστε τις ρυθμίσεις διακομιστή μεσολάβησης μέσω μητρώου
Το μητρώο των Windows διατηρεί μια βάση δεδομένων που χρησιμοποιείται για τη διαχείριση και αποθήκευση ρυθμίσεων χαμηλού επιπέδου για εφαρμογές στο λειτουργικό σύστημα Windows. Μπορείτε να επιλύσετε το σφάλμα διακομιστή μεσολάβησης στο Google Chrome απενεργοποιώντας τις ρυθμίσεις διακομιστή μεσολάβησης μέσω του μητρώου. Για να μάθετε περισσότερα σχετικά με το πώς να το κάνετε μέσω μητρώου, ακολουθήστε τις παρακάτω οδηγίες:
Σημείωση: Πριν κάνετε οποιεσδήποτε αλλαγές στο μητρώο των Windows, δημιουργήστε ένα αντίγραφο ασφαλείας.
1. Ανοιξε το Τρέξιμο παράθυρο διαλόγου πατώντας το Πλήκτρα Win + R ΤΑΥΤΟΧΡΟΝΑ
2. Τύπος regedit και πατήστε το Εισάγετε κλειδί να εκτοξεύσει το Επεξεργαστής Μητρώου.
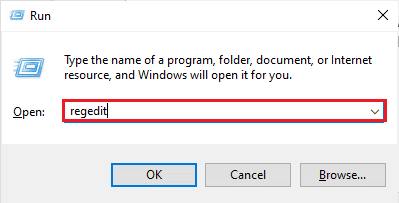
3. Τώρα μεταβείτε στον ακόλουθο φάκελο κλειδιών μονοπάτι στον Επεξεργαστή Μητρώου.
Υπολογιστής\HKEY_CURRENT_USER\Λογισμικό\Microsoft\Windows\CurrentVersion\Ρυθμίσεις Διαδικτύου

4. Τώρα, κάντε δεξί κλικ στο ProxyEnable πληκτρολογήστε το και επιλέξτε Διαγράφω.

5. Κάντε επανεκκίνηση του υπολογιστή μόλις ολοκληρωθούν τα βήματα.
Διαβάστε επίσης:Διορθώστε το Σφάλμα Μη έγκυρου κατακερματισμού εικόνας κατάστασης Google Chrome
Μέθοδος 5: Επαναφέρετε το Google Chrome στις προεπιλεγμένες ρυθμίσεις
Μπορείτε επίσης να δοκιμάσετε να επαναφέρετε το Google Chrome στις προεπιλεγμένες ρυθμίσεις του εάν το Chrome δεν μπορεί να συνδεθεί με διακομιστή μεσολάβησης παραμένει το σφάλμα.
1. Εκτόξευση Google Chrome στον υπολογιστή σας και κάντε κλικ στο τρεις τελείες για να ανοίξετε τη γραμμή μενού του Chrome.
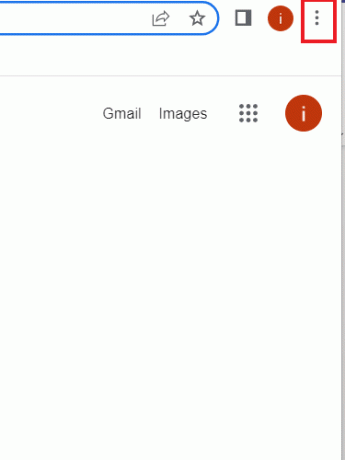
2. Τώρα, για να ανοίξω Ρυθμίσεις, κάντε κλικ σε αυτό.

3. Κάντε κλικ στο Επαναφορά και εκκαθάριση από τον αριστερό πίνακα.

4. Τώρα, κάντε κλικ στο Επαναφέρετε τις ρυθμίσεις στις αρχικές προεπιλογές τους.
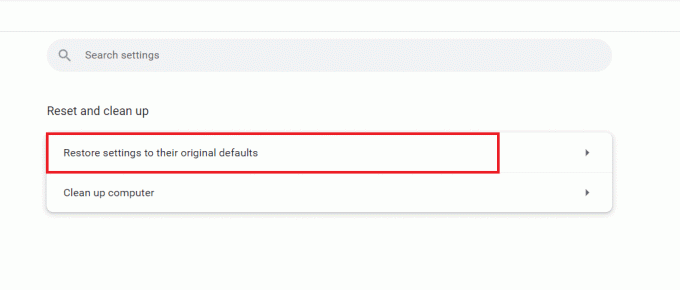
5. Επιβεβαιώστε τη διαδικασία κάνοντας κλικ στο Επαναφορά ρυθμίσεων.
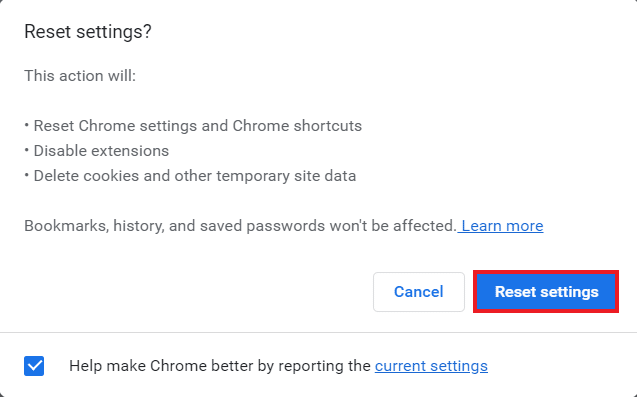
Μέθοδος 6: Επαναφορά TCP/IP
Τα ζητήματα που σχετίζονται με τη σύνδεση στον υπολογιστή σας με Windows είναι εύκολο να επιλυθούν. Σε περίπτωση που εξακολουθείτε να μην μπορείτε να συνδεθείτε στον διακομιστή μεσολάβησης Chrome, μπορείτε να επαναφέρετε το TCP και να ανανεώσετε την IP για να λύσετε το σφάλμα. Για να το κάνετε αυτό, θα χρειαστεί να εκτελέσετε μερικές εντολές σύμφωνα με τις παρακάτω οδηγίες:
1. Χτύπα το κλειδί Windows, τύπος Γραμμή εντολών και κάντε κλικ στο Εκτελέστε ως διαχειριστής.

2. Τώρα, εισάγετε τα ακόλουθα εντολές και χτυπήστε το Εισάγετε κλειδί μετά από κάθε εντολή.
επαναφορά netsh winsocknetsh int επαναφορά ipipconfig /releaseipconfig /flushdnsipconfig / ανανέωση

3. Αφού επεξεργαστούν οι εντολές, επανεκκινήστε τον υπολογιστή και ελέγξτε εάν δεν είναι δυνατή η σύνδεση με τον διακομιστή μεσολάβησης Το πρόβλημα με τον διακομιστή μεσολάβησης Chrome έχει επιλυθεί.
Διαβάστε επίσης:Διορθώστε σφάλματα Chrome κατά την αναζήτηση επιβλαβούς λογισμικού
Μέθοδος 7: Επίλυση εσφαλμένων διαμορφώσεων υπολογιστή
Μπορείτε επίσης να προσπαθήσετε να επιλύσετε λανθασμένες ρυθμίσεις παραμέτρων υπολογιστή, εάν εξακολουθείτε να αποτυγχάνετε να επιδιορθώσετε το σφάλμα σύνδεσης μεσολάβησης που απέτυχε στο Chrome. Συνήθως, το κύριο πρόβλημα έγκειται στο πρόγραμμα προστασίας από ιούς ή το τείχος προστασίας που χρησιμοποιείται στον υπολογιστή σας. Επομένως, πρέπει να απενεργοποιήσετε οποιοδήποτε πρόγραμμα προστασίας από ιούς ή τείχος προστασίας τρίτου κατασκευαστή που χρησιμοποιείται στο σύστημά σας που μπορεί να επηρεάσει τον διακομιστή μεσολάβησης και να οδηγήσει σε σφάλμα. Μπορείτε να μάθετε για Πώς να απενεργοποιήσετε το τείχος προστασίας των Windows 10 με τη βοήθεια του οδηγού μας.

Για να απενεργοποιήσετε ένα πρόγραμμα προστασίας από ιούς τρίτου κατασκευαστή στον υπολογιστή σας, μπορείτε να ανατρέξετε στον οδηγό μας Πώς να απενεργοποιήσετε προσωρινά το Antivirus στα Windows 10.
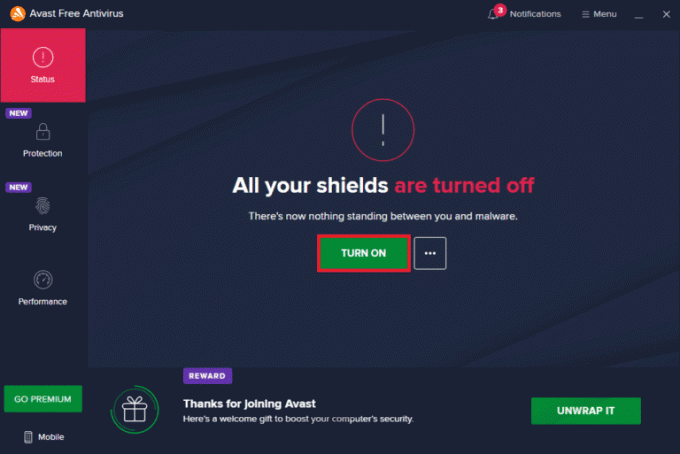
Μέθοδος 8: Καταργήστε τα ανεπιθύμητα προγράμματα από τα Windows
Η επόμενη πιθανή αποτελεσματική λύση για την επίλυση του σφάλματος δεν είναι δυνατή η σύνδεση του Chrome σε διακομιστή μεσολάβησης είναι η εξάλειψη των ανεπιθύμητων προγραμμάτων από τον υπολογιστή σας με Windows. Αυτά τα ανεπιθύμητα προγράμματα μπορεί να επηρεάσουν τους διακομιστές μεσολάβησης και επομένως το σφάλμα. Επομένως, για να το κάνετε αυτό, πρέπει να ξεκινήσετε τον υπολογιστή σας σε ασφαλή λειτουργία. Μπορείτε να μάθετε για Πώς να εκκινήσετε σε ασφαλή λειτουργία στα Windows 10 με τη βοήθεια του αναλυτικού μας οδηγού για αυτό.
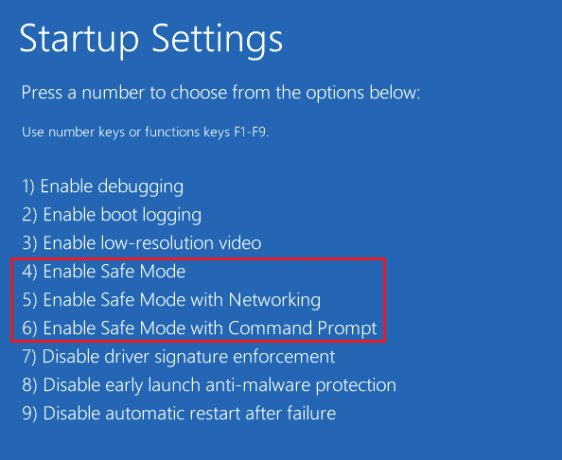
Διαβάστε επίσης:Διορθώστε το σφάλμα διακομιστή Google Chrome Sent No Data
Μέθοδος 9: Επικοινωνήστε με τον πάροχο μεσολάβησης
Εάν εξακολουθείτε να μην μπορείτε να επιλύσετε το σφάλμα διακομιστή μεσολάβησης στο πρόβλημα του Google Chrome, τότε πρέπει να επικοινωνήσετε με το δικό σας πάροχος μεσολάβησης για υποστήριξη. Μπορείτε απλά να επισκεφτείτε τον ιστότοπο του παρόχου διακομιστή μεσολάβησης και να τον γνωρίσετε με το πρόβλημα που αντιμετωπίζετε. Οι επαγγελματίες θα σας καθοδηγήσουν σωστά και θα σας βοηθήσουν με μια αποτελεσματική λύση για το σφάλμα.
Συχνές Ερωτήσεις (FAQ)
Q1. Πώς μπορώ να διορθώσω το σφάλμα διακομιστή μεσολάβησης στο Chrome;
Απ. Μπορείτε να διορθώσετε σφάλματα διακομιστή μεσολάβησης στο Chrome αλλάζοντας το δικό σας ρυθμίσεις διακομιστή μεσολάβησης ή προσαρμογή των ρυθμίσεων του Chrome στις προεπιλογές.
Ε2. Τι μπορώ να κάνω εάν δεν μπορώ να συνδεθώ σε σφάλμα διακομιστή μεσολάβησης στα Windows 10;
Απ. Εάν δεν μπορείτε να συνδεθείτε σε διακομιστή μεσολάβησης στα Windows 10, μπορείτε να δοκιμάσετε απενεργοποίηση ρυθμίσεων διακομιστή μεσολάβησης, εκκαθάριση της προσωρινής μνήμης του προγράμματος περιήγησης, έκπλυση DNS, επαναφορά IP και επαναφορά των ρυθμίσεων του Chrome στις προεπιλογές.
Ε3. Τι σημαίνει αποτυχημένη σύνδεση διακομιστή μεσολάβησης;
Απ. Μια αποτυχημένη σύνδεση διακομιστή μεσολάβησης σημαίνει ότι το πρόγραμμα περιήγησής σας δεν μπορεί να συνδεθεί στο διαδίκτυο λόγω α σύνδεση μεσολάβησης.
Q4. Πώς μπορώ να διορθώσω το διακομιστή μεσολάβησης ή το VPN στη συσκευή μου;
Απ. Μπορείτε να διορθώσετε VPN ή διακομιστή μεσολάβησης στη συσκευή σας χρησιμοποιώντας α διαφορετική τοποθεσία ή διακομιστή, εκκαθάριση των cookie σας ή εκκαθάριση της προσωρινής μνήμης του προγράμματος περιήγησής σας.
Q5. Ποιες είναι οι ρυθμίσεις διακομιστή μεσολάβησης Chrome;
Απ. Οι ρυθμίσεις διακομιστή μεσολάβησης Chrome είναι ένα μεσολαβητής μεταξύ σας υπολογιστή και το Διαδίκτυο. Αυτό χρησιμοποιείται συχνά για την απόκρυψη της τοποθεσίας σας και για να σας επιτρέψει να έχετε πρόσβαση σε ιστότοπους που διαφορετικά θα αποκλείονταν.
Συνιστάται:
- Πώς να εντοπίσετε έναν ψεύτικο Sugar Daddy στο Instagram
- 14 καλύτερες επιδιορθώσεις για το πρόβλημα που δεν λειτουργεί ο κώδικας QR Web WhatsApp
- Κορυφαίοι 11 τρόποι για τη διόρθωση του σφάλματος ανίχνευσης ιών στο Google Chrome
- 12 τρόποι για να διορθώσετε την υψηλή χρήση της CPU και της μνήμης του Google Chrome σε υπολογιστή
Ελπίζουμε ότι ο οδηγός μας για σφάλμα σύνδεσης διακομιστή μεσολάβησης απέτυχε στο Chrome ήταν αρκετά ενημερωτικό και σας βοήθησε να αντιμετωπίσετε το σφάλμα με διαφορετικούς τρόπους που παρέχονται στο παραπάνω έγγραφο. Ενημερώστε μας για τα ερωτήματα, τις προτάσεις ή τις αμφιβολίες σας αφήνοντάς τα στην παρακάτω ενότητα σχολίων.

Έλον Ντέκερ
Ο Έλον είναι συγγραφέας τεχνολογίας στο TechCult. Γράφει οδηγούς για περίπου 6 χρόνια τώρα και έχει καλύψει πολλά θέματα. Του αρέσει να καλύπτει θέματα που σχετίζονται με τα Windows, το Android και τα πιο πρόσφατα κόλπα και συμβουλές.



