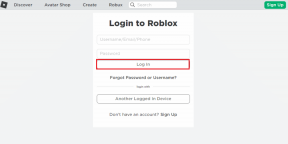Πώς να αφαιρέσετε φωτογραφίες από το Google Drive αλλά όχι από το Google Photos
Miscellanea / / December 02, 2021
Το Google Drive και οι Φωτογραφίες είναι δύο παρόμοια αλλά διακριτά προϊόντα για την αποθήκευση φωτογραφιών και βίντεο. Η Google παρέχει μια εγγενή επιλογή για συγχρονισμό αρχείων και στα δύο, ενώ υπάρχει επίσης η δυνατότητα προσθήκης εικόνων και βίντεο. Φαίνεται βολικό, αλλά είναι λίγο περίπλοκο.

Αφού συνδέσετε το Drive και τις Φωτογραφίες, δεν είναι εύκολο να διαγράψετε συγχρονισμένες εικόνες από κανένα από αυτά. Εάν αφαιρέσετε μια συγχρονισμένη εικόνα από μια πλατφόρμα, η Google θα τη διαγράψει και από τις δύο.
Ναι, καλά διαβάσατε. Έτσι, σε αυτήν την ανάρτηση, θα εξετάσουμε το σενάριο όπου μπορείτε να διαγράψετε φωτογραφίες και βίντεο μόνο από το Google Drive χωρίς να αφαιρέσετε τα ίδια αρχεία από το Google Photos.
Ας αρχίσουμε.
Περίπτωση 1: Φωτογραφίες μεταφορτώθηκαν από την εφαρμογή Google Drive
Εάν ανεβάσετε φωτογραφίες και βίντεο στην εφαρμογή Drive, η Google θα τα συνυπολογίσει στο σύνολο Αποθηκευτικός χώρος Google Drive. Αν δεν τα συγχρονίσετε με το Google Photos ενεργοποιώντας τη ρύθμιση "Συγχρονισμός φωτογραφιών και βίντεο από το Google Drive" στην εφαρμογή, οι εικόνες και τα βίντεο δεν θα εμφανίζονται εκεί.

Όταν το κάνετε αυτό, η διαγραφή αυτών των συγχρονισμένων φωτογραφιών γίνεται δύσκολη. Όπως αναφέρθηκε προηγουμένως, η διαγραφή μιας εικόνας από τη μία πλατφόρμα θα την αφαιρέσει και από την άλλη πλατφόρμα.

Για να διαγράψετε φωτογραφίες μόνο από το Drive χωρίς να τις αφαιρέσετε από το Google Photos, πρέπει να προσθέσετε αυτές τις φωτογραφίες σε ένα άλμπουμ Google Photos (βήματα παρακάτω). Μόλις το κάνετε αυτό, η Google θα θεωρήσει αυτές τις εικόνες ως μέρος των Φωτογραφιών. Στη συνέχεια, μπορείτε να το διαγράψετε με ασφάλεια από το Google Drive χωρίς να ανησυχείτε για την παρουσία τους στις Φωτογραφίες Google.
Επίσης στο Guiding Tech
Προσθήκη φωτογραφιών στα άλμπουμ
Για να προσθέσετε μια φωτογραφία στο άλμπουμ Google Photos, ακολουθήστε τα εξής βήματα:
Βήμα 1: Εκκινήστε την εφαρμογή Φωτογραφίες και στην καρτέλα Φωτογραφίες, ανοίξτε τη συγχρονισμένη φωτογραφία από το Google Drive.

Βήμα 2: Πατήστε στο εικονίδιο με τις τρεις κουκκίδες στην επάνω δεξιά γωνία και επιλέξτε Προσθήκη στο άλμπουμ από το μενού.


Βήμα 3: Δημιουργήστε ένα νέο άλμπουμ πατώντας στο Νέο άλμπουμ ή προσθέστε το σε ένα υπάρχον άλμπουμ.

Βήμα 4: Αποκτήστε πρόσβαση στο άλμπουμ που δημιουργήθηκε πρόσφατα από την καρτέλα Άλμπουμ.

Εναλλακτικά, πατήστε στο Νέο άλμπουμ κάτω από τα Άλμπουμ και προσθέστε πολλές φωτογραφίες σε αυτό.
Για να ανακεφαλαιώσουμε, ορίστε τι συμβαίνει:
- Διαγραφή φωτογραφιών από το Drive — Διαγράφεται από παντού.
- Διαγραφή από τις Φωτογραφίες Google — Διαγράφεται από παντού.
- Προσθήκη φωτογραφιών στο άλμπουμ φωτογραφιών Google και διαγραφή από το Drive — Διαγράφεται μόνο από το Google Drive.
- Προσθέστε φωτογραφίες στο άλμπουμ Φωτογραφίες Google και διαγράψτε από τις Φωτογραφίες — Διαγράφεται από παντού.
Επίσης στο Guiding Tech
Περίπτωση 2: Φωτογραφίες μεταφορτώθηκαν από την εφαρμογή Google Photos
Οταν εσύ προσθέστε φωτογραφίες και βίντεο στο Google Photos με ενεργοποιημένο το Backup & sync, δεν θα εμφανίζονται στο Google Drive. Αλλά αν είστε α σταθερός χρήστης του Google Drive όποιος θέλει να δει αρχεία από τις Φωτογραφίες στο Drive, υπάρχει μια δυνατότητα που ονομάζεται Αυτόματη προσθήκη. Με την ενεργοποίησή του θα δημιουργηθεί ένας νέος φάκελος γνωστός ως Google Photos στο Google Drive.

Εάν ενεργοποιήσατε εν αγνοία σας τη ρύθμιση Αυτόματη προσθήκη, όλες οι εικόνες από τις Φωτογραφίες Google θα είναι ορατές στο Drive. Δεν είναι μόνο φωτογραφίες από το εργαλείο Google Photos αλλά κάθε φωτογραφία από προϊόντα Google όπως το Blogger, οι Χάρτες Google, το Google+ κ.λπ., που συνδέονται με τον λογαριασμό σας θα εμφανίζονται εκεί.
Όταν απενεργοποιείτε τη ρύθμιση, τυχόν φωτογραφίες πριν από αυτό το σημείο θα συνεχίσουν να εμφανίζονται στο Google Drive, αλλά οι νέες φωτογραφίες που τραβήχτηκαν μετά την απενεργοποίηση της ρύθμισης δεν θα είναι ορατές.
Εάν ενεργοποιήσατε εν αγνοία σας τη ρύθμιση Αυτόματη προσθήκη, όλες οι εικόνες από τις Φωτογραφίες Google θα είναι ορατές στο Drive.
Τι γίνεται όμως με τα υπάρχοντα αρχεία του Google Photos που βρίσκονται τώρα στο Drive; Πώς τα αφαιρείτε ενώ διατηρούνται στις Φωτογραφίες Google; Το διαγράφετε απευθείας από το φάκελο Google Photos στο Drive; Όχι. Με αυτόν τον τρόπο θα διαγραφούν και από τις Φωτογραφίες Google. Η μετακίνηση φωτογραφιών σε διαφορετικό φάκελο στο Google Drive και στη συνέχεια η κατάργησή τους θα έχει το ίδιο αποτέλεσμα — η Google θα τις διαγράψει και από τις δύο πλατφόρμες.
Η απενεργοποίηση της δυνατότητας επίσης δεν βοηθά. Εάν διαγράψετε φωτογραφίες από το Drive αφού το απενεργοποιήσετε, εξακολουθούν να καταργούνται από τις Φωτογραφίες Google όπως ειδοποιήθηκε από την Google.

Ποια είναι λοιπόν η λύση; Βασικά, πρέπει να διαγράψετε το φάκελο Google Photos στο Google Drive. Όπως αναφέρεται στο Σελίδα υποστήριξης Google, η διαγραφή ολόκληρου του φακέλου Google Photos στο Drive δεν καταργεί τα περιεχόμενά του από τις Φωτογραφίες.
Εδώ είναι τα βήματα για το ίδιο.
1. Απενεργοποιήστε τη ρύθμιση Αυτόματη προσθήκη
Σε συσκευές Android, ανοίξτε τις ρυθμίσεις του Google Drive και απενεργοποιήστε την Αυτόματη προσθήκη.

Σε συσκευές iOS, ανοίξτε την εφαρμογή Drive, μεταβείτε στο μενού με τις τρεις γραμμές, πατήστε τα εικονίδια Ρυθμίσεις σε σχήμα γραναζιού και πατήστε Φωτογραφίες. Στη συνέχεια, απενεργοποιήστε την επιλογή Φωτογραφίες Google.
2. Διαγραφή του φακέλου Google Photos
Μόλις απενεργοποιηθεί, κλείστε αναγκαστικά τις εφαρμογές Google Photos και Drive. Στη συνέχεια, ανοίξτε την εφαρμογή Drive και πατήστε το εικονίδιο με τις τρεις κουκκίδες δίπλα στο φάκελο Google Photos. Επιλέξτε Κατάργηση από το μενού. Ο φάκελος θα διαγραφεί αμέσως από το Drive χωρίς να επηρεαστεί τίποτα στις Φωτογραφίες Google.


Για μένα, ο τρομερός φάκελος διαγράφηκε από το Drive διατηρώντας τις φωτογραφίες μου στις Φωτογραφίες Google. Δυστυχώς, για ορισμένους χρήστες Η διαγραφή του άλμπουμ είχε ως αποτέλεσμα να αφαιρεθούν και οι εικόνες από τις Φωτογραφίες Google. Εάν συμβεί αυτό με εσάς, επαναφέρετε το φάκελο από τον κάδο απορριμμάτων στο Google Drive.
Επίσης στο Guiding Tech
Να είστε προσεκτικοί τι συγχρονίζετε!
Ειλικρινά, θα πρότεινα να διατηρήσετε ξεχωριστά τα αρχεία Google Drive και Photos. Από την προσθήκη εικόνων Φωτογραφίες σε υψηλή ποιότητα προσφέρει απεριόριστα αντίγραφα ασφαλείας με δυνατότητα πρόσβασης σε αυτά σε όλες τις πλατφόρμες, δεν θα χάσετε τίποτα αν τα χρησιμοποιήσετε ξεχωριστά. Μπορείτε να χρησιμοποιήσετε τη λειτουργία άλμπουμ των Φωτογραφίες για να οργανώσετε τα στιγμιότυπά σας. Χρησιμοποιήστε το Drive για άλλους τύπους αρχείων όπως ZIP, PDF, αρχεία ήχου κ.λπ., που δεν υποστηρίζονται στις Φωτογραφίες.
Τι πιστεύετε για τη σύνδεση Drive και Photos; Ενημερώστε μας στα σχόλια παρακάτω.
Επόμενο: Αναζητάτε εναλλακτικές λύσεις στο Google Photos για την αποθήκευση εικόνων; Ελέγξτε πώς διαφέρει το OneDrive από το Google Photos.