Πώς να αλλάξετε τον δείκτη του ποντικιού στα Windows 10
Miscellanea / / November 28, 2021
Ο δείκτης ή ο δρομέας του ποντικιού είναι ένα σύμβολο ή γραφική εικόνα στην οθόνη του υπολογιστή που αντιπροσωπεύει την κίνηση της συσκευής κατάδειξης, όπως ένα ποντίκι ή επιφάνεια αφής. Βασικά, ο δείκτης του ποντικιού επιτρέπει στους χρήστες να πλοηγούνται στα Windows με ποντίκι ή επιφάνεια αφής εύκολα. Τώρα ο δείκτης είναι απαραίτητος για κάθε χρήστη υπολογιστή και έχει επίσης ορισμένες επιλογές προσαρμογής, όπως σχήμα, μέγεθος ή χρώμα.

Με την εισαγωγή των Windows 10, μπορείτε εύκολα να αλλάξετε το Σχέδιο δείκτη χρησιμοποιώντας τις Ρυθμίσεις. Εάν δεν θέλετε να χρησιμοποιήσετε το προκαθορισμένο σχήμα δείκτη, μπορείτε να χρησιμοποιήσετε τον δικό σας προτιμώμενο δείκτη. Έτσι, χωρίς να χάνουμε χρόνο, ας δούμε Πώς να αλλάξετε τον δείκτη του ποντικιού στα Windows 10 με τη βοήθεια του παρακάτω οδηγού αντιμετώπισης προβλημάτων.
Περιεχόμενα
- Πώς να αλλάξετε τον δείκτη του ποντικιού στα Windows 10
- Μέθοδος 1: Αλλάξτε το μέγεθος και το χρώμα του δείκτη του ποντικιού χρησιμοποιώντας τις Ρυθμίσεις των Windows 10
- Μέθοδος 2: Αλλάξτε τους δείκτες του ποντικιού μέσω των ιδιοτήτων του ποντικιού
- Μέθοδος 3: Εγκαταστήστε δείκτες ποντικιού τρίτων κατασκευαστών
- Μέθοδος 4: Αλλάξτε τους δείκτες του ποντικιού μέσω του μητρώου
Πώς να αλλάξετε τον δείκτη του ποντικιού στα Windows 10
Σιγουρέψου ότι δημιουργήστε ένα σημείο επαναφοράς μόνο σε περίπτωση που κάτι πάει στραβά.
Μέθοδος 1: Αλλάξτε το μέγεθος και το χρώμα του δείκτη του ποντικιού χρησιμοποιώντας τις Ρυθμίσεις των Windows 10
Σημείωση: Η εφαρμογή Ρυθμίσεις έχει μόνο βασική προσαρμογή για το δείκτη του ποντικιού.
1. Πατήστε Windows Key + I για να ανοίξετε τις Ρυθμίσεις και, στη συνέχεια, κάντε κλικ στο Ευκολία πρόσβασης.

2. Από το αριστερό μενού, κάντε κλικ στο Ποντίκι.
3. Τώρα, στο δεξιό παράθυρο, επιλέξτε το κατάλληλο μέγεθος δείκτη, που έχει τρία χαρακτηριστικά: τυπικό, μεγάλο και πολύ μεγάλο.
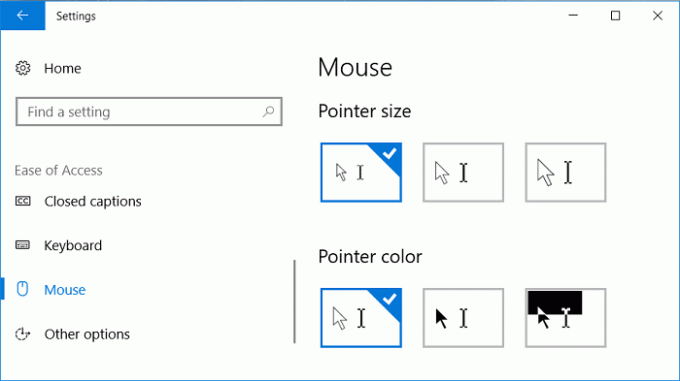
4. Στη συνέχεια, κάτω από το Μέγεθος δείκτη, θα δείτε το χρώμα του δείκτη. Επιλέξτε το κατάλληλο χρώμα δείκτη, που έχει επίσης αυτά τα τρία χαρακτηριστικά: λευκό, μαύρο και υψηλή αντίθεση.
5. Επανεκκινήστε τον υπολογιστή σας για να αποθηκεύσετε τις αλλαγές.
Μέθοδος 2: Αλλάξτε τους δείκτες του ποντικιού μέσω των ιδιοτήτων του ποντικιού
1. Πατήστε Windows Key + S για να ανοίξετε την αναζήτηση και, στη συνέχεια, πληκτρολογήστε Control και κάντε κλικ στο Πίνακας Ελέγχου.

2. Στη συνέχεια, κάντε κλικ στο Υλικό και Ήχος & μετά κάντε κλικ Ποντίκι υπό Συσκευές και εκτυπωτές.

3. Κάτω από το παράθυρο Ιδιότητες ποντικιού, μεταβείτε στο Καρτέλα δείκτες.
4. Τώρα, κάτω από το αναπτυσσόμενο Σχέδιο, επιλέξτε οποιοδήποτε από τα εγκατεστημένα θέματα δρομέα.
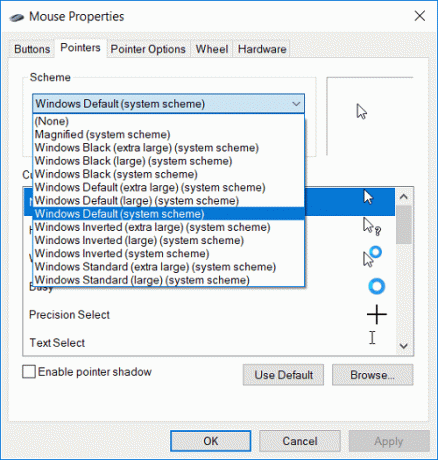
5. Κάτω από την καρτέλα Δείκτης, θα βρείτε Προσαρμογή, χρησιμοποιώντας το οποίο μπορείτε να προσαρμόσετε μεμονωμένους δρομείς.
6. Επιλέξτε λοιπόν τον επιθυμητό δρομέα από τη λίστα, για παράδειγμα, "Κανονική επιλογή” και μετά κάντε κλικ Ξεφυλλίζω.
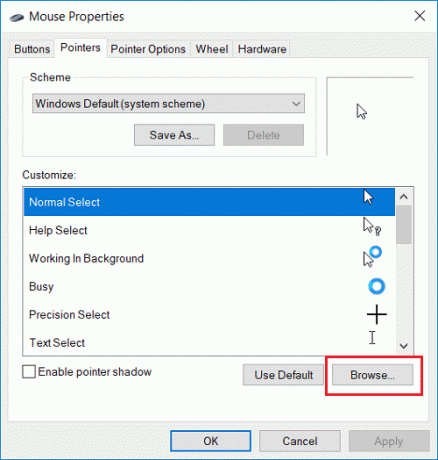
7. Επιλέξτε τον κέρσορα σύμφωνα με τις προτιμήσεις σας από τη λίστα και μετά κάντε κλικ Ανοιξε.
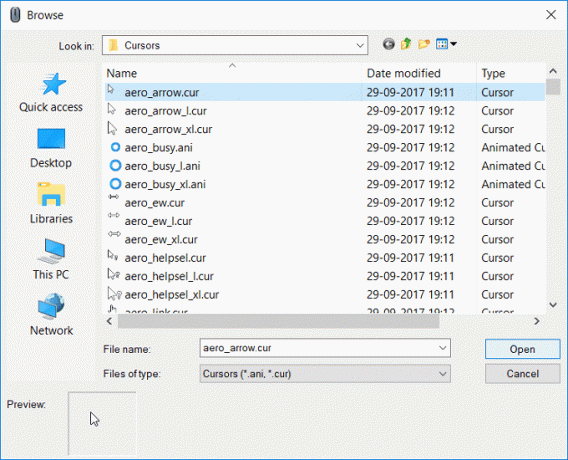
Σημείωση: Μπορείτε να επιλέξετε ένα κινούμενος δρομέας (αρχείο *.ani) ή μια στατική εικόνα δρομέα (αρχείο *.cur).
8. Μόλις ολοκληρώσετε τις αλλαγές, θα μπορούσατε να αποθηκεύσετε αυτό το σχήμα δρομέα για μελλοντική χρήση. Απλώς κάντε κλικ στο Αποθήκευση ως κουμπί κάτω από το αναπτυσσόμενο Σχέδιο.
9. Ονομάστε το σχήμα κάπως custom_cursor (μόνο ένα παράδειγμα για το οποίο μπορείτε να ονομάσετε οτιδήποτε στο σχήμα) και κάντε κλικ στο OK.
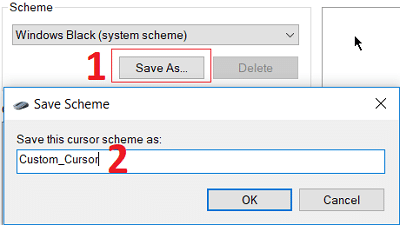
10. Κάντε κλικ στο Apply (Εφαρμογή) και στη συνέχεια στο OK.
11. Επανεκκινήστε τον υπολογιστή σας για να αποθηκεύσετε τις αλλαγές και έχετε μάθει με επιτυχία Πώς να αλλάξετε τον δείκτη του ποντικιού στα Windows 10.
12. Εάν χρειαστεί να το επαναφέρετε στις προεπιλογές στο μέλλον, ανοίξτε Ιδιότητες ποντικιού μετά κάντε κλικ Χρησιμοποιήστε την προεπιλογή κάτω από τις ρυθμίσεις προσαρμογής.
Μέθοδος 3: Εγκαταστήστε δείκτες ποντικιού τρίτων κατασκευαστών
1. Κατεβάστε τους δείκτες ποντικιού από μια ασφαλή και αξιόπιστη πηγή, καθώς μπορεί να είναι κακόβουλη λήψη.
2. Εξαγωγή των ληφθέντων αρχείων δείκτη σε C:\Windows\Pointers ή C:\Windows\Cursors.
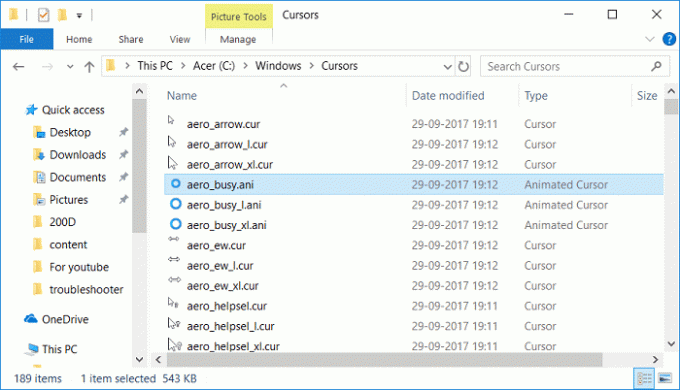
Σημείωση: Το αρχείο δείκτη θα είναι είτε ένα κινούμενο αρχείο δρομέα (αρχείο *.ani) είτε ένα στατικό αρχείο εικόνας δρομέα (αρχείο *.cur).
3. Από την παραπάνω μέθοδο, ακολουθήστε τα βήματα από το 1 έως το 3 για να ανοίξετε Ιδιότητες ποντικιού.
4. Τώρα στην καρτέλα Δείκτες, επιλέξτε το Κανονική επιλογή στην περιοχή Προσαρμογή και, στη συνέχεια, κάντε κλικ Ξεφυλλίζω.
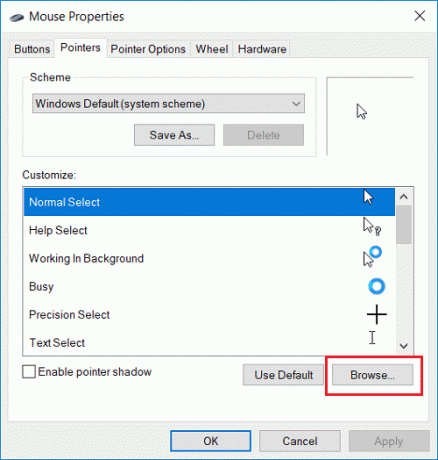
5. Επιλέξτε τον προσαρμοσμένο δείκτη σας από τη λίστα και κάντε κλικ Ανοιξε.
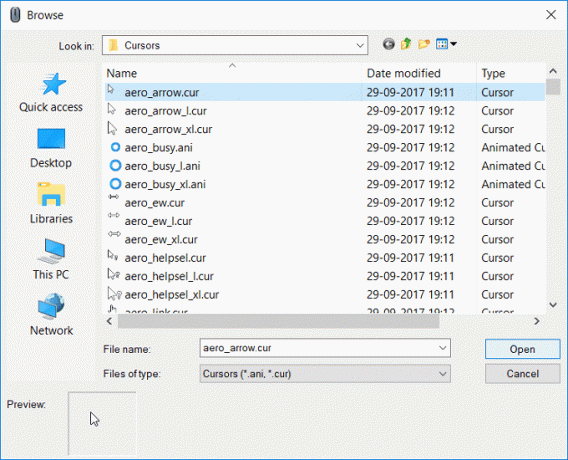
6. Κάντε κλικ στο Apply (Εφαρμογή) και στη συνέχεια στο OK.
7. Επανεκκινήστε τον υπολογιστή σας για να αποθηκεύσετε τις αλλαγές.
Μέθοδος 4: Αλλάξτε τους δείκτες του ποντικιού μέσω του μητρώου
1. Πατήστε Windows Key + R και μετά πληκτρολογήστε regedit και πατήστε Enter για να ανοίξετε τον Επεξεργαστή Μητρώου.

2. Μεταβείτε στο ακόλουθο κλειδί μητρώου:
HKEY_CURRENT_USER\Πίνακας Ελέγχου\Δρομείς
3. Για να επιλέξετε ένα σχήμα δείκτη, βεβαιωθείτε ότι έχετε επιλέξει Δρομείς στη συνέχεια στο δεξιό παράθυρο του παραθύρου κάντε διπλό κλικ (Προεπιλογή) συμβολοσειρά.

4. Τώρα αλλάξτε την τιμή στο πεδίο Δεδομένα τιμής σύμφωνα με το όνομα των σχημάτων δεικτών στον παρακάτω πίνακα:
αφήστε κενό για Κανένα. Μεγεθύνεται. Windows Μαύρα (εξαιρετικά μεγάλα) Παράθυρα Μαύρα (μεγάλα) Μαύρα παράθυρα. Προεπιλογή των Windows (εξαιρετικά μεγάλο) Προεπιλογή των Windows (μεγάλο) Προεπιλογή των Windows. Windows Αντεστραμμένα (εξαιρετικά μεγάλα) Windows Αντεστραμμένα (μεγάλα) Windows Αντεστραμμένα. Windows Standard (εξαιρετικά μεγάλο) Windows Standard (μεγάλο)
5. Πληκτρολογήστε οποιοδήποτε όνομα σύμφωνα με το σχήμα δείκτη που θέλετε να ορίσετε και κάντε κλικ στο OK.

6. Για να προσαρμόσετε μεμονωμένους δείκτες, τροποποιήστε τις ακόλουθες τιμές συμβολοσειράς:
Βέλος - δείκτης για Κανονική επιλογή. Help - δείκτης για Help Select. AppStarting - δείκτης για εργασία στο παρασκήνιο. Αναμονή - δείκτης για Busy. Crosshair - δείκτης για επιλογή ακριβείας. IBeam - δείκτης για επιλογή κειμένου. NWPen - δείκτης για χειρόγραφο. Όχι - δείκτης για Μη διαθέσιμο. SizeNS - δείκτης για κάθετη αλλαγή μεγέθους. SizeWE - δείκτης για οριζόντια αλλαγή μεγέθους. SizeNWSE - δείκτης για Αλλαγή μεγέθους διαγώνιου 1. SizeNESW - δείκτης για Αλλαγή μεγέθους διαγώνιου 2. SizeAll - δείκτης για Μετακίνηση. Πάνω βέλος - δείκτης για εναλλακτική επιλογή. Χέρι - δείκτης για Επιλογή συνδέσμου
7. Κάντε διπλό κλικ σε οποιαδήποτε από την παραπάνω επεκτάσιμη συμβολοσειρά και, στη συνέχεια, πληκτρολογήστε την πλήρη διαδρομή του αρχείου .ani ή .cur που θέλετε να χρησιμοποιήσετε για τον δείκτη και κάντε κλικ στο OK.

8. Κλείστε τον Επεξεργαστή Μητρώου και επανεκκινήστε τον υπολογιστή σας.
Συνιστάται:
- Πώς να μεταβείτε σε λειτουργία tablet στα Windows 10
- Διορθώστε την υψηλή χρήση CPU Searchindexer.exe
- Πώς να απενεργοποιήσετε την καταγραφή δεδομένων στα Windows 10
- Πώς να ενεργοποιήσετε τη λειτουργία AHCI στα Windows 10
Αυτό είναι που έχεις μάθει με επιτυχία Πώς να αλλάξετε τον δείκτη του ποντικιού στα Windows 10 αλλά αν εξακολουθείτε να έχετε ερωτήσεις σχετικά με αυτήν την ανάρτηση, μη διστάσετε να τις ρωτήσετε στην ενότητα των σχολίων.



