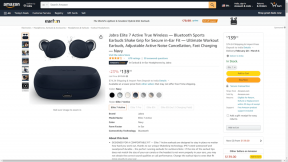Πώς να καταγράψετε και να εγγράψετε την οθόνη της επιφάνειας εργασίας σας με το Jing
Miscellanea / / December 02, 2021
Ξανά και ξανά έχω βρει τον εαυτό μου να βοηθά φίλους και συγγενείς με τα προβλήματα του υπολογιστή τους. Και μερικές φορές είναι πολύ δύσκολο να τους κάνεις να καταλάβουν τι πρέπει να κάνουν. Έτσι, έχω αρχίσει να μοιράζομαι τεκμηριωμένα σεμινάρια για ευκολία και απλότητα. Έτσι, κάθε φορά που χρειάζεται να εξηγήσω μια γρήγορη διαδικασία, την καταγράφω στην οθόνη μου και την καταγράφω δημιουργώντας έτσι ένα σύντομο εκπαιδευτικό βίντεο.
Κάνοντας αυτό με γλιτώνει από τον εκνευρισμό και τη σπατάλη του χρόνου μου. Ωστόσο, εάν είστε αρχάριος, μπορεί να χάσετε επιπλέον χρόνο για να ανακαλύψετε πώς να τα καταφέρετε. Έτσι, σκεφτήκαμε ότι μπορούσαμε να σας δείξουμε τον τρόπο δημιουργίας βίντεο δραστηριότητας οθόνης χρησιμοποιώντας ένα απίστευτο εργαλείο που ονομάζεται Τζινγκ.
Σε αντίθεση με τα περισσότερα τέτοια εργαλεία, Τζινγκ είναι δωρεάν στη χρήση και παρέχει πολλές δυνατότητες για παιχνίδι. Επιπλέον, η διεπαφή είναι κομψή, γρήγορη και εύκολη στη χρήση. Όταν ολοκληρώσετε την εγκατάσταση της εφαρμογής, θα εμφανιστεί μια σελίδα εκμάθησης. Σας προτείνω να το παρακολουθήσετε και να ζήσετε μια εμπειρία από πρώτο χέρι. Μόλις τελειώσετε, μπορείτε να ξεκινήσετε πατώντας το
Ξεκίνα κουμπί.
Βήματα για να τραβήξετε την οθόνη σας ή να την εγγράψετε με το Jing
Θα παρατηρήσετε α σαν ήλιος εικονίδιο επιφάνειας εργασίας στο κεντρικό επάνω μέρος της οθόνης σας. Τοποθετήστε το δείκτη του ποντικιού για να βγάλετε τα τρία κλαδιά του και ακολουθήστε τα παρακάτω βήματα:-
Βήμα 1: Πάρτε το πρώτο από τον αριστερό κλάδο. Αυτό εμφανίζεται με κίτρινο χρώμα εγκάρσιες γραμμές επιλογής περιοχής.

Βήμα 2: Επιλέξτε την περιοχή στην οθόνη σας που θέλετε κοινή χρήση ως εικόνα ή δημιουργήστε ένα βίντεο της δραστηριότητας εντός της κάλυψης. Η ακόλουθη διεπαφή σάς επιτρέπει να προχωρήσετε με μια εικόνα (πρώτο εικονίδιο) ή ένα συνεδρία εγγραφής βίντεο(δεύτερο εικονίδιο).

Βήμα 3: Εάν χρησιμοποιήσετε την επιλογή βίντεο, η δραστηριότητα της περιοχής σας θα καταγράφεται μέχρι να πατήσετε το εικονίδιο διακοπής. Μπορείτε επίσης να κάνετε προσωρινή παύση ή να αλλάξετε το μικρόφωνο και να προσθέσετε παράλληλα φωνητικές οδηγίες.

Με την ολοκλήρωση εμφανίζεται μια νέα διεπαφή που σας επιτρέπει να της δώσετε ένα όνομα ή να την επεξεργαστείτε χρησιμοποιώντας το Camtasia Studio.

Εάν επιλέξετε να εργαστείτε σε μια εικόνα, σχολιάστε τη με περισσότερες πληροφορίες ή επεξεργαστείτε την με το Snagit. Μπορεί να θέλετε να του δώσετε και ένα όνομα.

Βήμα 4: Προχωρώντας θα μπορούσες μοιραστείτε τη δημιουργία σας μέσω Screencast (το πρώτο εικονίδιο στις διεπαφές του Βήματος 3) ή αποθηκεύστε το στον τοπικό σας δίσκο. Η επιλογή κοινής χρήσης θα μεταφορτώσει τα πολυμέσα στο προφίλ σας ως υπηρεσία ιστού. Ταυτόχρονα, α Ο μοναδικός σύνδεσμος τοποθετείται στο πρόχειρό σας. Μπορείτε να το αποθηκεύσετε ως αναφορά ή να το μοιραστείτε αμέσως.

Ωστόσο, θα σας ζητηθεί να εγγραφείτε και να δημιουργήσετε ένα διαδικτυακό προφίλ εάν το κάνετε αυτό για πρώτη φορά.

Εάν θέλετε να κάνετε το τμήμα κοινής χρήσης αργότερα, θα πρέπει να συνδεθείτε στη διεπαφή ιστού. Πλοηγηθείτε στο Η βιβλιοθήκη μου και επιλέξτε τα μέσα για κοινή χρήση. ο Μερίδιο Η καρτέλα σάς δίνει τον μοναδικό σύνδεσμο. Μπορείτε επίσης να επιλέξετε να στείλετε τον σύνδεσμο ως πρόσκληση μέσω ταχυδρομείου.

Σημείωση: Το προφίλ Screencast σάς προσφέρει 2 GB δωρεάν αποθηκευτικού χώρου κάθε φορά και επιτρέπει 2 GB μηνιαίου εύρους ζώνης.
Περισσότερα με τον Jing
Πίσω στο εικονίδιο του ήλιου, μπορείτε να ελέγξετε το ιστορικό των δραστηριοτήτων σας και να προβάλετε, να μοιραστείτε ή να διαγράψετε στοιχεία στο δεύτερο κλάδο. Το τελευταίο έχει κάποιες ρυθμίσεις και περισσότερες επιλογές. Θα σας το αφήσουμε να το εξερευνήσετε.

συμπέρασμα
Ο Τζινγκ ήταν μια πραγματική λύση για μένα. Το χρησιμοποιώ εκτενώς για να βοηθήσω τους ανθρώπους και να μοιραστώ κάποιες ενδιαφέρουσες δραστηριότητες που εκτελώ. Πείτε μας για τις εμπειρίες σας με το εργαλείο.