5 καλύτερες επιδιορθώσεις για την αυτόματη διόρθωση που δεν λειτουργεί στο Microsoft Word σε Mac
Miscellanea / / April 03, 2023
Όταν γράφετε την εργασία σας στο κολέγιο ή ένα επίσημο έγγραφο στο Microsoft Word, είναι σημαντικό να αποφεύγετε ορθογραφικά και γραμματικά λάθη. Μπορείτε να χρησιμοποιήσετε επεκτάσεις όπως Γραμματικά για το Microsoft Word στο Mac σας. Αλλά υπάρχει μια προεπιλεγμένη δυνατότητα Αυτόματης Διόρθωσης που παρέχεται ενσωματωμένη στο Microsoft Word.

Αλλά κάποιοι χρήστες εκφράσουν την απογοήτευσή τους όταν αυτή η δυνατότητα σταματήσει να λειτουργεί και πρέπει να διορθώσουν τα λάθη στο έγγραφό τους με μη αυτόματο τρόπο. Εάν αντιμετωπίζετε επίσης το ίδιο πρόβλημα, ακολουθούν οι καλύτερες επιδιορθώσεις για την αυτόματη διόρθωση που δεν λειτουργεί στο Microsoft Word σε Mac.
1. Ελέγξτε εάν ο ορθογραφικός έλεγχος του Word είναι ενεργοποιημένος
Για να διορθώσετε αυτό το πρόβλημα, θα πρέπει να ξεκινήσετε ελέγχοντας εάν είναι ενεργοποιημένο το εργαλείο αυτόματου ορθογραφικού ελέγχου. Εάν αυτή η δυνατότητα έχει απενεργοποιηθεί, δεν θα εκτελείται στο παρασκήνιο ενώ πληκτρολογείτε το έγγραφο του Word. Δείτε πώς μπορείτε να ελέγξετε το ίδιο.
Βήμα 1: Πατήστε Command + Spacebar για να ανοίξετε την Αναζήτηση Spotlight, πληκτρολογήστε Microsoft Word, και πατήστε Επιστροφή.

Βήμα 2: Ανοίξτε ένα έγγραφο όπου εμφανίζεται το ζήτημα της Αυτόματης Διόρθωσης.
Βήμα 3: Κάντε κλικ στο Word στην επάνω αριστερή γωνία, δίπλα στο λογότυπο της Apple.

Βήμα 4: Επιλέξτε Προτιμήσεις από τη λίστα επιλογών.

Βήμα 5: Κάντε κλικ στο Spelling and Grammer.

Βήμα 6: Στην περιοχή Ορθογραφία, επιλέξτε το πλαίσιο ελέγχου δίπλα στο "Έλεγχος ορθογραφίας καθώς πληκτρολογείτε".

Βήμα 7: Στην περιοχή Γραμματική, επιλέξτε το πλαίσιο ελέγχου δίπλα στο "Έλεγχος γραμματικής καθώς πληκτρολογείτε".

Βήμα 8: Κλείστε το παράθυρο Ορθογραφία και Γραμματική και ξεκινήστε να πληκτρολογείτε στο έγγραφό σας για να ελέγξετε εάν το πρόβλημα έχει λυθεί.
2. Ελέγξτε εάν η αυτόματη διόρθωση είναι ενεργοποιημένη
Η δεύτερη δυνατότητα που πρέπει να ενεργοποιηθεί στο Microsoft Word είναι η Αυτόματη Διόρθωση. Συνδέεται με τη δυνατότητα ορθογραφικού ελέγχου. Θα πρέπει να το ενεργοποιήσετε για να διορθώσετε την ορθογραφία και τη μορφή των προτάσεών σας καθώς πληκτρολογείτε. Δείτε πώς μπορείτε να το ελέγξετε.
Βήμα 1: Πατήστε Command + Spacebar για να ανοίξετε την Αναζήτηση Spotlight, πληκτρολογήστε Microsoft Word, και πατήστε Επιστροφή.

Βήμα 2: Ανοίξτε το έγγραφο όπου αντιμετωπίζετε το ζήτημα της Αυτόματης Διόρθωσης.
Βήμα 3: Κάντε κλικ στο Word στην επάνω αριστερή γωνία, δίπλα στο λογότυπο της Apple.

Βήμα 4: Επιλέξτε Προτιμήσεις από τη λίστα επιλογών.

Βήμα 5: Κάντε κλικ στην Αυτόματη Διόρθωση.

Βήμα 6: Κάντε κλικ στο πλαίσιο ελέγχου δίπλα στην επιλογή "Αυτόματη διόρθωση και μορφοποίηση καθώς πληκτρολογείτε".

Βήμα 7: Στο ίδιο παράθυρο, κάντε κλικ στο πλαίσιο ελέγχου δίπλα στην επιλογή «Αυτόματη χρήση προτάσεων από τον ορθογραφικό έλεγχο» για να ενεργοποιήσετε τη λειτουργία.

Βήμα 8: Κλείστε το παράθυρο και ελέγξτε εάν το πρόβλημα έχει λυθεί.
3. Ελέγξτε τη γλώσσα διόρθωσης
Το Microsoft Word διορθώνει ό, τι πληκτρολογείτε και προτείνει αλλαγές ανατρέχοντας στα λεξικά της προεπιλεγμένης γλώσσας εγγράφων που επιλέχθηκε. Εάν η Αυτόματη διόρθωση εξακολουθεί να χρειάζεται επιδιόρθωση, θα πρέπει να ελέγξετε τη γλώσσα διόρθωσης που έχει επιλεγεί για το Microsoft Word για να λάβετε ακριβείς προτάσεις για τις λέξεις που πληκτρολογείτε.
Βήμα 1: Πατήστε Command + Spacebar για να ανοίξετε την Αναζήτηση Spotlight, πληκτρολογήστε Microsoft Word, και πατήστε Επιστροφή.

Βήμα 2: Ανοίξτε το έγγραφο όπου αντιμετωπίζετε το ζήτημα της Αυτόματης Διόρθωσης.
Βήμα 3: Κάντε κλικ στο Review από την επάνω γραμμή μενού.
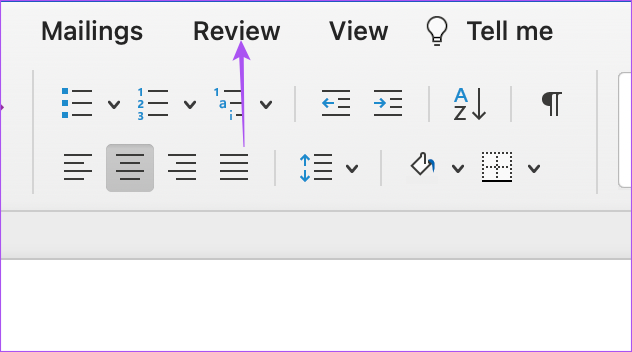
Βήμα 4: Επιλέξτε γλώσσα.

Βήμα 5: Ελέγξτε αν είναι επιλεγμένη η προεπιλεγμένη γλώσσα πληκτρολόγησης. Εάν όχι, κάντε κλικ στο πλαίσιο ελέγχου δίπλα στο όνομα της γλώσσας για να την επιλέξετε.

Μπορείτε επίσης να επιλέξετε «Αυτόματη ανίχνευση γλώσσας» στο κάτω μέρος.

Βήμα 6: Κάντε κλικ στο ΟΚ για να αποθηκεύσετε τις αλλαγές.

4. Αναγκαστική έξοδος και επανεκκίνηση του Microsoft Word
Μπορείτε να προσπαθήσετε να κλείσετε αναγκαστικά και να επανεκκινήσετε το Microsoft Word στο Mac σας. Εάν η εφαρμογή παραμένει ανοιχτή στο Mac σας, θα χρειαστεί να την κλείσετε αναγκαστικά για να την αφαιρέσετε από την εκτέλεση στο παρασκήνιο.
Βήμα 1: Κάντε κλικ στο λογότυπο της Apple στην επάνω αριστερή γωνία.

Βήμα 2: Επιλέξτε Αναγκαστική έξοδο.

Βήμα 3: Στο παράθυρο Force Quit, επιλέξτε Microsoft Word από τη λίστα εφαρμογών.
Βήμα 4: Κάντε κλικ στο Force Quit.

Βήμα 5: Επανεκκινήστε το Microsoft Word και ελέγξτε εάν το πρόβλημα έχει λυθεί.
5. Ενημερώστε το Microsoft Word
Ορισμένα σφάλματα ή δυσλειτουργίες στην υπάρχουσα έκδοση του Microsoft Word στο Mac σας ενδέχεται να προκαλούν αυτό το ζήτημα. Σας προτείνουμε να ελέγξετε για ενημέρωση για την εφαρμογή Word.
Βήμα 1: Πατήστε Command + Spacebar για να ανοίξετε την Αναζήτηση Spotlight, πληκτρολογήστε App Store, και πατήστε Επιστροφή.

Βήμα 2: Κάντε κλικ στο Ενημερώσεις στο αριστερό μενού.

Βήμα 3: Πατήστε Command + R για ανανέωση και ελέγξτε εάν υπάρχει διαθέσιμη ενημέρωση.
Βήμα 4: Κατεβάστε και εγκαταστήστε την ενημέρωση, εάν είναι διαθέσιμη.
Βήμα 5: Επανεκκινήστε το Microsoft Word μετά την ολοκλήρωση της εγκατάστασης και ελέγξτε εάν το πρόβλημα έχει λυθεί.

Ενεργοποιήστε την Αυτόματη Διόρθωση
Η δυνατότητα Αυτόματης Διόρθωσης είναι μια ευλογία, ειδικά όταν πρέπει να πληκτρολογήσετε και να μοιραστείτε ένα έγγραφο όσο το δυνατόν γρηγορότερα. Αλλά για να αποφύγετε τυχόν περισπασμούς κατά τη γραφή, μπορείτε να χρησιμοποιήσετε Λειτουργία εστίασης στο Microsoft Word που κρύβει την κορδέλα και τη γραμμή εργασιών στο έγγραφό σας.
Τελευταία ενημέρωση στις 17 Νοεμβρίου 2022
Το παραπάνω άρθρο μπορεί να περιέχει συνδέσμους συνεργατών που βοηθούν στην υποστήριξη της Guiding Tech. Ωστόσο, δεν επηρεάζει τη συντακτική μας ακεραιότητα. Το περιεχόμενο παραμένει αμερόληπτο και αυθεντικό.
Γραμμένο από
Paurush Chaudhary
Απομυθοποιώντας τον κόσμο της τεχνολογίας με τον απλούστερο τρόπο και επιλύοντας καθημερινά προβλήματα που σχετίζονται με Smartphones, Laptops, τηλεοράσεις και πλατφόρμες ροής περιεχομένου.



