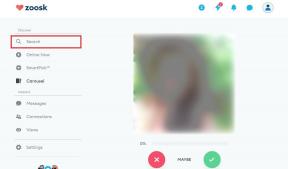Πώς να αλλάξετε το προεπιλεγμένο πρόγραμμα περιήγησης στα Windows 11
Miscellanea / / December 03, 2021
Η ενημέρωση στα Windows 11 επαναφέρει όλες τις ρυθμίσεις του λειτουργικού συστήματος στις προεπιλογές τους. Αυτό σημαίνει ότι τα Windows 11 θα ανοίγουν συνδέσμους και αρχεία HTML χρησιμοποιώντας το προεπιλεγμένο πρόγραμμα περιήγησης - Microsoft Edge. Ωστόσο, μπορείτε να επιλέξετε ένα άλλο πρόγραμμα περιήγησης ως προεπιλεγμένο στα Windows 11.

Ευτυχώς, η αλλαγή του προεπιλεγμένου προγράμματος περιήγησης στα Windows 11 είναι εύκολη και χρειάζονται μόνο λίγα λεπτά για να γίνουν οι απαιτούμενες αλλαγές. Ας υποθέσουμε ότι θέλετε να ανοίξετε όλους τους υπερσυνδέσμους και ανοίξτε συγκεκριμένους τύπους αρχείων όπως το PDF ή HTML χρησιμοποιώντας ένα συγκεκριμένο πρόγραμμα περιήγησης, μπορείτε να το κάνετε αυτό. Διαβάστε παρακάτω για να μάθετε τι πρέπει να κάνετε για να μετατρέψετε το αγαπημένο σας πρόγραμμα περιήγησης στην προεπιλεγμένη εφαρμογή για περιήγηση στον Ιστό.
Πώς να ορίσετε μη αυτόματα το προεπιλεγμένο πρόγραμμα περιήγησης
Αρχικά, θα πρέπει να εγκαταστήσετε το πρόγραμμα περιήγησης που θέλετε να ορίσετε ως προεπιλογή. Πρέπει να αλλάξετε τις ρυθμίσεις μόνο εάν έχετε ήδη εγκαταστήσει το πρόγραμμα περιήγησης. Αυτό θα σας βοηθήσει να επιλέξετε ένα συγκεκριμένο πρόγραμμα περιήγησης για τους τύπους αρχείων. Η επιλογή της μη αυτόματης μεθόδου λειτουργεί εάν θέλετε να ανοίξετε όλους τους υπερσυνδέσμους στο πρόγραμμα περιήγησης της επιλογής σας και δεν θέλετε να μπείτε στον κόπο να ανοίξετε συγκεκριμένους τύπους αρχείων σε αυτό.
Βήμα 1: Ανοίξτε το μενού Ρυθμίσεις ανοίγοντας το μενού Έναρξη, πληκτρολογήστε Ρυθμίσεις στο πεδίο αναζήτησης και πατήστε Enter για να το ανοίξετε.

Βήμα 2: Μόλις ανοίξει η εφαρμογή Ρυθμίσεις, επιλέξτε την ενότητα Εφαρμογές και κάντε κλικ στις Προεπιλεγμένες εφαρμογές.

Βήμα 3: Αναζητήστε το πρόγραμμα περιήγησης και κάντε κλικ σε αυτό. Τα Windows θα σας μεταφέρουν στο μενού με όλες τις επεκτάσεις αρχείων που μπορείτε να χρησιμοποιήσετε για να ανοίξετε με το προεπιλεγμένο πρόγραμμα περιήγησης.

Βήμα 4: Επιλέξτε καθεμία από τις επεκτάσεις αρχείων που ανοίγουν κανονικά με το Edge και ορίστε τις στο πρόγραμμα περιήγησης που προτιμάτε. Αυτό θα διασφαλίσει ότι όλες οι επεκτάσεις που σχετίζονται με τον ιστό θα ανοίξουν με το νέο πρόγραμμα περιήγησης.

Βεβαιωθείτε ότι έχετε ορίσει την προτίμηση του προγράμματος περιήγησής σας για επεκτάσεις όπως HTML, HTM, HTTP και HTTPS. Μόλις αλλάξετε τις προεπιλογές τους, τα Windows 11 θα ανοίξουν όλους τους συνδέσμους από τα έγγραφα και τις εφαρμογές χρησιμοποιώντας το πρόγραμμα περιήγησης που επιλέγετε. Αυτό περιλαμβάνει αρχεία HTML που έχετε αποθηκεύσει στον υπολογιστή σας.

Εκτός από αυτό, ορισμένα προγράμματα περιήγησης υποστηρίζουν το άνοιγμα επιλεγμένων τύπων αρχείων εγγενώς. Για αρχή, ο Microsoft Edge διαθέτει ενσωματωμένο πρόγραμμα ανάγνωσης PDF. Εάν δεν είστε σίγουροι ότι το πρόγραμμα περιήγησης που προτιμάτε μπορεί να ανοίξει αρχεία PDF, αφήστε την επέκταση ανέγγιχτη. Αυτό σημαίνει ότι το πρόγραμμα περιήγησης Edge θα ανοίξει όλα τα έγγραφα PDF από προεπιλογή και θα σας επιτρέψει επίσης να τα επεξεργαστείτε σε κάποιο βαθμό.
Λάβετε υπόψη ότι αυτό δεν θα ορίσει το νέο πρόγραμμα περιήγησης ως το προεπιλεγμένο πρόγραμμα περιήγησης για κάθε ενότητα. Δυστυχώς, η Microsoft έχει κλειδώσει την ενότητα γραφικών στοιχείων και έχει ορίσει τους συνδέσμους που βρίσκονται εκεί να ανοίγουν πάντα στο Edge.
Επίσης στο Guiding Tech
Πώς να ορίσετε αυτόματα το προεπιλεγμένο πρόγραμμα περιήγησης
Εάν προτιμάτε να μην τροποποιήσετε καθεμία από τις επεκτάσεις, μπορείτε επίσης να αλλάξετε τις προεπιλεγμένες ρυθμίσεις χρησιμοποιώντας μια ενσωματωμένη δυνατότητα που διαθέτουν τα περισσότερα σύγχρονα προγράμματα περιήγησης. Αυτό σημαίνει επίσης ότι θα καταλήξετε να ανοίγετε αυτόματα συνδέσμους και συγκεκριμένους τύπους αρχείων φιλικών προς το πρόγραμμα περιήγησης.
Εάν χρησιμοποιείτε Chrome, για παράδειγμα, αυτά είναι τα βήματα που πρέπει να ακολουθήσετε:
Βήμα 1: Ανοίξτε το Google Chrome και κάντε κλικ στο μενού (τρεις κάθετες κουκκίδες) στην επάνω δεξιά γωνία της οθόνης.
Βήμα 2: Κάντε κλικ στις Ρυθμίσεις.

Βήμα 3: Επιλέξτε Προεπιλεγμένο πρόγραμμα περιήγησης από τη λίστα στα δεξιά της οθόνης.
Βήμα 4: Πατήστε το κουμπί Ορισμός προεπιλογής από την ενότητα Προεπιλεγμένο πρόγραμμα περιήγησης.

Αυτό θα αλλάξει όλες τις προεπιλογές επέκτασης αρχείου, ώστε να ανοίγουν χρησιμοποιώντας το Google Chrome αντί για το Microsoft Edge.
Η διαδικασία για τον ορισμό ενός προγράμματος περιήγησης ως προεπιλεγμένης αλληλογραφίας είναι παρόμοια σε Edge και Firefox. Είτε θα συνεχίσετε να λαμβάνετε την προτροπή για να το ορίσετε ως προεπιλογή είτε θα πρέπει να επιλέξετε το συγκεκριμένο πρόγραμμα περιήγησης ως προεπιλογή από τις ρυθμίσεις του προγράμματος περιήγησης.
Επίσης στο Guiding Tech
Δεν είναι δυνατή η αλλαγή όλων των ρυθμίσεων
Εάν ακολουθήσετε τις παραπάνω μεθόδους, θα αλλάξετε τις ρυθμίσεις έτσι ώστε κάθε φορά που ανοίγετε έναν σύνδεσμο ή μια συντόμευση επιφάνειας εργασίας σε έναν ιστότοπο, ο υπολογιστής θα χρησιμοποιεί το πρόγραμμα περιήγησης που προτιμάτε. Ωστόσο, ορισμένες ρυθμίσεις δεν μπορούν να αλλάξουν, συγκεκριμένα αυτές για τις ενότητες Γραφικά στοιχεία και Ειδήσεις.
Η Microsoft τα έχει ρυθμίσει ώστε να ανοίγουν πάντα συνδέσμους χρησιμοποιώντας το πρόγραμμα περιήγησης Edge. Δεν γνωρίζουμε αν η Microsoft θα επιτρέψει ποτέ σε προγράμματα περιήγησης τρίτων να αλλάξουν αυτές τις ρυθμίσεις στο μέλλον.
Τούτου λεχθέντος, τα Microsoft Windows υποστηρίζουν όλα τα δημοφιλή προγράμματα περιήγησης ιστού, συμπεριλαμβανομένων των Google Chrome, Mozilla Firefox, Opera και Brave. Ανακτήστε ξανά τον έλεγχο της εμπειρίας περιήγησής σας στο Διαδίκτυο ακολουθώντας τα παραπάνω βήματα.