Το Ημερολόγιο Google δεν λειτουργεί; 9 τρόποι για να το διορθώσετε
Miscellanea / / November 28, 2021
Η δημοτικότητα των εφαρμογών Ημερολόγιο αυξάνεται ραγδαία, χάρη στις προηγμένες λειτουργίες που καθιστούν πολύ βολικό την παρακολούθηση των γεγονότων και τη διαχείριση του προγράμματός μας. Πέρασαν οι μέρες που έπρεπε να καταγράψετε με μη αυτόματο τρόπο συμβάντα σε ένα τυπωμένο ημερολόγιο ή να χρησιμοποιήσετε ένα πρόγραμμα σχεδιασμού για να προγραμματίσετε τις συναντήσεις σας. Αυτές οι προηγμένες εφαρμογές συγχρονίζονται αυτόματα με το email σας και προσθέτουν συμβάντα στο ημερολόγιο. Δίνουν επίσης έγκαιρες υπενθυμίσεις για να διασφαλίσουν ότι δεν θα χάσετε καμία σημαντική συνάντηση ή δραστηριότητα. Τώρα, από αυτές τις εφαρμογές, μία που λάμπει περισσότερο και είναι πιο δημοφιλής είναι το Ημερολόγιο Google. Μπορεί να είναι αλήθεια ότι δεν είναι όλα όσα φτιάχνει η Google, αλλά αυτή η εφαρμογή είναι. Ειδικά για άτομα που χρησιμοποιούν το Gmail, αυτή η εφαρμογή ταιριάζει απόλυτα.
Ημερολόγιο Google είναι μια εξαιρετικά χρήσιμη εφαρμογή από την Google. Η απλή διεπαφή και η σειρά χρήσιμων λειτουργιών το καθιστούν μία από τις πιο ευρέως χρησιμοποιούμενες εφαρμογές ημερολογίου. Το Ημερολόγιο Google είναι διαθέσιμο τόσο για Android όσο και για Windows. Αυτό σας επιτρέπει να συγχρονίζετε το φορητό υπολογιστή ή τον υπολογιστή σας με το κινητό σας και να διαχειρίζεστε τα συμβάντα του ημερολογίου σας οποιαδήποτε στιγμή και οπουδήποτε. Είναι εύκολα προσβάσιμο και η δημιουργία νέων καταχωρήσεων ή η επεξεργασία είναι κάτι το παιχνιδάκι. Ωστόσο, όπως και κάθε άλλη εφαρμογή, το Ημερολόγιο Google ενδέχεται να δυσλειτουργεί κατά καιρούς. Είτε οφείλεται σε ενημέρωση με buggy είτε σε κάποιο πρόβλημα στις ρυθμίσεις της συσκευής. Το Ημερολόγιο Google σταματά να λειτουργεί κατά καιρούς. Αυτό το καθιστά πολύ άβολο για τον τελικό χρήστη. Επομένως, σε αυτό το άρθρο, θα σας διδάξουμε πώς να διορθώσετε το Ημερολόγιο Google, εάν ανακαλύψετε ποτέ ότι δεν λειτουργεί.
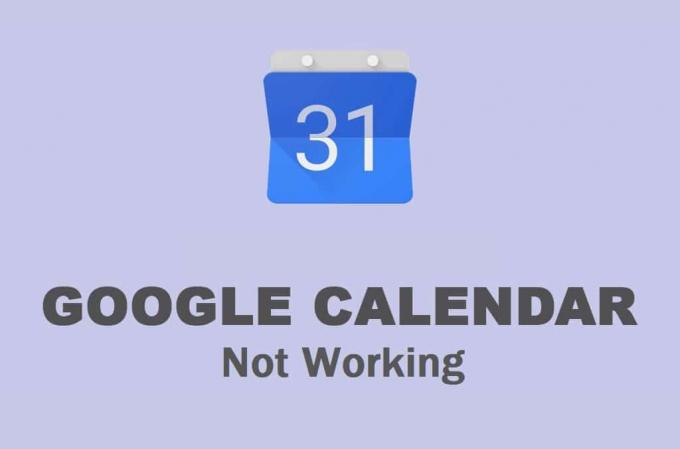
Περιεχόμενα
- Πώς να διορθώσετε το Ημερολόγιο Google που δεν λειτουργεί στο Android
- Λύση 1: Επανεκκινήστε τη συσκευή σας
- Λύση 2: Βεβαιωθείτε ότι το Διαδίκτυό σας λειτουργεί σωστά
- Λύση 3: Εκκαθάριση προσωρινής μνήμης και δεδομένων για το Ημερολόγιο Google
- Λύση 4: Ενημερώστε την εφαρμογή
- Λύση 5: Ενημερώστε το λειτουργικό σύστημα Android
- Λύση 6: Ελέγξτε τις ρυθμίσεις ημερομηνίας και ώρας
- Λύση 7: Επανεγκαταστήστε το Ημερολόγιο Google
- Λύση 8: Κατεβάστε και εγκαταστήστε ένα παλαιότερο APK για το Ημερολόγιο Google
- Λύση 9: Πρόσβαση στο Ημερολόγιο Google από ένα πρόγραμμα περιήγησης ιστού
- Πώς να διορθώσετε το πρόβλημα που δεν λειτουργεί το Ημερολόγιο Google σε έναν υπολογιστή
- Μέθοδος 1: Ενημερώστε το πρόγραμμα περιήγησής σας στο Web
- Μέθοδος 2: Βεβαιωθείτε ότι το Διαδίκτυό σας λειτουργεί σωστά
- Μέθοδος 3: Απενεργοποίηση/Διαγραφή κακόβουλων επεκτάσεων
- Μέθοδος 4: Εκκαθαρίστε την προσωρινή μνήμη και τα cookies για το πρόγραμμα περιήγησής σας
Πώς να διορθώσετε το Ημερολόγιο Google που δεν λειτουργεί στο Android
Λύση 1: Επανεκκινήστε τη συσκευή σας
Κάθε φορά που αντιμετωπίζετε οποιοδήποτε πρόβλημα στο κινητό σας, είτε αυτό σχετίζεται με μια συγκεκριμένη εφαρμογή είτε κάποιο άλλο πρόβλημα, όπως η μη λειτουργία της κάμερας ή τα ηχεία κ.λπ. δοκιμάστε να επανεκκινήσετε τη συσκευή σας. Η παλιά καλή θεραπεία με την απενεργοποίηση και την εκ νέου ενεργοποίηση μπορεί να λύσει μια ποικιλία διαφορετικών προβλημάτων. Για αυτόν τον λόγο, είναι το πρώτο στοιχείο στη λίστα λύσεών μας. Μερικές φορές, το μόνο που χρειάζεται η συσκευή σας είναι μια απλή επανεκκίνηση. Επομένως, πατήστε και κρατήστε πατημένο το κουμπί λειτουργίας μέχρι να εμφανιστεί το μενού λειτουργίας στην οθόνη και, στη συνέχεια, πατήστε το κουμπί επανεκκίνησης.

Λύση 2: Βεβαιωθείτε ότι το Διαδίκτυό σας λειτουργεί σωστά
Η κύρια λειτουργία του Ημερολογίου Google συγχρονίζεται με το Gmail σας και προσθέτει αυτόματα συμβάντα στο ημερολόγιο με βάση τις προσκλήσεις που λαμβάνονται μέσω email. Για να γίνει αυτό, το Ημερολόγιο Google απαιτεί μια σταθερή σύνδεση στο διαδίκτυο. Εάν δεν είστε συνδεδεμένοι σε δίκτυο Wi-Fi ή δίκτυο κινητής τηλεφωνίας ή το Διαδίκτυο δεν λειτουργεί, τότε η εφαρμογή δεν θα λειτουργήσει. Σύρετε προς τα κάτω από τον πίνακα ειδοποιήσεων για να ανοίξετε το μενού Γρήγορες ρυθμίσεις και να ελέγξετε εάν το Wi-Fi είναι ενεργοποιημένο ή όχι.
Εάν είστε συνδεδεμένοι σε ένα δίκτυο και εμφανίζει σωστή ισχύ σήματος, τότε είναι καιρός να ελέγξετε εάν έχει ή όχι συνδεσιμότητα στο Διαδίκτυο. Ο απλούστερος τρόπος για να το κάνετε αυτό είναι να ανοίξετε το YouTube και να προσπαθήσετε να παίξετε οποιοδήποτε βίντεο. Αν παίζει χωρίς buffering, τότε το ίντερνετ λειτουργεί καλά και το πρόβλημα είναι άλλο. Εάν όχι, δοκιμάστε να συνδεθείτε ξανά στο Wi-Fi ή να μεταβείτε στα δεδομένα κινητής τηλεφωνίας σας. Μετά από αυτό, ελέγξτε εάν το Ημερολόγιο Google λειτουργεί ή όχι.

Λύση 3: Εκκαθάριση προσωρινής μνήμης και δεδομένων για το Ημερολόγιο Google
Κάθε εφαρμογή αποθηκεύει ορισμένα δεδομένα με τη μορφή αρχείων κρυφής μνήμης. Το πρόβλημα ξεκινά όταν αυτά τα αρχεία προσωρινής μνήμης καταστραφούν. Η απώλεια δεδομένων στο Ημερολόγιο Google μπορεί να οφείλεται σε κατεστραμμένα υπολειμματικά αρχεία κρυφής μνήμης που παρεμποδίζουν τη διαδικασία συγχρονισμού δεδομένων. Ως αποτέλεσμα, οι νέες αλλαγές που έγιναν δεν αντικατοπτρίζονται στο Ημερολόγιο. Για να διορθώσετε το Ημερολόγιο Google που δεν λειτουργεί σε πρόβλημα Android, μπορείτε πάντα να προσπαθήσετε να διαγράψετε την προσωρινή μνήμη και τα δεδομένα για την εφαρμογή. Ακολουθήστε αυτά τα βήματα για να διαγράψετε την προσωρινή μνήμη και τα αρχεία δεδομένων για το Ημερολόγιο Google.
1. μεταβείτε στο Ρυθμίσεις του τηλεφώνου σας.
2. Πατήστε στο Εφαρμογές επιλογή.
3. Τώρα, επιλέξτε Ημερολόγιο Google από τη λίστα εφαρμογών.

4. Τώρα, κάντε κλικ στο Αποθήκευση επιλογή.

5. Θα δείτε τώρα τις επιλογές για να διαγραφή δεδομένων και εκκαθάριση της προσωρινής μνήμης. Πατήστε στα αντίστοιχα κουμπιά και τα εν λόγω αρχεία θα διαγραφούν.

6. Τώρα, βγείτε από τις ρυθμίσεις και δοκιμάστε να χρησιμοποιήσετε ξανά το Ημερολόγιο Google και δείτε εάν το πρόβλημα παραμένει.
Λύση 4: Ενημερώστε την εφαρμογή
Το επόμενο πράγμα που μπορείτε να κάνετε είναι να ενημερώσετε την εφαρμογή σας. Ανεξάρτητα από το είδος του προβλήματος που αντιμετωπίζετε, η ενημέρωση του από το Play Store μπορεί να το λύσει. Μια απλή ενημέρωση εφαρμογής συχνά λύνει το πρόβλημα, καθώς η ενημέρωση μπορεί να συνοδεύεται από διορθώσεις σφαλμάτων επίλυση του προβλήματος που δεν λειτουργεί το Ημερολόγιο Google.
1. μεταβείτε στο Play Store.

2. Στην επάνω αριστερή πλευρά, θα βρείτε τρεις οριζόντιες γραμμές. Κάντε κλικ πάνω τους.

3. Τώρα, κάντε κλικ στο "Οι εφαρμογές και τα παιχνίδια μου" επιλογή.

4. Ψάχνω για Ημερολόγιο Google και ελέγξτε εάν υπάρχουν εκκρεμείς ενημερώσεις.

5. Εάν ναι, κάντε κλικ στο εκσυγχρονίζω κουμπί.
6. Μόλις ενημερωθεί η εφαρμογή, δοκιμάστε να τη χρησιμοποιήσετε ξανά και ελέγξτε αν μπορείτε διορθώστε το Ημερολόγιο Google που δεν λειτουργεί σε πρόβλημα Android.
Διαβάστε επίσης:Επαναφορά Εκδηλώσεων Ημερολογίου Google που λείπουν στο Android
Λύση 5: Ενημερώστε το λειτουργικό σύστημα Android
Είναι πιθανό το σφάλμα να μην είναι η εφαρμογή Ημερολόγιο Google αλλά το ίδιο το λειτουργικό σύστημα Android. Μερικές φορές, όταν εκκρεμεί μια ενημέρωση λειτουργικού συστήματος, η προηγούμενη έκδοση μπορεί να παρουσιάσει ένα μικρό σφάλμα. Η εκκρεμής ενημέρωση μπορεί να είναι ένας λόγος που το Ημερολόγιο Google δεν λειτουργεί σωστά. Είναι πάντα καλή πρακτική να διατηρείτε το λογισμικό σας ενημερωμένο. Αυτό συμβαίνει επειδή, με κάθε νέα ενημέρωση, η εταιρεία δημοσιεύει διάφορες ενημερώσεις κώδικα και διορθώσεις σφαλμάτων που υπάρχουν για να αποτρέψει την εμφάνιση προβλημάτων όπως αυτό. Ως εκ τούτου, θα σας συνιστούσαμε να ενημερώσετε το λειτουργικό σας σύστημα στην πιο πρόσφατη έκδοση.
1. μεταβείτε στο Ρυθμίσεις του τηλεφώνου σας.
2. Πατήστε στο Σύστημα επιλογή.

3. Τώρα, κάντε κλικ στο Αναβάθμιση λογισμικού.

4. Θα βρείτε μια επιλογή για να Ελέγξτε για ενημερώσεις λογισμικού. Κάντε κλικ σε αυτό.

5. Τώρα, εάν διαπιστώσετε ότι είναι διαθέσιμη μια ενημέρωση λογισμικού, πατήστε στην επιλογή ενημέρωσης.
6. Περιμένετε για κάποιο χρονικό διάστημα έως ότου γίνει λήψη και εγκατάσταση της ενημέρωσης.
7. Μετά από αυτό, ανοίξτε το Ημερολόγιο Google και δείτε αν λειτουργεί σωστά ή όχι.
Λύση 6: Ελέγξτε τις ρυθμίσεις ημερομηνίας και ώρας
Ένας παράγοντας που συνήθως αγνοείται και μπορεί να ευθύνεται για τη μη λειτουργία του Ημερολογίου Google είναι η εσφαλμένη ημερομηνία και ώρα στη συσκευή σας. Είτε το πιστεύετε είτε όχι, αλλά οι ρυθμίσεις ημερομηνίας και ώρας έχουν σημαντικό αντίκτυπο στην ικανότητα συγχρονισμού του Ημερολογίου Google. Επομένως, είναι πάντα συνετό να βεβαιωθείτε ότι η ημερομηνία και η ώρα έχουν ρυθμιστεί σωστά. Το καλύτερο που έχετε να κάνετε είναι να ενεργοποιήσετε την αυτόματη ρύθμιση ημερομηνίας και ώρας. Η συσκευή σας θα λαμβάνει πλέον δεδομένα και δεδομένα ώρας από την εταιρεία κινητής τηλεφωνίας σας και αυτό θα είναι ακριβές. Ακολουθήστε τα βήματα που δίνονται παρακάτω για να δείτε πώς.
1. Ανοιξε Ρυθμίσεις στη συσκευή σας.
2. Τώρα πατήστε στο Σύστημα επιλογή.
3. Μετά από αυτό, πατήστε στο Ημερομηνία και ώρα επιλογή.

4. Εδώ, ενεργοποιήστε τον διακόπτη δίπλα Ρύθμιση αυτόματα επιλογή.
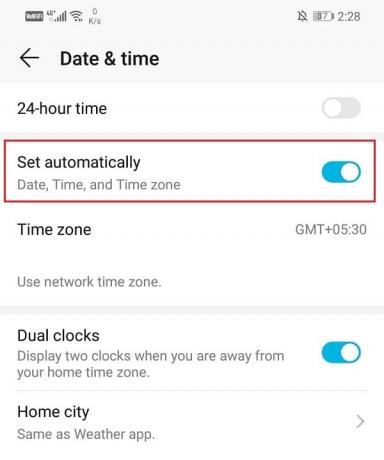
5. Κάντε επανεκκίνηση της συσκευής σας μετά από αυτό και, στη συνέχεια, ελέγξτε εάν το Ημερολόγιο Google λειτουργεί σωστά.
Λύση 7: Επανεγκαταστήστε το Ημερολόγιο Google
Εάν καμία από τις παραπάνω μεθόδους δεν λειτουργεί, τότε μάλλον είναι ώρα για μια νέα αρχή. Προχωρήστε και απεγκαταστήστε την εφαρμογή και εγκαταστήστε την ξανά αργότερα. Κάτι τέτοιο μπορεί να λύσει οποιοδήποτε τεχνικό σφάλμα που μια ενημέρωση απέτυχε να επιλύσει. Θα βεβαιωθεί επίσης ότι η δυσλειτουργία της εφαρμογής δεν προκαλείται από αντικρουόμενες ρυθμίσεις ή δικαιώματα. Σε ορισμένες συσκευές Android, το Ημερολόγιο Google είναι μια προεγκατεστημένη εφαρμογή και δεν μπορεί να αφαιρεθεί εντελώς. Ωστόσο, μπορείτε ακόμα να απεγκαταστήσετε ενημερώσεις για την εφαρμογή. Παρακάτω δίνεται ένας αναλυτικός οδηγός και για τα δύο σενάρια.
1. Πρώτον, ανοίξτε Ρυθμίσεις στη συσκευή σας.
2. Τώρα πατήστε στο Εφαρμογές επιλογή.

3. Μετά από αυτό, μετακινηθείτε στη λίστα των εγκατεστημένων εφαρμογών για αναζήτηση Ημερολόγιο Google και μετά πατήστε πάνω του για να ανοίξετε τις ρυθμίσεις της εφαρμογής.

4. Εδώ, πατήστε στο Κουμπί απεγκατάστασης.
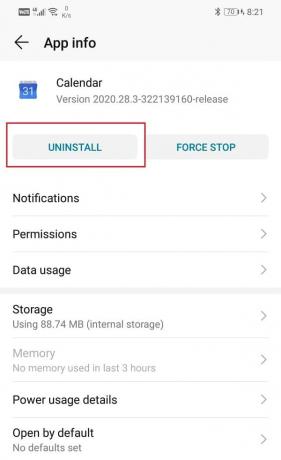
5. Ωστόσο, εάν το Ημερολόγιο Google ήταν προεγκατεστημένο στη συσκευή σας, δεν θα βρείτε ένα Κουμπί απεγκατάστασης. Σε αυτήν την περίπτωση, πατήστε στην επιλογή μενού (τρεις κάθετες κουκκίδες) στην επάνω δεξιά πλευρά της οθόνης και επιλέξτε Απεγκατάσταση ενημερώσεων επιλογή.
6. Μόλις απεγκατασταθεί η εφαρμογή, επανεκκινήστε τη συσκευή σας.
7. Τώρα ανοίξτε το Play Store, αναζητήστε το Ημερολόγιο Google και εγκαταστήστε το.
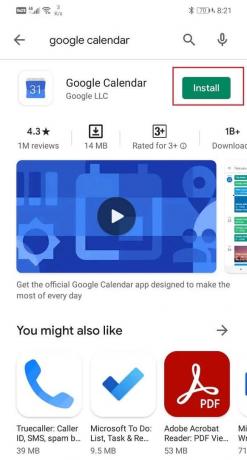
8. Όταν ανοίγετε την εφαρμογή για πρώτη φορά, φροντίστε να εκχωρήσετε όλα τα αιτήματα άδειας.
9. Μόλις ρυθμιστούν όλα, ελέγξτε εάν το Ημερολόγιο Google λειτουργεί σωστά ή όχι.
Λύση 8: Κατεβάστε και εγκαταστήστε ένα παλαιότερο APK για το Ημερολόγιο Google
Εάν καμία από τις παραπάνω μεθόδους δεν λειτουργεί, τότε ο ένοχος είναι σίγουρα ένα σφάλμα που μπήκε στην τελευταία ενημέρωση. Η Google μπορεί να χρειαστεί λίγο χρόνο για να το παρατηρήσει και μετά να το διορθώσει. Μέχρι τότε, η εφαρμογή θα συνεχίσει να δυσλειτουργεί. Το μόνο που μπορείτε να κάνετε είναι να περιμένετε για μια νέα ενημέρωση με διορθώσεις σφαλμάτων. Μέχρι τότε, υπάρχει μια εναλλακτική που είναι η λήψη και η εγκατάσταση της παλαιότερης σταθερής έκδοσης του Ημερολογίου Google χρησιμοποιώντας ένα αρχείο APK. Μπορείτε να βρείτε σταθερά και αξιόπιστα αρχεία APK από το APKMirror. Τώρα, εφόσον θα κάνετε λήψη του αρχείου APK χρησιμοποιώντας ένα πρόγραμμα περιήγησης όπως το Chrome, πρέπει να ενεργοποιήσετε την εγκατάσταση από τη ρύθμιση Άγνωστες πηγές για το Chrome. Ακολουθήστε τα βήματα που δίνονται παρακάτω για να δείτε πώς.
1. Ανοιξε Ρυθμίσεις στο τηλέφωνό σας.
2. Τώρα πατήστε στο Εφαρμογές επιλογή.
3. Κάντε κύλιση στη λίστα των εφαρμογών και ανοίξτε Google Chrome.

4. Τώρα κάτω Προηγμένες ρυθμίσεις, θα βρείτε το Αγνωστες πηγές επιλογή. Κάντε κλικ σε αυτό.
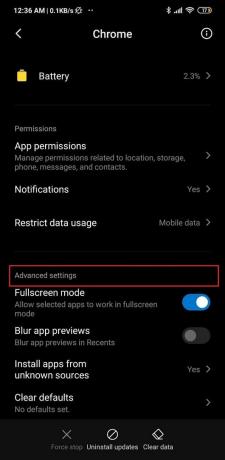
5. Εδώ, ενεργοποιήστε τον διακόπτη για να ενεργοποιήσετε την εγκατάσταση εφαρμογών που έχουν ληφθεί μέσω του προγράμματος περιήγησης Chrome.
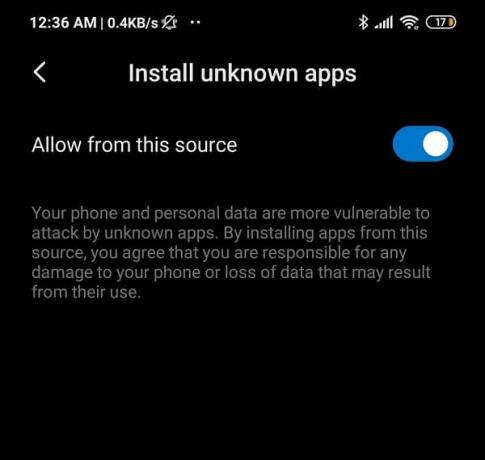
Μετά από αυτό, το επόμενο βήμα είναι να κάνετε λήψη του αρχείο APK για το Ημερολόγιο Google από το APKMirror. Παρακάτω δίνονται τα βήματα που θα σας βοηθήσουν στη διαδικασία.
1. Αρχικά, μεταβείτε στον ιστότοπο της APKMirror χρησιμοποιώντας ένα πρόγραμμα περιήγησης ιστού όπως το Chrome. Μπορείτε να το κάνετε κάνοντας απευθείας κλικ εδώ.

2. Τώρα αναζητήστε Ημερολόγιο Google.
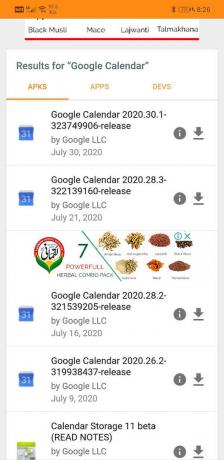
3. Θα βρείτε πολλές εκδόσεις ταξινομημένες σύμφωνα με την ημερομηνία κυκλοφορίας τους με την πιο πρόσφατη στην κορυφή.
4. Κάντε κύλιση προς τα κάτω και αναζητήστε μια έκδοση που είναι τουλάχιστον μερικών μηνών και αγγίξτε το. Λάβετε υπόψη ότι οι εκδόσεις beta είναι επίσης διαθέσιμες στο APKMirror και θα μπορούσαμε να σας προτείνουμε να τις αποφύγετε, καθώς οι εκδόσεις beta συνήθως δεν είναι σταθερές.
5. Τώρα κάντε κλικ στο "Δείτε διαθέσιμα APKS και πακέτα" επιλογή.
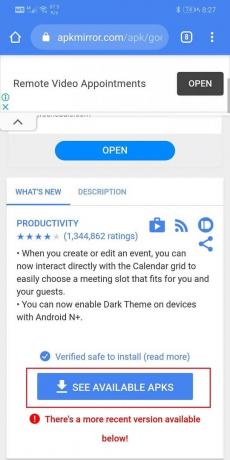
6. Ένα αρχείο APK έχει πολλές παραλλαγές, επιλέξτε αυτή που είναι κατάλληλη για εσάς.
7. Τώρα ακολουθήστε τις οδηγίες που εμφανίζονται στην οθόνη και συμφωνήστε να κάνετε λήψη του αρχείου.

8. Θα λάβετε μια προειδοποίηση που αναφέρει ότι το αρχείο APK μπορεί να είναι επιβλαβές. Αγνοήστε το και συμφωνήστε να αποθηκεύσετε το αρχείο στη συσκευή σας.
9. Τώρα μεταβείτε στις Λήψεις και πατήστε στο αρχείο APK που μόλις κατεβάσατε.

10. Αυτό θα εγκαταστήσει την εφαρμογή στη συσκευή σας.
11. Τώρα ανοίξτε την πρόσφατα εγκατεστημένη εφαρμογή και δείτε αν λειτουργεί σωστά ή όχι. Εάν εξακολουθείτε να αντιμετωπίζετε προβλήματα, τότε μπορείτε να δοκιμάσετε να κατεβάσετε μια ακόμα παλαιότερη έκδοση.
12. Η εφαρμογή μπορεί να σας προτείνει να ενημερώσετε στην πιο πρόσφατη έκδοση, αλλά λάβετε υπόψη ότι μην το κάνετε αυτό. Συνεχίστε να χρησιμοποιείτε την παλαιότερη εφαρμογή για όσο διάστημα θέλετε ή μέχρι να έρθει μια νέα ενημέρωση με διορθώσεις σφαλμάτων.
13. Επίσης, θα ήταν φρόνιμο να απενεργοποιήστε τη ρύθμιση Άγνωστες πηγές για το Chrome μετά από αυτό, καθώς προστατεύει τη συσκευή σας από επιβλαβείς και κακόβουλες εφαρμογές.
Διαβάστε επίσης:Μοιραστείτε το Ημερολόγιο Google με κάποιον άλλο
Λύση 9: Πρόσβαση στο Ημερολόγιο Google από ένα πρόγραμμα περιήγησης ιστού
Εάν καμία από τις παραπάνω μεθόδους δεν λειτουργεί, τότε σημαίνει ότι υπάρχει κάποιο σοβαρό σφάλμα με την εφαρμογή. Ωστόσο, ευτυχώς το Ημερολόγιο Google είναι απλώς μια εφαρμογή. Μπορείτε να έχετε εύκολη πρόσβαση από ένα πρόγραμμα περιήγησης Ιστού. Θα σας προτείναμε να το κάνετε όσο διορθώνεται το πρόβλημα με την εφαρμογή. Ακολουθήστε τα βήματα που δίνονται παρακάτω για να χρησιμοποιήσετε το πρόγραμμα-πελάτη που βασίζεται στον ιστό για το Ημερολόγιο Google.
1. Ανοιξε Google Chrome στο κινητό σας.
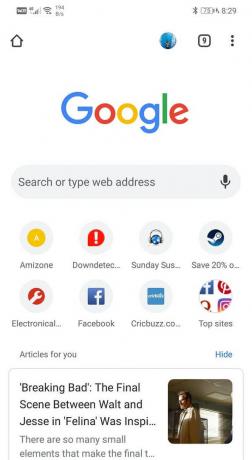
2. Τώρα πατήστε στο κουμπί μενού (τρεις κάθετες κουκκίδες) στην επάνω δεξιά πλευρά της οθόνης και από το αναπτυσσόμενο μενού επιλέξτε Επιτραπέζιος ιστότοπος.
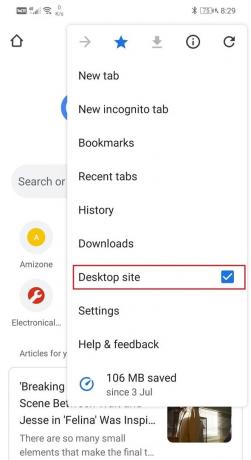
3. Μετά από αυτό, αναζητήστε Ημερολόγιο Google και ανοίξτε την ιστοσελίδα του.

4. Θα μπορείτε πλέον να χρησιμοποιείτε όλες τις δυνατότητες και τις υπηρεσίες του Ημερολογίου Google, όπως παλιά.

Πώς να διορθώσετε το πρόβλημα που δεν λειτουργεί το Ημερολόγιο Google σε έναν υπολογιστή
Όπως αναφέρθηκε προηγουμένως, το Google Chrome δεν περιορίζεται μόνο σε smartphone Android και μπορείτε να το χρησιμοποιήσετε και σε υπολογιστή μέσω ενός προγράμματος περιήγησης ιστού όπως το chrome. Εάν αντιμετωπίζετε πρόβλημα κατά τη χρήση του Google Chrome στον υπολογιστή σας, τότε υπάρχουν πολλές απλές λύσεις. Σε αυτήν την ενότητα, θα παρέχουμε έναν αναλυτικό οδηγό για την επίλυση του προβλήματος που δεν λειτουργεί το Ημερολόγιο Google.
Μέθοδος 1: Ενημερώστε το πρόγραμμα περιήγησής σας στο Web
Εάν το Ημερολόγιο Google δεν λειτουργεί στον υπολογιστή σας, τότε πιθανότατα οφείλεται σε ένα παλιό πρόγραμμα περιήγησης ιστού. Ενημερώνοντάς το στην πιο πρόσφατη έκδοσή του και βοηθούν στην επίλυση του προβλήματος και σας επιτρέπουν να απολαύσετε όλες τις λειτουργίες του Ημερολογίου Google. Ακολουθήστε τα παρακάτω βήματα για να δείτε πώς:
1. Για ευκολία κατανόησης, θα πάρουμε ως παράδειγμα το Google Chrome.

2. Ανοίξτε το Google Chrome στον υπολογιστή σας και πατήστε το επιλογή μενού (τρεις κάθετες κουκκίδες) στην επάνω δεξιά πλευρά της οθόνης.
3. Από το αναπτυσσόμενο μενού, κάντε κλικ στο Βοήθεια και επιλέξτε Σχετικά με το Google Chrome επιλογή.

4. Θα αναζητήσει αυτόματα ενημερώσεις. Κάνε κλικ στο κουμπί εγκατάστασης εάν βρείτε εκκρεμείς ενημερώσεις.
5. Δοκιμάστε να χρησιμοποιήσετε ξανά το Ημερολόγιο Google και δείτε εάν το πρόβλημα παραμένει ή όχι.
Μέθοδος 2: Βεβαιωθείτε ότι το Διαδίκτυό σας λειτουργεί σωστά
Ακριβώς όπως η εφαρμογή Android, θα χρειαστείτε μια σταθερή σύνδεση στο διαδίκτυο για να χρησιμοποιήσετε σωστά το Ημερολόγιο Google. Για να βεβαιωθείτε ότι ανοίξτε το YouTube και δοκιμάστε να παίξετε ένα βίντεο σε αυτό. Εκτός από αυτό, μπορείτε επίσης να αναζητήσετε οτιδήποτε στο διαδίκτυο και να δείτε αν μπορείτε να ανοίξετε άλλους τυχαίους ιστότοπους. Εάν αποδειχθεί ότι η κακή ή καθόλου σύνδεση στο Διαδίκτυο είναι η αιτία όλων των προβλημάτων, δοκιμάστε να συνδεθείτε ξανά στο δίκτυο Wi-Fi. Εάν αυτό δεν λειτουργεί, τότε πρέπει να επαναφέρετε τον δρομολογητή σας. Η τελευταία εναλλακτική θα ήταν να καλέσετε τον πάροχο υπηρεσιών δικτύου και να του ζητήσετε να το διορθώσουν.
Μέθοδος 3: Απενεργοποίηση/Διαγραφή κακόβουλων επεκτάσεων
Είναι πιθανό ο λόγος που δεν λειτουργεί το Ημερολόγιο Google να είναι μια κακόβουλη επέκταση. Οι επεκτάσεις αποτελούν σημαντικό μέρος του Ημερολογίου Google, αλλά μερικές φορές, πραγματοποιείτε λήψη συγκεκριμένων επεκτάσεων που δεν έχουν τις καλύτερες προθέσεις στο μυαλό για τον υπολογιστή σας. Ο ευκολότερος τρόπος για να βεβαιωθείτε είναι να μεταβείτε σε περιήγηση ανώνυμης περιήγησης και να ανοίξετε το Ημερολόγιο Google. Ενώ βρίσκεστε σε κατάσταση ανώνυμης περιήγησης, οι επεκτάσεις δεν θα είναι ενεργές. Εάν το Ημερολόγιο Google λειτουργεί σωστά, σημαίνει ότι ο ένοχος είναι μια επέκταση. Ακολουθήστε τα παρακάτω βήματα για να διαγράψετε μια επέκταση από το Chrome.
1. Ανοιξε Google Chrome στον υπολογιστή σου.
2. Τώρα πατήστε στο κουμπί μενού και επιλέξτε Περισσότερα εργαλεία από το αναπτυσσόμενο μενού.
3. Μετά από αυτό, κάντε κλικ στο Επεκτάσεις επιλογή.

4. Τώρα απενεργοποίηση/διαγραφή προστέθηκαν πρόσφατα επεκτάσεις, ειδικά αυτές που προσθέσατε περίπου τη στιγμή που άρχισε να παρουσιάζεται αυτό το πρόβλημα.

5. Αφού καταργηθούν οι επεκτάσεις, ελέγξτε εάν το Ημερολόγιο Google λειτουργεί σωστά ή όχι.
Μέθοδος 4: Εκκαθαρίστε την προσωρινή μνήμη και τα cookies για το πρόγραμμα περιήγησής σας
Εάν καμία από τις παραπάνω μεθόδους δεν λειτουργεί, τότε είναι καιρός να διαγράψετε τα αρχεία προσωρινής μνήμης και τα cookies για το πρόγραμμα περιήγησής σας. Εφόσον το Ημερολόγιο Google λειτουργεί σε κατάσταση ανώνυμης περιήγησης αλλά όχι σε κανονική λειτουργία, η επόμενη πιθανή αιτία του προβλήματος είναι τα cookie και τα αρχεία προσωρινής αποθήκευσης. Ακολουθήστε τα παρακάτω βήματα για να τα αφαιρέσετε από τον υπολογιστή σας.
1. Πρώτον, ανοίξτε Google Chrome στον υπολογιστή σου.
2. Τώρα πατήστε στο κουμπί μενού και επιλέξτε Περισσότερα εργαλεία από το αναπτυσσόμενο μενού.
3. Μετά από αυτό, κάντε κλικ στο Εκκαθάριση δεδομένων περιήγησης επιλογή.

4. Κάτω από το χρονικό εύρος, επιλέξτε το Συνεχώς επιλογή και πατήστε στο Κουμπί διαγραφή δεδομένων.
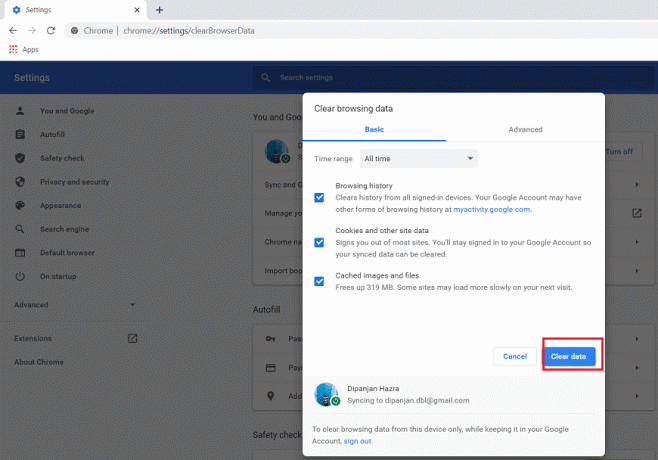
5. Τώρα ελέγξτε εάν το Ημερολόγιο Google λειτουργεί σωστά ή όχι.
Συνιστάται:
- 7 τρόποι για να διορθώσετε τις εικόνες που δεν φορτώνονται στο Facebook
- Διορθώστε το Outlook που δεν συγχρονίζεται στο Android
- Πώς να διορθώσετε την αυτόματη περιστροφή που δεν λειτουργεί στο Android
Με αυτό, φτάνουμε στο τέλος αυτού του άρθρου. Ελπίζουμε να βρείτε αυτές τις πληροφορίες χρήσιμες. Εάν εξακολουθείτε να μην μπορείτε να διορθώσετε το πρόβλημα της μη λειτουργίας του Ημερολογίου Google, τότε πιθανότατα οφείλεται σε πρόβλημα που σχετίζεται με τον διακομιστή στο τέλος της Google. Το μόνο που μπορείτε να κάνετε είναι να γράψετε στο κέντρο υποστήριξης της Google και να αναφέρετε αυτό το ζήτημα. Ας ελπίσουμε ότι θα αναγνωρίσουν επίσημα το πρόβλημα και θα δώσουν μια γρήγορη λύση για το ίδιο.



