Διορθώστε το VCRUNTIME140.dll που λείπει στα Windows 11
Miscellanea / / December 10, 2021
Αν σας λείπουν αρχεία DLL, τότε αυτός είναι ο χειρότερος εφιάλτης σας που γίνεται πραγματικότητα. Αυτό το μήνυμα σφάλματος εμφανίζεται από το πουθενά και μπορεί να σταματήσει εντελώς την εργασία σας. Το πρόγραμμα δεν μπορεί να ξεκινήσει επειδή λείπει το VCRUNTIME140.dllαπό τον υπολογιστή σας. Δοκιμάστε να εγκαταστήσετε ξανά το πρόγραμμα για να διορθώσετε αυτό το πρόβλημα Το μήνυμα σφάλματος είναι δυστυχώς αρκετά συνηθισμένο μεταξύ των χρηστών των Windows. Καθώς πολλές εφαρμογές βασίζονται στη βιβλιοθήκη χρόνου εκτέλεσης του Microsoft Visual Studio, η εμφάνιση αυτού του σφάλματος μπορεί να είναι απογοητευτική, καθώς οι εν λόγω εφαρμογές δεν θα λειτουργούν πλέον. Έτσι, θα σας καθοδηγήσουμε πώς να διορθώσετε το σφάλμα VCRUNTIME140.dll που λείπει ή δεν βρέθηκε στα Windows 11.

Περιεχόμενα
- Πώς να διορθώσετε το σφάλμα VCRUNTIME140.dll που λείπει ή δεν βρέθηκε στα Windows 11
- Μέθοδος 1: Επιδιόρθωση Microsoft Visual C++ 2015-2019 Redistributable (x64 και x86 και τα δύο)
- Μέθοδος 2: Επανεγκαταστήστε το Microsoft Visual C++ 2015-2019 Redistributable (x64 και x86 και τα δύο)
- Μέθοδος 3: Εκτελέστε σαρώσεις DISM και SFC
- Μέθοδος 4: Επανεγκαταστήστε την Εφαρμογή που επηρεάστηκε
- Μέθοδος 5: Επαναφορά αρχείων .DLL από τη ζώνη καραντίνας προστασίας από ιούς.
- Μέθοδος 6: Μη αυτόματη λήψη αρχείων .DLL
- Μέθοδος 7: Ενημερώστε τα Windows
- Μέθοδος 8: Εκτελέστε Επαναφορά Συστήματος
Πώς να διορθώσετε το σφάλμα VCRUNTIME140.dll που λείπει ή δεν βρέθηκε στα Windows 11
Μπορεί να το σκεφτείς Το VCRUNTIME140.dll δεν βρέθηκε Το σφάλμα είναι κακόβουλο λογισμικό που σας εμποδίζει να αποκτήσετε πρόσβαση σε ένα συγκεκριμένο πρόγραμμα. Όμως, αυτό δεν είναι αλήθεια. Το VCRUNTIME140.dll είναι ένα Βιβλιοθήκη χρόνου εκτέλεσης της Microsoft που βοηθά στην πρόσβαση και την εκτέλεση προγραμμάτων που έχουν δημιουργηθεί με το Microsoft Visual Studio. αρχεία DLL περιέχει τους κωδικούς ότι τα προγράμματα πρέπει να εκτελούνται σωστά. Για πρόσβαση σε αυτούς τους κωδικούς, Εφαρμογές βασισμένες στο MS Visual Studio 2015-2019 απαιτούν τον κατάλογο χρόνου εκτέλεσης. Ακολουθούν μερικοί συνήθεις λόγοι πίσω Το VCRUNTIME140.DLL λείπει λάθος:
- Κατεστραμμένα προγράμματα ή εφαρμογές
- Αρχεία που μπορεί να έχουν αφαιρεθεί κατά λάθος.
- Κακόβουλο λογισμικό και ιοί στο σύστημα
- Τρωτά σημεία που εισάγονται από τις ενημερώσεις των Windows.
Σημείωση:Σφάλμα κατά τη φόρτωση του vcruntime140_1.dll. Δεν ήταν δυνατή η εύρεση της καθορισμένης μονάδας σφάλμα έχει επίσης αναφερθεί από αρκετούς χρήστες. Αυτό συμβαίνει συνήθως όταν η ενημέρωση του 2019 και η Visual C++ 2015 είναι εγκατεστημένη στον υπολογιστή σας. Αυτό οδηγεί σε ζητήματα ασυμβατότητας.
Μέθοδος 1: Επιδιόρθωση Microsoft Visual C++ 2015-2019 Redistributable (x64 και x86 και τα δύο)
Ακολουθήστε τα βήματα που δίνονται για να διορθώσετε το σφάλμα VCRUNTIME140.dll που λείπει ή δεν βρέθηκε στα Windows 11 επιδιορθώνοντας το Microsoft Visual C++ 2015-2019 με δυνατότητα αναδιανομής:
1. Τύπος Windows + Xκλειδιά να ανοίξει ταυτόχρονα Γρήγορη σύνδεση Μενού.
2. Κάντε κλικ στο Εφαρμογές και δυνατότητες από το δεδομένο μενού.

3. Στο Εφαρμογές και δυνατότητες παράθυρο, τύπος Visual C++ στο Λίστα εφαρμογών κουτί αναζήτησης.
4. Κάνε κλικ στο τρεις κάθετες κουκκίδες που αντιστοιχεί σε Microsoft Visual C ++ 2015-2019 με δυνατότητα αναδιανομής (x64).
5. Στη συνέχεια, κάντε κλικ στο Τροποποιώ, όπως απεικονίζεται παρακάτω.

6. Στο Microsoft Visual C ++ 2015-2019 με δυνατότητα αναδιανομής (x64) Wizard, κάντε κλικ στο Επισκευή κουμπί.

7. Αφού βλέπεις Η εγκατάσταση ήταν επιτυχής μήνυμα, κάντε κλικ στο ντοχάνω, όπως φαίνεται.

8. Επαναλαμβάνω Βήματα 4-8 Για Microsoft Visual C ++ 2015-2019 με δυνατότητα αναδιανομής (x86) επισης.
9. Επανεκκίνηση Windows 11 υπολογιστή σας.
Μέθοδος 2: Επανεγκαταστήστε το Microsoft Visual C++ 2015-2019 Redistributable (x64 και x86 και τα δύο)
Εάν η επιδιόρθωση των εν λόγω εφαρμογών δεν βοηθήσει στη διόρθωση του προβλήματος, η προσπάθεια επιδιόρθωσης του VCRUNTIME140.dll λείπει σφάλμα στα Windows 11 με την επανεγκατάσταση του Microsoft Visual C++ 2015-2019 με δυνατότητα αναδιανομής.
1. Εκτόξευση Εφαρμογές και δυνατότητες & ψάχνω για Visual C++ ακολουθώντας Βήματα 1-3 απόΜέθοδος 1.
2. Κάνε κλικ στο τρεις κάθετες κουκκίδες που αφορούν Microsoft Visual C ++ 2015-2019 με δυνατότητα αναδιανομής (x64).
3. Στη συνέχεια, κάντε κλικ στο Απεγκατάσταση, όπως απεικονίζεται παρακάτω.

4. Κάντε κλικ στο Απεγκατάσταση στο αναδυόμενο παράθυρο επιβεβαίωσης.

5. Αφήστε τη διαδικασία απεγκατάστασης να ολοκληρωθεί. Στη συνέχεια, επαναλάβετε βήματα 3-4 Για Microsoft Visual C ++ 2015-2019 με δυνατότητα αναδιανομής (x86) πολύ.
6. Επανεκκίνηση Windows 11 υπολογιστή σας.
7. Ανοίξτε ένα πρόγραμμα περιήγησης και μεταβείτε στο Κέντρο λήψης της Microsoft.
8. Κάντε κλικ στο Κατεβάστε αφού επιλέξετε τη γλώσσα της προτίμησής σας. π.χ. Αγγλικά.
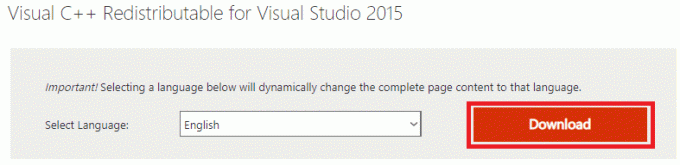
9. Επιλέξτε τα πλαίσια που επισημαίνονται vc_redist.x64.exe και vc_redist.x86.exe και κάντε κλικ στο Επόμενο, όπως απεικονίζεται παρακάτω.

Περιμένετε να ολοκληρωθεί η διαδικασία λήψης.
10. Ανοιξε Εξερεύνηση αρχείων και μεταβείτε στην τοποθεσία όπου γίνονται λήψη των αρχείων, π.χ. Λήψεις.
11. Εγκαταστήστε και τα δύο ληφθέντα αρχεία .exe κάνοντας διπλό κλικ πάνω τους.
Διαβάστε επίσης:Πώς να ενημερώσετε τις εφαρμογές στα Windows 11
Μέθοδος 3: Εκτελέστε σαρώσεις DISM και SFC
Για να διορθώσετε το σφάλμα VCRUNTIME140.dll λείπει ή δεν βρέθηκε στα Windows 11, εκτελέστε το Deployment Image Service και Διαχείριση καθώς και εργαλεία System File Checker για τη διόρθωση και τον αποκλεισμό ζητημάτων που σχετίζονται με κατεστραμμένα αρχεία στο Σύστημα.
Σημείωση: Ο υπολογιστής σας πρέπει να είναι συνδεδεμένος στο διαδίκτυο για να εκτελεστούν σωστά αυτές οι εντολές.
1. Ψάχνω για Γραμμή εντολών στη γραμμή αναζήτησης και κάντε κλικ στο Εκτελέστε ως διαχειριστής, όπως φαίνεται.

2. Πληκτρολογήστε τα παρακάτω εντολές και πατήστε το Εισαγωκλειδί μετά από κάθε εντολή.
Dism /Online /Cleanup-Image /CheckHealthDism /Online /Cleanup-Image /ScanHealthDISM /Online /Cleanup-Image /RestoreHealth.
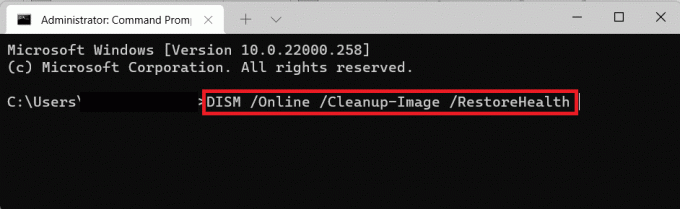
3. Αφού ολοκληρωθεί η διαδικασία DISM, πληκτρολογήστε SFC/scannow & Κτύπημα Εισαγω.
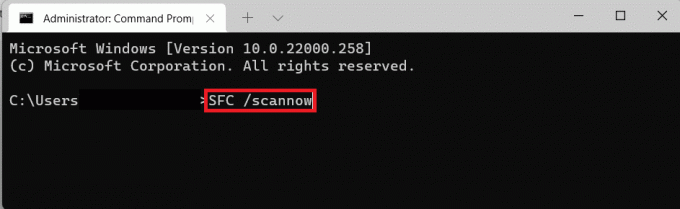
4. Μόλις το Η επαλήθευση ολοκληρώθηκε 100%. εμφανίζεται το μήνυμα, επανεκκινήστε τον υπολογιστή σας.
Μέθοδος 4: Επανεγκαταστήστε την Εφαρμογή που επηρεάστηκε
Εάν μόνο ένα συγκεκριμένο πρόγραμμα επηρεάζεται από αυτό το σφάλμα, τότε πρέπει να επανεγκαταστήσετε αυτό το πρόγραμμα. Καθώς τα προγράμματα έχουν το δικό τους αντίγραφο των αρχείων VCRUNTIME140.dll, η επανεγκατάσταση τέτοιων εφαρμογών μπορεί να λύσει αυτό το πρόβλημα.
1. Εκτόξευση Εφαρμογές και δυνατότητες μέσω Γρήγορη σύνδεση μενού, όπως και παλαιότερα.

2. Κάντε κύλιση στη λίστα των εγκατεστημένων εφαρμογών και κάντε κλικ στο εικονίδιο με τρεις τελείες για την εφαρμογή που θέλετε να απεγκαταστήσετε.
Σημείωση: Έχουμε δείξει BlueStacks 5 ως παράδειγμα σε αυτή τη μέθοδο.
3. Κάντε κλικ στο Απεγκατάσταση, όπως φαίνεται.

4. Ακολούθησε το οδηγίες επί της οθόνης, εάν υπάρχει, για να απεγκαταστήσετε την εφαρμογή.
5. Κατεβάστε ξανά την απεγκατεστημένη εφαρμογή από τον επίσημο ιστότοπο της. Για παράδειγμα, κάντε κλικ στο Κατεβάστε το BlueStacks επί Bluestacks σελίδα λήψης.

6. Επαναλάβετε το ίδιο για όλες τις εφαρμογές που αντιμετωπίζουν το σφάλμα VCRUNTIME140.dll λείπει.
Διαβάστε επίσης: Διορθώστε τις εφαρμογές που δεν μπορούν να ανοίξουν στα Windows 11
Μέθοδος 5: Επαναφορά αρχείων .DLL από τη ζώνη καραντίνας προστασίας από ιούς
Σε περίπτωση που τα εν λόγω αρχεία παρερμηνευθούν ως κακόβουλο λογισμικό και διαγραφούν ή απενεργοποιηθούν από το πρόγραμμα προστασίας από ιούς που είναι εγκατεστημένο στον υπολογιστή σας, τα ίδια μπορούν να ανακτηθούν. Ακολουθήστε τα βήματα που δίνονται για να διορθώσετε το σφάλμα VCRUNTIME140.dll που λείπει στα Windows 11 επαναφέροντας αρχεία .dll από τη ζώνη καραντίνας του προγράμματος προστασίας από ιούς.
Σημείωση: Έχουμε δείξει Bitdefender εφαρμογή ως παράδειγμα σε αυτήν τη μέθοδο. Το πρόγραμμα προστασίας από ιούς μπορεί να παρέχει ή να μην παρέχει αυτήν τη δυνατότητα. Επίσης, τα βήματα ενδέχεται να διαφέρουν ανάλογα με το λογισμικό προστασίας από ιούς που είναι εγκατεστημένο στον υπολογιστή σας με Windows.
1. Κάνε κλικ στο Εικονίδιο αναζήτησης, τύπος Bitfender και κάντε κλικ στο Ανοιξε.

2. μεταβείτε στο ΠΡΟΣΤΑΣΙΑ ενότητα του προγράμματος προστασίας από ιούς και, στη συνέχεια, κάντε κλικ στο Antivirus όπως φαίνεται τονίζεται.

3. Επίλεξε το Ρυθμίσεις μενού και κάντε κλικ στο Διαχειρίζονταικαραντίνα επιλογή για Απειλές σε καραντίνα.

4. Επιλέξτε το πλαίσιο για το αρχείο .dll, εάν υπάρχει, και κάντε κλικ στο Επαναφέρω κουμπί.

Διαβάστε επίσης:Πώς να επαναφέρετε το εικονίδιο του κάδου ανακύκλωσης που λείπει στα Windows 11
Μέθοδος 6: Μη αυτόματη λήψη αρχείων .DLL
Μπορείτε να κάνετε λήψη και εγκατάσταση αρχείων DLL που λείπουν με μη αυτόματο τρόπο για να επιλύσετε αυτό το ζήτημα.
1. Πλοηγηθείτε στο dll-files.com από το πρόγραμμα περιήγησής σας.
2. Ψάχνω για VCRUNTIME140 στη γραμμή αναζήτησης.

3. Επίλεξε το VCRUNTIME140.dll επιλογή.

4. Κάντε κύλιση προς τα κάτω στην ενότητα λήψης και κάντε κλικ στο Κατεβάστε ως προς το επιθυμητό Εκδοχή.

5. Αφού ολοκληρωθεί η διαδικασία λήψης, εκχύλισμα ο κατεβασμένο αρχείο zip κάνοντας διπλό κλικ πάνω του.
6. αντίγραφο ο αρχείο .dll μαζί με αρχείο κειμένου readme επιλέγοντάς το και πατώντας Πλήκτρα Ctrl + C.
7. Επικόλληση αρχείων στο Ευρετήριο όπου αντιμετωπίσατε το σφάλμα πατώντας Πλήκτρα Ctrl + V.
Διαβάστε επίσης:Πώς να αποκλείσετε την ενημέρωση των Windows 11 χρησιμοποιώντας το GPO
Μέθοδος 7: Ενημερώστε τα Windows
Για να διορθώσετε το σφάλμα VCRUNTIME140.dll is missing στα Windows 11, ενημερώστε το λειτουργικό σύστημα Windows ακολουθώντας αυτά τα βήματα:
1. Τύπος Πλήκτρα Windows + I για να ανοίξετε τα Windows ταυτόχρονα Ρυθμίσεις.
2. Κάντε κλικ στο Ενημερωμένη έκδοση για Windows στο αριστερό παράθυρο.
3. Στη συνέχεια, κάντε κλικ στο Ελεγχος για ενημερώσεις κουμπί.
4Α. Εάν υπάρχει διαθέσιμη ενημέρωση, κάντε κλικ στο Λήψη και εγκατάσταση επιλογή. Κάντε επανεκκίνηση του υπολογιστή σας.

4Β. Εάν αυτή η επιλογή δεν είναι ορατή, τότε ο υπολογιστής σας με Windows 11 εκτελείται ήδη με τις πιο πρόσφατες διαθέσιμες ενημερώσεις.
Μέθοδος 8: Εκτελέστε Επαναφορά Συστήματος
Εάν όλα τα άλλα αποτύχουν, διορθώστε το σφάλμα VCRUNTIME140.dll που λείπει ή δεν βρέθηκε στα Windows 11 πραγματοποιώντας επαναφορά συστήματος.
1. Κάνε κλικ στο Εικονίδιο αναζήτησης και πληκτρολογήστε Πίνακας Ελέγχου, μετά κάντε κλικ στο Ανοιξε.

2. Σειρά Προβολή κατά: > Μεγάλα εικονίδιακαι μετά κάντε κλικ στο Ανάκτηση.
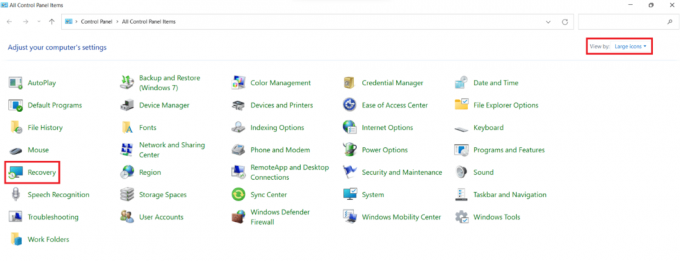
3. Κάντε κλικ στο ΑνοιξεΣύστημαΕπαναφέρω επιλογή.

4. Κάντε κλικ στο Επόμενο > στο Επαναφοράς συστήματος παράθυρο δύο φορές.
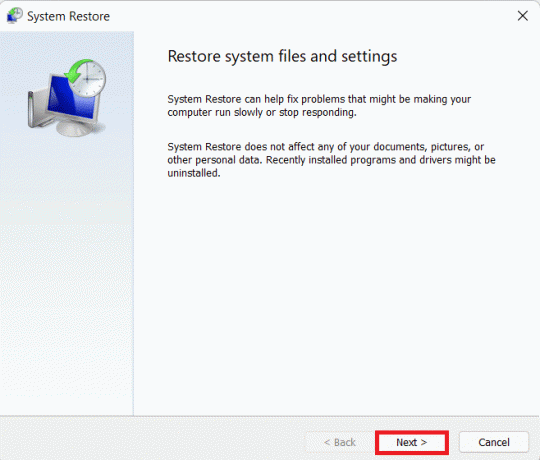
5. Από τη λίστα, επιλέξτε το πιο πρόσφατο Αυτόματο σημείο επαναφοράς για να επαναφέρετε τον υπολογιστή σας στο σημείο που δεν αντιμετωπίζατε το πρόβλημα. Κάνε κλικ στο Επόμενο > κουμπί.

Σημείωση: Μπορείτε να κάνετε κλικ στο Σάρωση για επηρεαζόμενα προγράμματα για να δείτε τη λίστα των εφαρμογών που θα επηρεαστούν από την επαναφορά του υπολογιστή στο σημείο επαναφοράς που είχε οριστεί προηγουμένως. Κάντε κλικ στο Κλείσε για να κλείσετε το παράθυρο που άνοιξε πρόσφατα.

6. Τέλος, κάντε κλικ στο Φινίρισμα.

Συνιστάται:
- Τι είναι τα Windows 11 SE;
- Πώς να διορθώσετε τη κολλημένη ενημέρωση των Windows 11
- Πώς να διορθώσετε τη γραμμή εργασιών των Windows 11 που δεν λειτουργεί
- Πώς να διορθώσετε το Microsoft Store που δεν ανοίγει στα Windows 11
Ελπίζουμε να βρήκατε αυτό το άρθρο χρήσιμο για το πώς να το κάνετε επιδιορθώστε το σφάλμα VCRUNTIME140.dll λείπει ή δεν βρέθηκε το σφάλμα στα Windows 11. Μπορείτε να στείλετε τις προτάσεις και τις απορίες σας στην παρακάτω ενότητα σχολίων.



