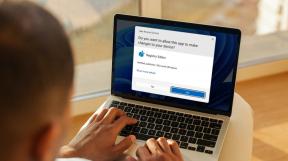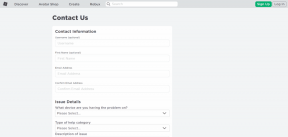Πώς να αλλάξετε συσκευή εξόδου ήχου στα Windows 11
Miscellanea / / May 04, 2023
Με πολλές επιλογές εξόδου ήχου, ως χρήστες, δεν έχουμε καμία επιλογή. Ωστόσο, είναι πάντα μια εργασία η αλλαγή από τον προεπιλεγμένο ήχο των Windows στη συσκευή που θέλετε. Για να σας βοηθήσουμε, ακολουθούν 5 εύκολοι τρόποι που μπορείτε να χρησιμοποιήσετε για να αλλάξετε τη συσκευή εξόδου ήχου στα Windows 11.

Με την εναλλαγή της συσκευής εξόδου ήχου στα Windows 11, μπορείτε να επιλέξετε οποιαδήποτε από τις τρέχουσες συνδεδεμένες συσκευές εξόδου ήχου. Με αυτόν τον τρόπο μπορείτε να έχετε αυτή την ανώτερη εμπειρία ήχου ενώ χρησιμοποιείτε τη συσκευή σας Windows. Ας ξεκινήσουμε.
1. Χρησιμοποιώντας τον Πίνακα Γρήγορων ρυθμίσεων
Όπως υποδηλώνει το όνομα, τα Windows 11 Πίνακας Γρήγορων ρυθμίσεων έχει μια επιλογή από εικονίδια που μπορούν να σας βοηθήσουν να αποκτήσετε γρήγορη πρόσβαση σε σημαντικές υπηρεσίες συστήματος. Αυτό μπορεί επίσης να είναι χρήσιμο εάν αναζητάτε έναν τρόπο να αλλάξετε την έξοδο ήχου στη συσκευή σας Windows. Ακολουθήστε τα παρακάτω βήματα για να το κάνετε.
Βήμα 1: Κάντε κλικ στο εικονίδιο δικτύου, ήχου ή μπαταρίας κάτω δεξιά στην οθόνη για να μεταβείτε στο μενού Γρήγορες ρυθμίσεις.
Βήμα 2: Στη συνέχεια, κάντε κλικ στο εικονίδιο «Επιλογή εξόδου ήχου».
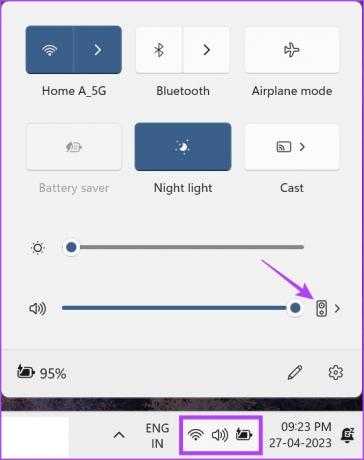
Βήμα 3: Εδώ, κάντε κλικ στη σχετική συσκευή εξόδου ήχου.
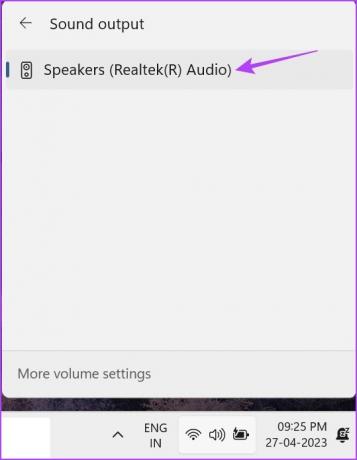
Αυτό θα αλλάξει την έξοδο ήχου για τη συσκευή σας Windows 11.
2. Χρήση μείκτη έντασης ήχου
Ο μείκτης έντασης ήχου στα Windows μπορεί επίσης να θεωρηθεί ως συντόμευση για την εναλλαγή συσκευών εξόδου ήχου. Επομένως, είναι δίκαιο να το αναφέρουμε στη λίστα μας. Για να μάθετε πώς να αποκτάτε πρόσβαση και να χρησιμοποιείτε το μείκτη τόμου των Windows 11, ακολουθήστε τα παρακάτω βήματα.
Βήμα 1: Στην κάτω δεξιά γωνία, κάντε δεξί κλικ στο εικονίδιο της έντασης.
Βήμα 2: Στη συνέχεια, κάντε κλικ στο «Άνοιγμα μείκτη έντασης».

Βήμα 3: Εδώ, κάντε κλικ στο αναπτυσσόμενο μενού Συσκευή εξόδου.
Υπόδειξη: Μπορείτε επίσης να χρησιμοποιήσετε το αναπτυσσόμενο μενού Συσκευή εισόδου για να αλλάξετε την τρέχουσα συσκευή εισόδου και ακόμη και να χρησιμοποιήσετε τη γραμμή έντασης ήχου για να ελέγξετε τα τρέχοντα επίπεδα έντασης για όλες τις σχετικές εφαρμογές πολυμέσων.
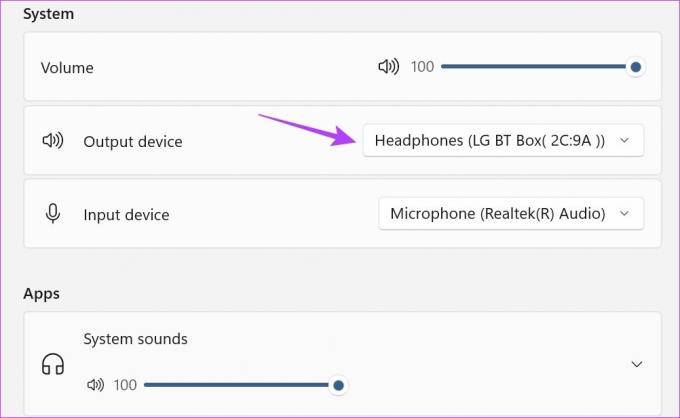
Βήμα 4: Επιλέξτε τη συσκευή εξόδου ήχου που θέλετε.

Αυτό θα αλλάξει τη συσκευή εξόδου ήχου στα Windows 11. Επιπλέον, εάν δεν μπορείτε να ανοίξετε το μείκτη έντασης ήχου από τη γραμμή εργασιών, ανοίξτε τις Ρυθμίσεις > Σύστημα > Ήχος. Στη συνέχεια, κάντε κύλιση προς τα κάτω και κάντε κλικ στο Μίκτης έντασης ήχου.
3. Χρησιμοποιώντας τη συντόμευση της γραμμής παιχνιδιών Xbox
Ενώ η συντόμευση Xbox Game Bar είναι κυρίως γνωστή για τις δυνατότητες παιχνιδιού της, γνωρίζετε ότι μπορεί επίσης να χρησιμοποιηθεί για την αλλαγή της εξόδου ήχου; Απλώς ανοίξτε τις επιλογές ήχου και επιλέξτε την επιθυμητή συσκευή εξόδου. Ακολουθεί μια ματιά βήμα προς βήμα για το πώς να το κάνετε.
Βήμα 1: Πατήστε Windows + G στο πληκτρολόγιό σας για να ανοίξετε τη γραμμή παιχνιδιών Xbox.
Βήμα 2: Στη συνέχεια, από τον πίνακα μενού, κάντε κλικ στο εικονίδιο του ήχου.
Βήμα 3: Εδώ, κάντε κλικ στο αναπτυσσόμενο μενού «ΠΡΟΕΠΙΛΟΓΗ ΕΞΟΔΟΣ WINDOWS».

Βήμα 4: Στη συνέχεια, κάντε κλικ στη συσκευή εξόδου ήχου που θέλετε.
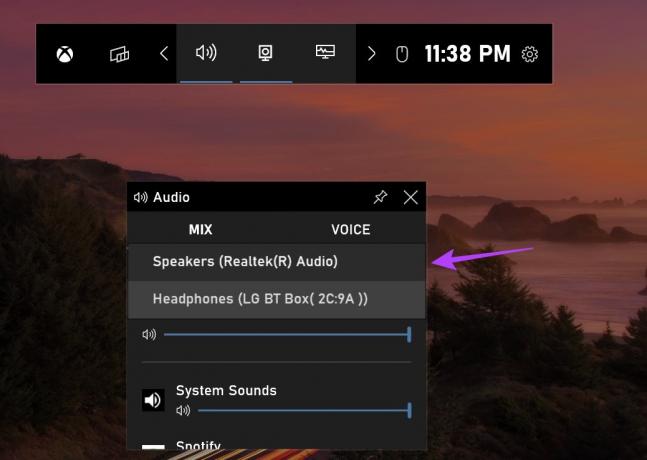
Μόλις επιλεγεί η συσκευή εξόδου ήχου, θα εφαρμοστεί για όλες τις υπηρεσίες πολυμέσων σε όλο το σύστημα. Η γραμμή παιχνιδιών Xbox θα πρέπει επίσης να κλείνει αυτόματα. Εάν δεν το κάνει, κάντε κλικ οπουδήποτε στην επιφάνεια εργασίας σας ή χρησιμοποιήστε το πλήκτρο Esc στο πληκτρολόγιό σας για να κλείσετε τη γραμμή παιχνιδιών Xbox.
4. Χρησιμοποιώντας τον πίνακα ρυθμίσεων
Το μενού ρυθμίσεων ήχου των Windows 11 σάς δίνει επιλογές για να αναλάβετε τον έλεγχο του ήχου της συσκευής σας. Από την εναλλαγή συσκευών ήχου έως τη διόρθωσή τους, όλες οι επιλογές είναι άμεσα διαθέσιμες στο μενού ρυθμίσεων. Λοιπόν, ας δούμε πώς μπορείτε να επιλέξετε την προτιμώμενη συσκευή ήχου χρησιμοποιώντας το μενού ρυθμίσεων των Windows 11.
Βήμα 1: Πατήστε Windows + I στο πληκτρολόγιό σας για να ανοίξετε τις Ρυθμίσεις.
Βήμα 2: Μεταβείτε στην καρτέλα Συστήματα και κάντε κλικ στο Ήχος.
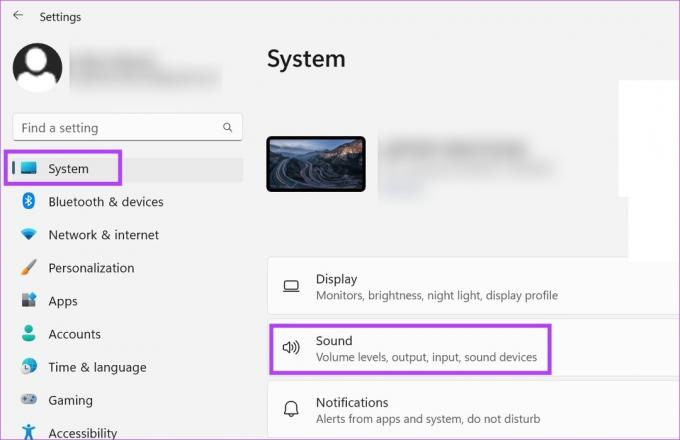
Βήμα 3: Στη συνέχεια, επιλέξτε τη συσκευή εξόδου ήχου που προτιμάτε.
Υπόδειξη: Εάν δεν μπορείτε να δείτε τη συσκευή σας, κάντε κλικ στην Προσθήκη συσκευής. Στη συνέχεια, συνδέστε τη συσκευή ήχου από τη λίστα.
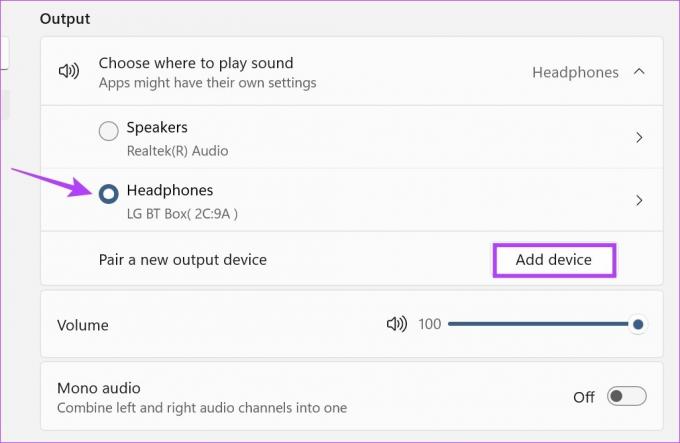
Βήμα 4: Μπορείτε επίσης να αποκτήσετε πρόσβαση στις ιδιότητες της συσκευής. Κάντε κλικ στο εικονίδιο με το βέλος μπροστά από την επιλεγμένη συσκευή ήχου.

Αυτό θα ανοίξει τις ιδιότητες της επιλεγμένης συσκευής ήχου σας.

Μπορείτε να χρησιμοποιήσετε τις ιδιότητες της συσκευής για να διαμορφώσετε τον ήχο και να λάβετε τα καλύτερα αποτελέσματα εξόδου ήχου.
5. Χρήση των ρυθμίσεων ήχου του πίνακα ελέγχου
Ακριβώς όπως το μενού Ρυθμίσεις, μπορείτε επίσης να χρησιμοποιήσετε τον Πίνακα Ελέγχου για να κάνετε αλλαγές σε σημαντικές ρυθμίσεις των Windows. Διαβάστε παρακάτω για να μάθετε πώς μπορεί να χρησιμοποιηθεί για την εναλλαγή της συσκευής εξόδου ήχου στα Windows 11.
Βήμα 1: Μεταβείτε στην Αναζήτηση και πληκτρολογήστε Πίνακας Ελέγχου. Στη συνέχεια, ανοίξτε τον Πίνακα Ελέγχου από τα αποτελέσματα αναζήτησης.

Βήμα 2: Εδώ, κάντε κλικ στο «Υλικό και Ήχος».

Βήμα 3: Στη συνέχεια, μεταβείτε στον Ήχο και κάντε κλικ στο «Διαχείριση συσκευών ήχου». Αυτό θα ανοίξει το παράθυρο Ήχος.

Βήμα 4: Κάτω από την καρτέλα Αναπαραγωγή, πραγματοποιήστε κύλιση στις διαθέσιμες συσκευές και βρείτε τη συσκευή εξόδου-στόχου.
Βήμα 5: Τώρα, κάντε δεξί κλικ σε αυτήν τη συσκευή ήχου και από τις επιλογές μενού, κάντε κλικ στο «Ορισμός ως προεπιλεγμένη συσκευή».

Βήμα 6: Μόλις τελειώσετε, κάντε κλικ στο OK.

Αυτό θα κάνει το επιλεγμένο σύστημα ηχητικής συσκευής το προτιμώμενο και θα κλείσει το παράθυρο Ήχος.
Συνήθεις ερωτήσεις για την εναλλαγή συσκευών εξόδου ήχου στα Windows 11
Ναι, μπορείτε επίσης να χρησιμοποιήσετε λογισμικό τρίτων κατασκευαστών όπως SoundSwitch για εναλλαγή της συσκευής εξόδου ήχου στα Windows 11. Εγκαταστήστε την εφαρμογή για να ξεκινήσετε.
Για να επαναφέρετε τον ήχο των Windows 11 στις προεπιλεγμένες ρυθμίσεις, ανοίξτε το μενού Ρυθμίσεις. Στην καρτέλα Συστήματα, μεταβείτε στην επιλογή Ήχος > Μίκτης έντασης ήχου. Στη συνέχεια, κάντε κύλιση προς τα κάτω και κάντε κλικ στο Reset. Αυτό θα πρέπει να επαναφέρει τα επίπεδα έντασης για όλες τις εφαρμογές των Windows. Επιπλέον, μπορείτε επίσης να διαβάσετε το παρακάτω άρθρο για να μάθετε περισσότερα πώς να επαναφέρετε όλες τις υπηρεσίες ήχου των Windows 11.
Αλλάξτε την έξοδο ήχου
Έτσι, αυτοί ήταν όλοι οι τρόποι που μπορείτε να χρησιμοποιήσετε για να αλλάξετε τη συσκευή εξόδου ήχου στα Windows 11. Επιπλέον, μπορείτε επίσης να ανατρέξετε στον επεξηγητή μας εάν το έχετε πρόβλημα με τη σύνδεση της συσκευής σας Windows 11 στον ήχο HDMI που προτιμάτε συσκευή.
Τελευταία ενημέρωση στις 03 Μαΐου 2023
Το παραπάνω άρθρο μπορεί να περιέχει συνδέσμους συνεργατών που βοηθούν στην υποστήριξη της Guiding Tech. Ωστόσο, δεν επηρεάζει τη συντακτική μας ακεραιότητα. Το περιεχόμενο παραμένει αμερόληπτο και αυθεντικό.
ΤΟ ΗΞΕΡΕΣ
Το Audacity, το δωρεάν πρόγραμμα επεξεργασίας ψηφιακού ήχου, κυκλοφόρησε στις 28 Μαΐου 2000.