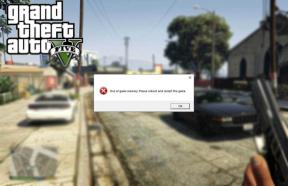Διορθώστε τα Windows 10 Δεν έχουν εγκατασταθεί συσκευές ήχου
Miscellanea / / December 15, 2021
Μήπως το Εικονίδιο έντασης στην οθόνη της γραμμής εργασιών α Κόκκινο σύμβολο X? Εάν ναι, τότε δεν θα μπορείτε να ακούσετε κανέναν ήχο. Η εργασία στο σύστημά σας χωρίς ήχο είναι καταστροφική καθώς δεν θα μπορείτε να ακούτε εισερχόμενες ειδοποιήσεις ή κλήσεις εργασίας. Επιπλέον, δεν θα μπορείτε να απολαύσετε ροή ταινιών ή να παίζετε παιχνίδια. Ενδέχεται να αντιμετωπίσετε αυτό το πρόβλημα χωρίς εγκατάσταση συσκευών ήχου Windows 10 μετά από μια πρόσφατη ενημέρωση. Εάν συμβαίνει αυτό, διαβάστε παρακάτω για να μάθετε πώς να διορθώσετε το ίδιο. Θα μπορείτε να εφαρμόσετε βήματα με παρόμοιο τρόπο για να επιδιορθώσετε το πρόβλημα των Windows 8 ή των Windows 7 που δεν έχει εγκατασταθεί συσκευή εξόδου ήχου.

Περιεχόμενα
- Πώς να διορθώσετε το σφάλμα "Δεν έχουν εγκατασταθεί συσκευές ήχου" στα Windows 10.
- Βασικές συμβουλές αντιμετώπισης προβλημάτων
- Μέθοδος 1: Σάρωση για συσκευή ήχου
- Μέθοδος 2: Προσθήκη συσκευής ήχου με μη αυτόματο τρόπο
- Μέθοδος 3: Εκτελέστε το πρόγραμμα αντιμετώπισης προβλημάτων ήχου αναπαραγωγής
- Μέθοδος 4: Επανεκκινήστε τις υπηρεσίες ήχου
- Μέθοδος 5: Ενεργοποιήστε το Μικρόφωνο στις Ρυθμίσεις
- Μέθοδος 6: Ενεργοποίηση συσκευής ήχου
- Μέθοδος 7: Απενεργοποιήστε τις βελτιώσεις ήχου
- Μέθοδος 8: Αλλαγή μορφών ήχου
- Μέθοδος 9: Ενημέρωση προγραμμάτων οδήγησης
- Μέθοδος 10: Επανεγκαταστήστε τα προγράμματα οδήγησης ήχου
- Μέθοδος 11: Ενημερώστε τα Windows
- Μέθοδος 12: Επαναφορά του Windows Update
Πώς να διορθώσετε το σφάλμα "Δεν έχουν εγκατασταθεί συσκευές ήχου" στα Windows 10
Μετά από μια νέα ενημέρωση, το λειτουργικό σύστημα Windows ενδέχεται να προκαλέσει ορισμένα προβλήματα, τα οποία μπορεί να σχετίζονται με τον ήχο. Αν και αυτά τα προβλήματα δεν είναι κοινά, μπορούν εύκολα να επιλυθούν. Τα Windows αποτυγχάνουν να εντοπίσουν συσκευές ήχου για διάφορους λόγους:
- Κατεστραμμένα ή ξεπερασμένα προγράμματα οδήγησης
- Η συσκευή αναπαραγωγής είναι απενεργοποιημένη
- Ξεπερασμένο λειτουργικό σύστημα Windows
- Διένεξη με την πρόσφατη ενημέρωση
- Συσκευή ήχου συνδεδεμένη σε κατεστραμμένη θύρα
- Η ασύρματη συσκευή ήχου δεν έχει συζευχθεί
Βασικές συμβουλές αντιμετώπισης προβλημάτων
- Αφαιρώ μια εξωτερική συσκευή εξόδου ήχου, εάν είναι συνδεδεμένη, και επανεκκίνηση το σύστημά σας. Τότε, επανασύνδεση το & ελέγξτε.
- Βεβαιωθείτε ότι η συσκευή δεν είναι σε σίγαση και η ένταση της συσκευής είναι υψηλή. Εάν όχι, αυξήστε το ρυθμιστικό έντασης.
- Δοκιμάστε αλλαγή της εφαρμογής για να μάθετε αν υπάρχει το πρόβλημα με την εφαρμογή. Δοκιμάστε να επανεκκινήσετε την εφαρμογή και δοκιμάστε ξανά.
- Βεβαιωθείτε ότι η συσκευή ήχου είναι συνδεδεμένη σωστά, εάν όχι, δοκιμάστε α διαφορετική θύρα USB.
- Ελέγξτε για προβλήματα υλικού συνδέοντας τη συσκευή ήχου σας άλλον υπολογιστή.
- Βεβαιωθείτε ότι σας η ασύρματη συσκευή έχει συζευχθεί με τον Η/Υ.

Μέθοδος 1: Σάρωση για συσκευή ήχου
Τα Windows ενδέχεται να εμφανίζουν κανένα σφάλμα εγκατάστασης συσκευής εξόδου ήχου στα Windows 7, 8 και 10, εάν δεν είναι δυνατό να το εντοπίσει εξαρχής. Επομένως, η σάρωση για τη συσκευή ήχου θα πρέπει να βοηθήσει.
1. Πάτα το Windowsκλειδί και πληκτρολογήστε Διαχειριστή της συσκευής. Κάντε κλικ Ανοιξε, όπως τονίζεται παρακάτω.

2. Εδώ, κάντε κλικ στο Σάρωση για αλλαγές υλικού εικονίδιο, όπως φαίνεται.

3Α. Εάν εμφανίζεται η συσκευή ήχου, τότε τα Windows την εντόπισαν με επιτυχία. Επανεκκίνηση τον υπολογιστή σας και δοκιμάστε ξανά.
3Β. Εάν δεν εντοπιστεί, θα πρέπει να προσθέσετε τη συσκευή χειροκίνητα, όπως εξηγείται στην επόμενη μέθοδο.
Μέθοδος 2: Προσθήκη συσκευής ήχου Χειροκίνητα
Τα Windows επιτρέπουν επίσης στους χρήστες να προσθέτουν συσκευές ήχου με μη αυτόματο τρόπο στη Διαχείριση Συσκευών, ως εξής:
1. Εκτόξευση Διαχειριστή της συσκευής όπως νωρίτερα.
2. Επιλέγω Ελεγκτές ήχου, βίντεο και παιχνιδιών και κάντε κλικ Δράση στο επάνω μενού.

3. Κάντε κλικ στο Προσθήκη υλικού παλαιού τύπου επιλογή, όπως απεικονίζεται παρακάτω.

4. Εδώ, κάντε κλικ Επόμενο > στο Προσθήκη υλικού οθόνη.

5. Επιλέξτε την επιλογή Εγκαταστήστε το υλικό που επιλέγω χειροκίνητα από μια λίστα (Για προχωρημένους) και κάντε κλικ στο Επόμενο > κουμπί.

6. Επιλέγω Ελεγκτές ήχου, βίντεο και παιχνιδιών κάτω από Κοινοί τύποι υλικού: και κάντε κλικ Επόμενο.

7. Επιλέγω Συσκευή ήχου και κάντε κλικ στο Επόμενο > κουμπί, όπως φαίνεται παρακάτω.
Σημείωση: Εάν έχετε κατεβάσει το πρόγραμμα οδήγησης για τη συσκευή ήχου σας, κάντε κλικ Έχετε δίσκο… αντι αυτου.

8. Κάντε κλικ Επόμενο > για να επιβεβαιώσετε.

9. Τέλος, κάντε κλικ στο Φινίρισμα αφού γίνει η εγκατάσταση και επανεκκίνησητον υπολογιστή σας.
Διαβάστε επίσης:Τι είναι το NVIDIA Virtual Audio Device Wave Extensible;
Μέθοδος 3: Εκτελέστε το πρόγραμμα αντιμετώπισης προβλημάτων ήχου αναπαραγωγής
Τα Windows παρέχουν στους χρήστες το ενσωματωμένο πρόγραμμα αντιμετώπισης προβλημάτων για την επίλυση των περισσότερων δευτερευόντων προβλημάτων. Ως εκ τούτου, μπορούμε να δοκιμάσουμε να εκτελέσουμε το ίδιο για να επιλύσουμε κανένα σφάλμα συσκευών ήχου που έχουν εγκατασταθεί στα Windows 10.
1. Τύπος Πλήκτρα Windows + I για να ανοίξετε τα Windows ταυτόχρονα Ρυθμίσεις.
2. Κάντε κλικ στην επιλογή Ενημέρωση & Ασφάλεια, όπως τονίζεται παρακάτω.

3. Επιλέγω Αντιμετώπιση προβλημάτων στο αριστερό παράθυρο.

4. Επίλεξε το Αναπαραγωγή ήχου επιλογή κάτω από το Σηκωθείτε και τρέξτε κατηγορία.

5. Στην αναπτυγμένη επιλογή, κάντε κλικ Εκτελέστε το εργαλείο αντιμετώπισης προβλημάτων, όπως φαίνεται.

6. Το Εργαλείο αντιμετώπισης προβλημάτων θα εντοπίσει και θα διορθώσει αυτόματα τα προβλήματα. Ή, θα προτείνει κάποιες επιδιορθώσεις.

Διαβάστε επίσης:Διορθώστε το σφάλμα "Δεν έχει εγκατασταθεί η συσκευή εξόδου ήχου".
Μέθοδος 4: Επανεκκινήστε τις υπηρεσίες ήχου
Οι υπηρεσίες ήχου στα Windows έχουν τη δυνατότητα αυτόματης επανεκκίνησης, εάν διακοπούν. Ωστόσο, ορισμένα σφάλματα μπορούν να αποτρέψουν την επανεκκίνηση. Ακολουθήστε τα παρακάτω βήματα για να ελέγξετε την κατάστασή του και να το ξεκινήσετε, εάν χρειάζεται:
1. Τύπος Windows + Rκλειδιά ταυτόχρονα για την εκτόξευση Τρέξιμο κουτί διαλόγου.
2. Τύπος υπηρεσίες.msc στην περιοχή αναζήτησης και πατήστε Εισαγω.

3. Κάντε κύλιση προς τα κάτω το Υπηρεσίες παράθυρο και, στη συνέχεια, κάντε διπλό κλικ Windows Audio.

4. Σύμφωνα με το Γενικός καρτέλα του Ιδιότητες ήχου των Windows παράθυρο, σετ Τύπος εκκίνησης προς το Αυτόματο.
5. Στη συνέχεια, κάντε κλικ στο Αρχή κουμπί.

6. Τέλος, κάντε κλικ Εφαρμογή > ΟΚ για να αποθηκεύσετε αυτές τις αλλαγές.
7. Επαναλαμβάνω Βήματα 3–6 Για Windows Audio Endpoint Builder υπηρεσία επίσης.
Τώρα, ελέγξτε εάν δεν έχουν εγκατασταθεί συσκευές ήχου με τα Windows 10 επιλύθηκε το πρόβλημα. Εάν όχι, δοκιμάστε την επόμενη διόρθωση.
Μέθοδος 5: Ενεργοποιήστε το Μικρόφωνο στις Ρυθμίσεις
Ακολουθήστε τα παρακάτω βήματα για να βεβαιωθείτε ότι το μικρόφωνο είναι ενεργοποιημένο ή όχι στον υπολογιστή σας:
1. Εκκινήστε τα Windows Ρυθμίσεις και κάντε κλικ στο Μυστικότητα, όπως φαίνεται.

2. Κάντε κλικ Μικρόφωνο στο αριστερό παράθυρο της οθόνης κάτω από το Δικαιώματα εφαρμογών κατηγορία.

3Α. Βεβαιωθείτε ότι το μήνυμα Η πρόσβαση στο μικρόφωνο για αυτήν τη συσκευή είναι ενεργοποιημένη εκτίθεται.
3Β. Εάν όχι, κάντε κλικ Αλλαγή. Γυρίστε τον διακόπτη για Πρόσβαση μικροφώνου για αυτήν τη συσκευή στην προτροπή που εμφανίζεται.

4Α. Στη συνέχεια, ενεργοποιήστε την εναλλαγή για Επιτρέψτε στις εφαρμογές να έχουν πρόσβαση στο μικρόφωνό σας επιλογή για να ενεργοποιήσετε όλες τις εφαρμογές να έχουν πρόσβαση σε αυτό,

4Β. Εναλλακτικά, Επιλέξτε ποιες εφαρμογές του Microsoft Store μπορούν να έχουν πρόσβαση στο μικρόφωνό σας ενεργοποιώντας μεμονωμένους διακόπτες εναλλαγής.

Διαβάστε επίσης:Πώς να διορθώσετε το iCUE που δεν ανιχνεύει συσκευές
Μέθοδος 6: Ενεργοποίηση συσκευής ήχου
Μερικές φορές, τα Windows ενδέχεται να απενεργοποιήσουν τη συσκευή ήχου σας εάν η συσκευή δεν έχει συνδεθεί για μεγάλο χρονικό διάστημα. Ακολουθήστε τα παρακάτω βήματα για να το ενεργοποιήσετε ξανά:
1. Πάτα το Windowsκλειδί, τύπος Πίνακας Ελέγχου, και κάντε κλικ στο Ανοιξε.

2. Ρυθμίστε το Προβολή από >Κατηγορία και επιλέξτε Υλικό και Ήχος, όπως φαίνεται παρακάτω.

3. Στη συνέχεια, κάντε κλικ Ήχος επιλογή.

4. Σύμφωνα με το Αναπαραγωγή καρτέλα, κάντε δεξί κλικ σε ένα κενο διαστημα.
5. Ελέγξτε τις παρακάτω επιλογές
- Εμφάνιση απενεργοποιημένων συσκευών
- Εμφάνιση αποσυνδεδεμένων συσκευών

6. Τώρα, η συσκευή ήχου σας θα πρέπει να είναι ορατή. Κάντε δεξί κλικ πάνω του και επιλέξτε επιτρέπω, όπως απεικονίζεται.

Μέθοδος 7: Απενεργοποιήστε τις βελτιώσεις ήχου
Η απενεργοποίηση της ρύθμισης βελτιώσεων θα επιλύσει επίσης το πρόβλημα των Windows 10 που δεν έχουν εγκατασταθεί συσκευές ήχου.
1. Πλοηγηθείτε στο Πίνακας Ελέγχου > Υλικό και Ήχος > Ήχος όπως φαίνεται στην προηγούμενη μέθοδο.
2. Σύμφωνα με το Αναπαραγωγή καρτέλα, κάντε δεξί κλικ στο εξωτερική συσκευή ήχου και επιλέξτε Ιδιότητες.

3Α. Για Εσωτερικά Ηχεία, κάτω από το Προχωρημένος καρτέλα στο Ιδιότητες παράθυρο, καταργήστε την επιλογή του πλαισίου που επισημαίνεται Ενεργοποιήστε όλες τις βελτιώσεις.

3Β. Για τα εξωτερικά ηχεία, επιλέξτε το πλαίσιο που επισημαίνεται Απενεργοποιήστε όλες τις βελτιώσεις κάτω από Βελτιώσεις καρτέλα, όπως φαίνεται τονισμένο.

4. Κάντε κλικ Εφαρμογή >Εντάξει για να αποθηκεύσετε τις αλλαγές.
Διαβάστε επίσης:Πώς να διορθώσετε τον ηχητικό τραυλισμό στα Windows 10
Μέθοδος 8: Αλλαγή μορφών ήχου
Η αλλαγή της μορφής ήχου μπορεί να βοηθήσει στην επίλυση του προβλήματος των Windows 10 που δεν έχουν εγκατασταθεί συσκευές ήχου. Δείτε πώς να το κάνετε:
1. Παω σε Πίνακας Ελέγχου > Υλικό και Ήχος > Ήχος σύμφωνα με τις οδηγίες στο Μέθοδος 6.
2. Σύμφωνα με το Αναπαραγωγή καρτέλα, κάντε δεξί κλικ στο συσκευή ήχου και επιλέξτε Ιδιότητες.

Σημείωση: Τα βήματα που δίνονται παραμένουν τα ίδια και για τα δύο, εσωτερικά ηχεία και εξωτερικά συνδεδεμένες συσκευές ήχου.
3. μεταβείτε στο Προχωρημένος καρτέλα και αλλάξτε τη ρύθμιση σε διαφορετική ποιότητα κάτω από Προεπιλεγμένη μορφή από τον Σεπιλέξτε τον ρυθμό δειγματοληψίας και το βάθος bit που θα χρησιμοποιηθούν κατά την εκτέλεση σε κοινή λειτουργία όπως και:
- 24 bit, 48000 Hz (Ποιότητα στούντιο)
- 24 bit, 44100 Hz (Ποιότητα στούντιο)
- 16 bit, 48000 Hz (Ποιότητα DVD)
- 16 bit, 44100 Hz (Ποιότητα CD)
Σημείωση: Κάντε κλικ Δοκιμή για να μάθετε αν αυτό λειτούργησε, όπως φαίνεται παρακάτω.

4. Κάντε κλικ Ισχύουν > Εντάξει για να αποθηκεύσετε τις αλλαγές.
Μέθοδος 9: Ενημέρωση προγραμμάτων οδήγησης
Εάν αυτό το ζήτημα εξακολουθεί να υφίσταται, δοκιμάστε να ενημερώσετε τα προγράμματα οδήγησης ήχου, ως εξής:
1. Εκτόξευση Διαχειριστή της συσκευής διά μέσου Γραμμή αναζήτησης των Windows όπως φαίνεται.

2. Κάντε διπλό κλικ Χειριστήρια ήχου, βίντεο και παιχνιδιών να το επεκτείνει.

3. Κάντε δεξί κλικ Πρόγραμμα οδήγησης συσκευής ήχου (π.χ. Ήχος υψηλής ευκρίνειας Cirrus Logic Superior) και κάντε κλικ Ενημέρωση προγράμματος οδήγησης.

4. Επιλέγω Αναζητήστε αυτόματα προγράμματα οδήγησης επιλογή.

5Α. Εάν τα προγράμματα οδήγησης ήχου έχουν ήδη ενημερωθεί, θα εμφανιστεί η οθόνη Τα καλύτερα προγράμματα οδήγησης για τη συσκευή σας είναι ήδη εγκατεστημένα.

5Β. Εάν τα προγράμματα οδήγησης είναι παλιά, τότε θα ενημερωθούν. Επανεκκίνηση τον υπολογιστή σας όταν τελειώσετε.
Διαβάστε επίσης:Διορθώστε το σφάλμα συσκευής I/O στα Windows 10
Μέθοδος 10: Επανεγκαταστήστε τα προγράμματα οδήγησης ήχου
Η επανεγκατάσταση των προγραμμάτων οδήγησης συσκευών ήχου σίγουρα θα βοηθούσε στην επίλυση του προβλήματος των Windows 10 που δεν έχουν εγκατασταθεί συσκευές ήχου. Ακολουθήστε τα παρακάτω βήματα για απεγκατάσταση και, στη συνέχεια, εγκατάσταση προγραμμάτων οδήγησης ήχου:
1. Πλοηγηθείτε στο Διαχείριση Συσκευών > Ελεγκτές ήχου, βίντεο και παιχνιδιών όπως φαίνεται στο Μέθοδος 8.
2. Κάντε δεξί κλικ στο συσκευή ήχουοδηγός (π.χ. WI-C310 Hands-Free AG Ήχος) και κάντε κλικ Απεγκατάσταση συσκευής, όπως απεικονίζεται παρακάτω.

3. Κάντε κλικ στο Απεγκατάσταση για να επιβεβαιώσετε.

4. Κάντε επανεκκίνηση του υπολογιστή σας και τη συσκευή ήχου σας.
5. Λήψη και εγκατάσταση ο οδηγός από Επίσημη σελίδα λήψης της Sony.
6. Κάντε επανεκκίνηση του υπολογιστή σας και ελέγξτε εάν το πρόγραμμα οδήγησης είναι εγκατεστημένο ή όχι. Αν όχι ακολουθήστε Μέθοδος 1 για να το σαρώσετε.
Μέθοδος 11: Ενημερώστε τα Windows
Η ενημέρωση των Windows θα βοηθούσε σημαντικά στην επίλυση δευτερευόντων προβλημάτων, όπως το σφάλμα Windows 10 που δεν έχουν εγκατασταθεί συσκευές ήχου.
1. Ανοιξε Ρυθμίσεις των Windows και πηγαίνετε στο Ενημέρωση & Ασφάλεια όπως φαίνεται.

2. Τώρα, κάντε κλικ στο Ελεγχος για ενημερώσεις κουμπί.

3Α. Εάν είναι διαθέσιμη μια νέα ενημέρωση, κάντε κλικ στο Εγκατάσταση τώρα.

3Β. Εάν τα Windows είναι ενημερωμένα, τότε θα εμφανιστεί Είστε ενημερωμένοι μήνυμα αντί.

Διαβάστε επίσης:Διόρθωση ζητήματος προγράμματος οδήγησης ελεγκτή ήχου πολυμέσων
Μέθοδος 12: Επαναφορά του Windows Update
Είναι γνωστό ότι οι νέες ενημερώσεις δεν προκαλούν πρόβλημα εγκατάστασης συσκευών ήχου στον επιτραπέζιο και φορητό υπολογιστή Windows 7,8 και 10. Για να διορθώσετε αυτό το ζήτημα, πρέπει να επαναφέρετε την ενημέρωση των Windows, όπως συζητείται παρακάτω:
1. Παω σε Ρυθμίσεις Windows > Ενημέρωση και ασφάλεια όπως υποδείχθηκε στην προηγούμενη μέθοδο.
2. Κάντε κλικ στο Προβολή ιστορικού ενημερώσεων επιλογή.

3. Κάντε κλικ στο Απεγκατάσταση ενημερώσεων, όπως φαίνεται.

4. Εδώ, κάντε κλικ στο τελευταία ενημέρωση των Microsoft Windows (Για παράδειγμα, KB5007289) και κάντε κλικ Απεγκατάσταση επιλογή, εμφανίζεται τονισμένη.

5. Τελικά, επανεκκίνηση τον υπολογιστή σας να εφαρμόσει το ίδιο.
Συνιστάται:
- Τρόπος ενεργοποίησης του Narrator Caps Lock Alert στα Windows 11
- Διορθώστε το Windows Media Creation Tool που δεν λειτουργεί
- Πόση RAM χρειάζομαι για τα Windows 10
- Πώς να απενεργοποιήσετε την κάμερα και το μικρόφωνο των Windows 11 χρησιμοποιώντας τη συντόμευση πληκτρολογίου
Ελπίζουμε ότι αυτός ο οδηγός θα σας βοήθησε αποτελεσματικά στην επιδιόρθωση δεν έχουν εγκατασταθεί συσκευές ήχου πρόβλημα στα Windows 10. Ενημερώστε μας ποια από τις προαναφερθείσες μεθόδους σας βοήθησε καλύτερα. Ρίξτε τις ερωτήσεις και τις προτάσεις σας στην παρακάτω ενότητα σχολίων.