Πώς να κατεβάσετε το Hextech Repair Tool
Miscellanea / / December 17, 2021
Το League of Legends (LoL) είναι ένα από τα καλύτερα ανθισμένα online παιχνίδια για πολλούς παίκτες σήμερα. Περίπου 100 εκατομμύρια παίκτες απολαμβάνουν το League of Legends μηνιαίως, ωστόσο πολλοί χρήστες αντιμετωπίζουν πολλά προβλήματα όπως το FPS πτώση, σφάλματα συνδεσιμότητας, προβλήματα φόρτωσης, σφάλματα, απώλεια πακέτων, κίνηση δικτύου, τραυλισμός και καθυστέρηση παιχνιδιού. Ως εκ τούτου, τα παιχνίδια Riot παρουσίασαν το Hextech Repair Tool για την επίλυση όλων των σφαλμάτων εντός του παιχνιδιού του League of Legends. Προσφέρει αυτοματοποιημένη αντιμετώπιση προβλημάτων βελτιστοποιώντας το παιχνίδι και αλλάζοντας τις ρυθμίσεις του παιχνιδιού. Όλα τα ηλεκτρονικά βήματα αντιμετώπισης προβλημάτων εκτελούνται σε επίπεδο λογισμικού και βοηθούν τους παίκτες να επιλύσουν προβλήματα όταν και όταν προκύπτουν. Επομένως, συνεχίστε να διαβάζετε το άρθρο για να μάθετε τα βήματα για τη λήψη του Hextech Repair Tool και πώς να χρησιμοποιείτε το Hextech Repair Tool στα Windows 10.

Περιεχόμενα
- Πώς να κατεβάσετε το Hextech Repair Tool
- Πλεονεκτήματα.
- Απαιτήσεις
- Λειτουργίες του Hextech Repair Tool
- Βήματα για Tweak Tool Settings
- Βήμα 1: Να εκκινείτε πάντα με δικαιώματα διαχειριστή
- Βήμα 2: Προσθήκη Εξαίρεσης Εργαλείου στο Πρόγραμμα Τείχους προστασίας/Αντίιων.
- Πώς να χρησιμοποιήσετε το Hextech Repair Tool
- Μέθοδος 1: Χρησιμοποιήστε το Hextech RepairTool Outside LoL
- Μέθοδος 2: Χρησιμοποιήστε το Hextech RepairTool εντός LoL
- Πώς να απεγκαταστήσετε το Hextech Repair Tool
Πώς να κατεβάσετε το Hextech Repair Tool
Το Hextech Repair είναι ένα υπηρεσία ελεγκτή που λειτουργεί στο παρασκήνιο και συλλέγει όλες τις πληροφορίες του συστήματός σας και τα αρχεία καταγραφής του League of Legends. Στη συνέχεια τα ενώνει σε ένα φάκελο .zip.
Σημείωση: Το εργαλείο είναι ασφαλές για χρήση μόνο όταν γίνεται λήψη από αυτό επίσημη ιστοσελίδα.
1. Πλοηγηθείτε στο Σελίδα λήψης του Hextech Repair Tool.
2. Κάντε κλικ στο ΛΗΨΗ ΓΙΑ WINDOWS κουμπί. Περιμένετε να ολοκληρωθεί η διαδικασία λήψης.
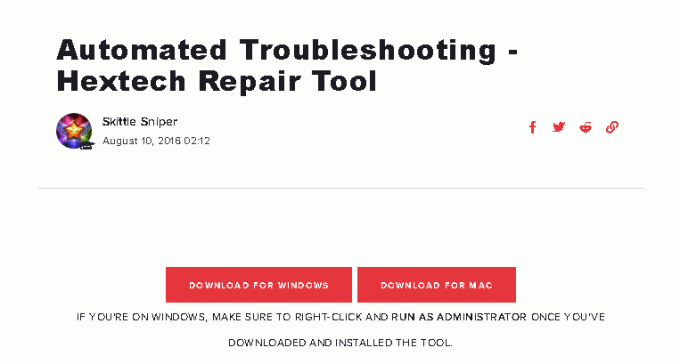
3. Στη συνέχεια, μεταβείτε στο Λήψεις φάκελο στο Εξερεύνηση αρχείων και τρέξτε το αρχείο .exe.
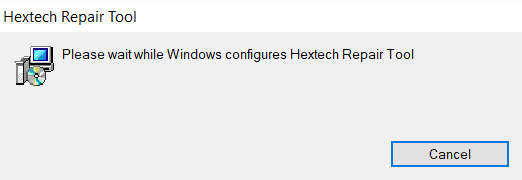
5. Κάντε κλικ στο Ναί να δώσει άδειες στο Ελεγχος λογαριασμού χρήστη προτροπή για εγκατάσταση του εργαλείου. Εγκατάσταση εργαλείου επισκευής Hextech θα ξεκινήσει η διαδικασία, όπως φαίνεται παρακάτω.

7. Κάντε κλικ στο Ναί στο Έλεγχος λογαριασμού χρήστηΣας ζητώ να εκτελέσετε το εργαλείο.
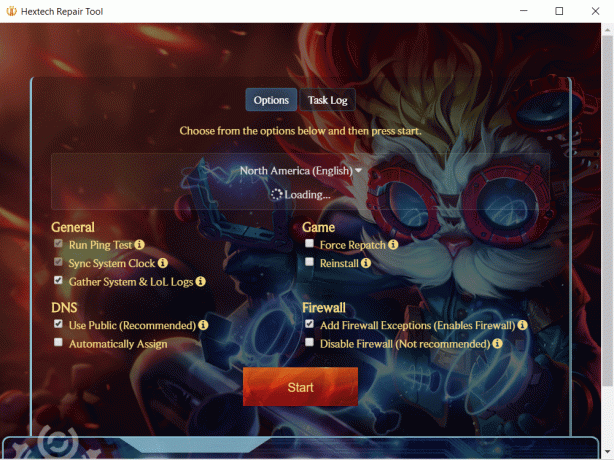
Διαβάστε επίσης: 14 τρόποι για να μειώσετε το Ping σας και να βελτιώσετε το διαδικτυακό παιχνίδι
Πλεονεκτήματα
- Υπάρχουν χωρίς περίπλοκες διαμορφώσεις που σχετίζονται με το εργαλείο.
- Η διεπαφή χρήστη είναι ειλικρινής και μπορεί να χρησιμοποιηθεί από οποιονδήποτε.
- Μπορεί λειτουργούν ανεξάρτητα.
- Ολα ζητήματα που σχετίζονται με την περιοχή μπορούν να αντιμετωπιστούν με αυτό το εργαλείο και όλα τα πολύπλοκα προβλήματα μπορούν να περιοριστούν.
- Επίσης, μπορείτε αυξήσει τα εισιτήρια στην Υποστήριξη παιχνιδιών Riot.
- Είναι εύκολο να επανεγκατάσταση και επαναφορά.
- Υποστηρίζει και τα δύο macOS και Windows Η/Υ.
Απαιτήσεις
- Πρέπει να έχετε ένα σταθερή σύνδεση δικτύου.
- Χρειάζεσαι διοικητικά δικαιώματα για πρόσβαση στο εργαλείο για αυτόματη αντιμετώπιση προβλημάτων.
Λειτουργίες του Hextech Repair Tool
- Το διαχειρίζεται το Firewall ώστε να μην αποκλείεστε κατά την πρόσβαση σε αυτό.
- Το εργαλείο εκτελεί δοκιμές ping για την αξιολόγηση της σταθερότητας της σύνδεσης.
- Επιπλέον, αυτό επιλέγει αυτόματα μια επιλογή μεταξύ αυτόματων και δημόσιων διακομιστών DNS για καλύτερη συνδεσιμότητα.
- Αναγκάζει επίσης το παιχνίδι σας να επανατοποθετήσει τον εαυτό του κάτω από μη φυσιολογικές συνθήκες.
- Βοηθά στην συγχρονισμός του ρολογιού υπολογιστή με τους διακομιστές στο Riot.
Διαβάστε επίσης:Πώς να διορθώσετε το πρόβλημα της σήραγγας Hamachi
Βήματα για Tweak Tool Settings
Για να κάνετε αυτό το εργαλείο χρήσιμο, πρέπει να τροποποιήσετε ορισμένες ρυθμίσεις στον υπολογιστή σας, όπως συζητείται παρακάτω.
Σημείωση: Ωστόσο, θα λάβετε επιλογές για να αλλάξετε τις ρυθμίσεις κατά την εκκίνηση του εργαλείου επισκευής. Ωστόσο, συνιστάται να αλλάξετε μη αυτόματα τις ρυθμίσεις στα Windows.
Βήμα 1: Να εκκινείτε πάντα με δικαιώματα διαχειριστή
Χρειάζεστε δικαιώματα διαχειριστή για πρόσβαση σε όλα τα αρχεία και τις υπηρεσίες, χωρίς προβλήματα. Ακολουθήστε τα παρακάτω βήματα για να ανοίξετε το εργαλείο ως διαχειριστής:
1. Κάντε δεξί κλικ Εργαλείο επισκευής Hextechσυντομώτερος δρόμος στην επιφάνεια εργασίας.
2. Τώρα, κάντε κλικ στο Ιδιότητες, όπως φαίνεται.
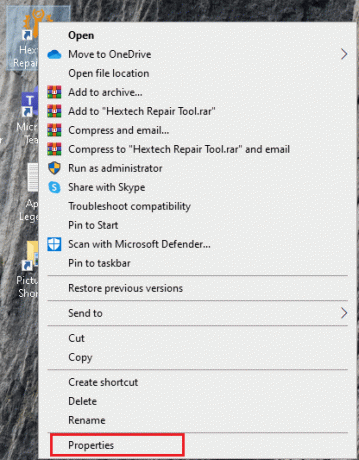
3. Στο Ιδιότητες παράθυρο, μεταβείτε στο Συμβατότητα αυτί.
4. Τώρα, επιλέξτε το πλαίσιο Εκτελέστε αυτό το πρόγραμμα ως διαχειριστής.
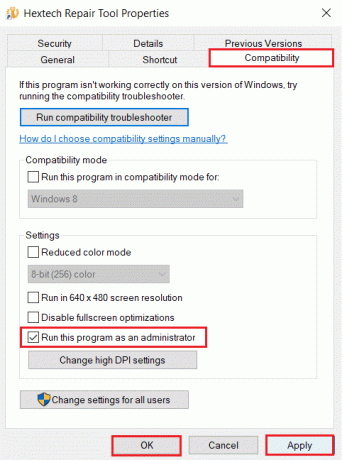
5. Τέλος, κάντε κλικ στο Ισχύουν, τότε Εντάξει για να αποθηκεύσετε τις αλλαγές
Διαβάστε επίσης:Καταργήστε την καρτέλα συμβατότητας από τις Ιδιότητες αρχείου στα Windows 10
Βήμα 2: Προσθήκη Εξαίρεσης Εργαλείου στο Πρόγραμμα Τείχους προστασίας/Αντίιων
Μερικές φορές, για να αποκτήσετε πλήρη πρόσβαση στο εργαλείο, πρέπει να περιορίσετε ορισμένες προστατευτικές λειτουργίες της συσκευής σας. Ένα τείχος προστασίας ή ένα πρόγραμμα προστασίας από ιούς μπορεί να δημιουργήσει διενέξεις με αυτό. Ως εκ τούτου, η προσθήκη εξαιρέσεων για αυτό το εργαλείο θα βοηθήσει.
Επιλογή 1: Προσθήκη εξαίρεσης στο τείχος προστασίας του Windows Defender
1. Χτύπα το κλειδί Windows, τύπος προστασία από ιούς και απειλέςκαι πατήστε το Εισάγετε κλειδί.

2. Τώρα, κάντε κλικ στο Διαχείριση ρυθμίσεων.

3. Κάντε κύλιση προς τα κάτω και κάντε κλικ Προσθήκη ή κατάργηση εξαιρέσεων όπως απεικονίζεται παρακάτω.

4. Στο Αποκλεισμοί καρτέλα, επιλέξτε το Προσθέστε μια εξαίρεση επιλογή και κάντε κλικ στο Αρχείο όπως φαίνεται.

5. Τώρα, μεταβείτε στο κατάλογο αρχείων και επιλέξτε Εργαλείο επισκευής Hextech.
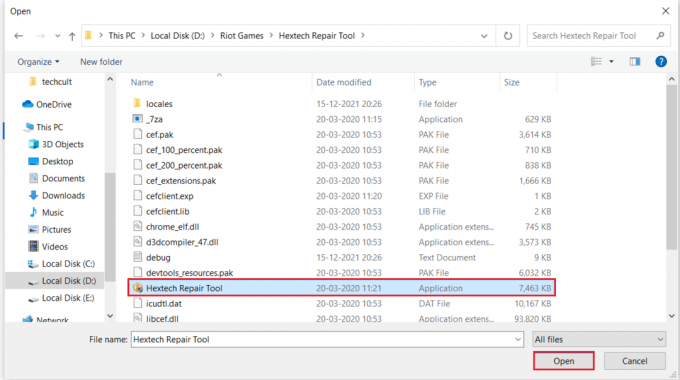
6. Περίμενε για να προστεθεί το εργαλείο στη σουίτα ασφαλείας και είστε έτοιμοι να ξεκινήσετε.
Διαβάστε επίσης:Διορθώστε το League of Legends Frame Drops
Επιλογή 2: Προσθήκη εξαίρεσης στις ρυθμίσεις προστασίας από ιούς (εάν υπάρχει)
Σημείωση: Εδώ, έχουμε χρησιμοποιήσει Avast δωρεάν Antivirus ως παράδειγμα.
1. Πλοηγηθείτε στο Μενού αναζήτησης, τύπος Avast και κάντε κλικ στο Ανοιξε, όπως φαίνεται.

2. Κάνε κλικ στο Μενού επιλογή στην επάνω δεξιά γωνία.

3. Στη συνέχεια, κάντε κλικ στο Ρυθμίσεις από την αναπτυσσόμενη λίστα.

4. Στο Γενική καρτέλα, μεταβείτε στο Εξαιρέσεις καρτέλα και κάντε κλικ στο ΠΡΟΣΘΗΚΗ ΕΞΑΙΡΕΣΗΣ για προχωρημένους όπως απεικονίζεται παρακάτω.

5. Στο Προσθήκη προηγμένης εξαίρεσης οθόνη, κάντε κλικ στο Φάκελος αρχείων όπως φαίνεται.

6. Τώρα, επικολλήστε το διαδρομή αρχείου/φακέλου της Hextech Repair εργαλείο στο Πληκτρολογήστε τη διαδρομή αρχείου ή φακέλου.
Σημείωση: Μπορείτε επίσης να αναζητήσετε διαδρομές αρχείου/φακέλου χρησιμοποιώντας το ΞΕΦΥΛΛΙΖΩ κουμπί.
7. Στη συνέχεια, κάντε κλικ στο ΠΡΟΣΘΗΚΗ ΕΞΑΙΡΕΣΗΣ επιλογή.
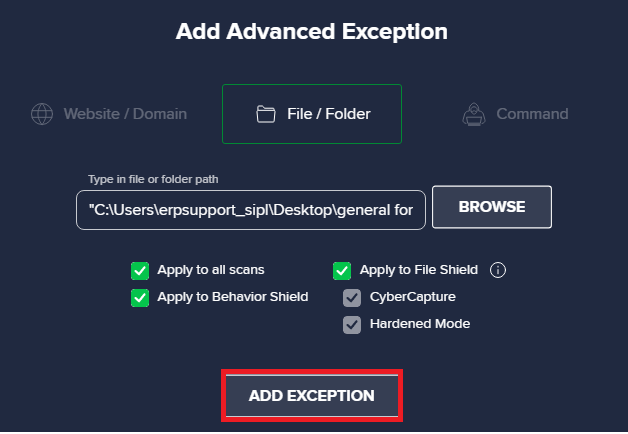
Αυτό θα προσθέσει αρχεία/φακέλους αυτού του εργαλείου στη λίστα επιτρεπόμενων του Avast.
Διαβάστε επίσης:Διορθώστε το Avast Blocking League of Legends (LOL)
Επιλογή 3: Απενεργοποίηση τείχους προστασίας προσωρινά (Δεν συνιστάται)
Αν και το εργαλείο διαχειρίζεται το Τείχος προστασίας, ορισμένοι χρήστες ανέφεραν ότι οι τεχνικές δυσλειτουργίες στο άνοιγμα του εργαλείου εξαφανίστηκαν όταν το Τείχος προστασίας του Windows Defender απενεργοποιήθηκε. Διαβάστε τον οδηγό μας Πώς να απενεργοποιήσετε το Τείχος προστασίας των Windows 10 εδώ.
Σημείωση: Η απενεργοποίηση του τείχους προστασίας καθιστά το σύστημά σας πιο ευάλωτο σε επιθέσεις κακόβουλου λογισμικού ή ιών. Επομένως, εάν επιλέξετε να το κάνετε, φροντίστε να το ενεργοποιήσετε αμέσως μετά την επιδιόρθωση του προβλήματος.
Πώς να χρησιμοποιήσετε το Hextech Repair Tool
Ακολουθούν δύο απλές μέθοδοι για να χρησιμοποιήσετε αυτό το εργαλείο για να αντιμετωπίσετε όλα τα ζητήματα που αφορούν το League of Legends (LoL) στη συσκευή σας.
Μέθοδος 1: Χρησιμοποιήστε το Hextech RepairTool Outside LoL
Εφαρμόστε τα παρακάτω βήματα για να χρησιμοποιήσετε αυτό το εργαλείο χωρίς να ξεκινήσετε το παιχνίδι LoL:
1. Κλείσε Λεγεώνα των Θρύλων και Εξοδος από όλες τις βασικές εργασίες του.
2. Εκτόξευση Hextech Repair Tool ως διαχειριστής σύμφωνα με τις οδηγίες στο Βήμα 1.
3. Επιλέξτε το Περιοχή του διακομιστή παιχνιδιών σας.
4. Εδώ, αλλάξτε τις ρυθμίσεις σύμφωνα με τις προτιμήσεις σας:
- Γενικός
- Παιχνίδι
- DNS
- Τείχος προστασίας
5. Τέλος, κάντε κλικ Αρχή κουμπί, εμφανίζεται τονισμένο.

Διαβάστε επίσης:Πώς να δημιουργήσετε αντίγραφα ασφαλείας για παιχνίδια Steam
Μέθοδος 2: Χρησιμοποιήστε το Hextech RepairTool εντός LoL
Δείτε πώς μπορείτε να χρησιμοποιήσετε το εργαλείο Hextech Repair στο LoL:
1. Αρχικά, ανοίξτε το League of Legends Launcher.
2. Επίλεξε το Εικονίδιο με το γρανάζι να ανοίξει το Ρυθμίσεις μενού.
3. Τέλος, κάντε κλικ στο Επισκευή.
Η διάρκεια για την επίλυση των προβλημάτων LoL με αυτό το εργαλείο επισκευής εξαρτάται συχνά από τα ζητήματα που χειρίζεται. Εάν έχετε πολλά προβλήματα που πρέπει να επιδιορθωθούν, τότε μπορεί να χρειαστεί περισσότερος χρόνος και για απλά ζητήματα όπως προβλήματα υψηλού ping, DNS, θα χρειαστούν μόνο λίγα δευτερόλεπτα.
Διαβάστε επίσης:Διορθώστε τη Μαύρη οθόνη του League of Legends στα Windows 10
Πώς να απεγκαταστήσετε το Hextech Repair Tool
Εάν έχετε διορθώσει τα προβλήματα που σχετίζονται με το League of Legends και δεν χρειάζεστε πλέον το εργαλείο, μπορείτε να το απεγκαταστήσετε ως εξής:
1. Κάντε κλικ στο Αρχή, τύπος εφαρμογές και δυνατότητεςκαι κάντε κλικ στο Ανοιξε.

2. Ψάχνω για Εργαλείο επισκευής Hextech στη λίστα και επιλέξτε το.
3. Κάντε κλικ στο Απεγκατάσταση, όπως φαίνεται.
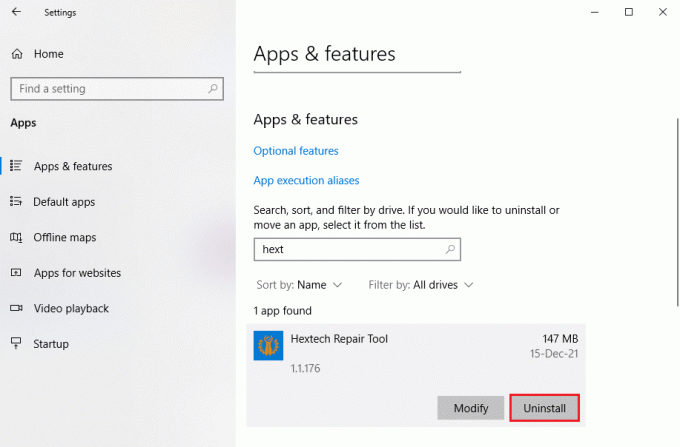
4. Πάλι, κάντε κλικ Απεγκατάσταση για επιβεβαίωση της απεγκατάστασης.
Συνιστάται:
- Πώς να αφαιρέσετε το Bing από το Chrome
- Πώς να απενεργοποιήσετε τη γραμμή παιχνιδιών Xbox στα Windows 11
- Διορθώστε το Apex Legends που δεν μπορεί να συνδεθεί με διακομιστές EA
- Πώς να κατεβάσετε παιχνίδια Steam σε εξωτερικό σκληρό δίσκο
Ελπίζουμε ότι αυτός ο οδηγός ήταν χρήσιμος και ότι έχετε μάθει πώς να κατεβάσετε και να χρησιμοποιήσετε το Hextech Repair Tool στον επιτραπέζιο/φορητό υπολογιστή των Windows. Επιπλέον, εξηγήσαμε τα βήματα για την απεγκατάστασή του, εάν χρειαστεί, σε μεταγενέστερο στάδιο. Εάν έχετε οποιεσδήποτε απορίες/προτάσεις σχετικά με αυτό το άρθρο, μην διστάσετε να τις αφήσετε στην ενότητα σχολίων.

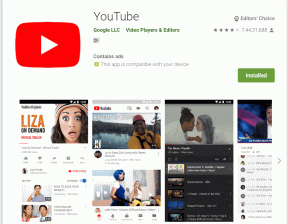
![Παρουσιάστηκε πρόβλημα με την αποστολή της εντολής στο πρόγραμμα [ΔΙΟΡΘΩΘΗΚΕ]](/f/8ed89d403e90dccc481a058ede36ed89.png?width=288&height=384)
