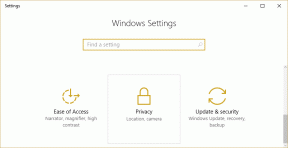Διορθώστε τον προσαρμογέα Wi-Fi που δεν λειτουργεί στα Windows 10
Miscellanea / / December 17, 2021
Ενδέχεται να αντιμετωπίσετε ένα ευρύ φάσμα ζητημάτων που σχετίζονται με το λογισμικό και το υλικό μετά την αναβάθμιση σε Windows 10. Ένα τέτοιο πρόβλημα που μπορεί να αντιμετωπίσετε είναι το πρόβλημα που δεν λειτουργεί ο προσαρμογέας Wi-Fi σε υπολογιστές με Windows 10. Εμείς να ξέρετε ότι ένα καλό δίκτυο είναι απαραίτητο, καθώς η πολλή δουλειά εξαρτάται από ένα αξιόπιστο Διαδίκτυο σύνδεση. Η αποσύνδεση από το Διαδίκτυο για μεγαλύτερη διάρκεια μπορεί να σταματήσει την παραγωγικότητά σας. Ο προσαρμογέας δικτύου δεν λειτουργεί Το πρόβλημα των Windows 10 μπορεί να οφείλεται σε διάφορους λόγους, όλοι από τους οποίους μπορούν εύκολα να επιλυθούν όπως εξηγείται σε αυτό το άρθρο.

Περιεχόμενα
- Διορθώστε το πρόβλημα που δεν λειτουργεί ο προσαρμογέας Wi-Fi των Windows 10.
- Μέθοδος 1: Επίλυση διαταραχών σήματος Wi-Fi
- Μέθοδος 2: Ενημέρωση υλικολογισμικού δρομολογητή
- Μέθοδος 3: Επαναφορά δρομολογητή
- Μέθοδος 4: Εκτελέστε το Internet Troubleshooter
- Μέθοδος 5: Μετάβαση σε λειτουργία μέγιστης απόδοσης
- Μέθοδος 6: Αλλάξτε τις ρυθμίσεις προσαρμογέα
- Μέθοδος 7: Τροποποιήστε τις ρυθμίσεις δικτύου στη γραμμή εντολών
- Μέθοδος 8: Ενημέρωση ή επαναφορά προγραμμάτων οδήγησης δικτύου
- Μέθοδος 9: Επανεγκαταστήστε το πρόγραμμα οδήγησης δικτύου
- Μέθοδος 10: Επαναφορά υποδοχών δικτύου.
- Επαγγελματική συμβουλή: Επιλύστε άλλα ζητήματα που σχετίζονται με τον προσαρμογέα Wi-Fi
Διορθώσετε Windows 10 Πρόβλημα δεν λειτουργεί ο προσαρμογέας Wi-Fi
Όταν συνδέεστε για πρώτη φορά στα Windows 10 μετά από μερικές σημαντικές τροποποιήσεις, μπορεί να δείτε ότι η συσκευή δεν εμφανίζει ή δεν εντοπίζει κανένα δίκτυο Wi-Fi. Έτσι, θα πρέπει να συνδεθείτε σε ένα ενσύρματο δίκτυο ή να χρησιμοποιήσετε έναν εξωτερικό προσαρμογέα Wi-Fi. Ακολουθούν μερικές κοινές αιτίες για αυτό το πρόβλημα:
- Προγράμματα οδήγησης που δυσλειτουργούν: Τα προγράμματα οδήγησης που δεν λειτουργούν σωστά ενδέχεται να προκαλέσουν προβλήματα, ειδικά μετά από αναβάθμιση του λειτουργικού συστήματος.
- Λανθασμένες ρυθμίσεις: Είναι πιθανό ορισμένες από τις ρυθμίσεις του προσαρμογέα να έχουν αλλάξει απροσδόκητα, προκαλώντας διακοπή της λειτουργίας του.
- Κατεστραμμένος προσαρμογέας: Αν και είναι απίθανο, εάν το πρόβλημα εμφανιστεί μετά την απόρριψη του φορητού υπολογιστή σας, αυτό το στοιχείο μπορεί να έχει καταστραφεί.
Μέθοδος 1: Επίλυση διαταραχών σήματος Wi-Fi
- Το σήμα Wi-Fi μπορεί να παρεμποδίζεται από συσκευές και συσκευές που εκπέμπουν σήματα κυμάτων όπως οι φούρνοι μικροκυμάτων. Επομένως, βεβαιωθείτε ότι υπάρχουν δεν υπάρχουν συσκευές σε κοντινή απόσταση στον δρομολογητή σας που μπορεί να επηρεάσει το σήμα.
- Αλλαγή συχνότητας Wi-Fi δρομολογητή θα μειώσει δραστικά τις ανησυχίες για την κυκλοφορία και τη σύνδεση.
- Απενεργοποίηση Bluetooth Και η απενεργοποίηση συσκευών Bluetooth μπορεί επίσης να βοηθήσει.
Διαβάστε επίσης:Ποια είναι η διαφορά μεταξύ ενός δρομολογητή και ενός μόντεμ;
Μέθοδος 2: Ενημέρωση υλικολογισμικού δρομολογητή
Είναι πιθανό η ενημέρωση του υλικολογισμικού στο δρομολογητή σας να λύσει το πρόβλημα του προσαρμογέα Wi-Fi που δεν λειτουργεί στα Windows 10. Αυτή δεν είναι μια απλή διαδικασία. Επίσης, εάν δεν αναβαθμίσετε σωστά το δρομολογητή, ενδέχεται να καταστραφεί μόνιμα. Προχωρήστε με δική σας ευθύνη.
- Ως εκ τούτου, είναι καλύτερο να ακολουθήστε το εγχειρίδιο χρήσης του δρομολογητή για περισσότερες πληροφορίες σχετικά με τον τρόπο αναβάθμισής του.
- Εάν δεν μπορείτε να βρείτε το έντυπο ή ηλεκτρονικό εγχειρίδιο, επικοινωνήστε με τον κατασκευαστή για βοήθεια.
Σημείωση: Δεδομένου ότι οι δρομολογητές δεν έχουν την ίδια επιλογή ρυθμίσεων και διαφέρουν από κατασκευαστή σε κατασκευαστή, επομένως βεβαιωθείτε για τις σωστές ρυθμίσεις πριν αλλάξετε οποιαδήποτε. Οι ακόλουθες μέθοδοι προέρχονται από Δρομολογητής ADSL PROLINK.
1. Πρώτα, Κατεβάστε την ενημέρωση υλικολογισμικού από τον επίσημο ιστότοπο (π.χ. prolink)
2. Πηγαίνετε στο ρούτερ σας διεύθυνση πύλης (π.χ. 192.168.1.1)
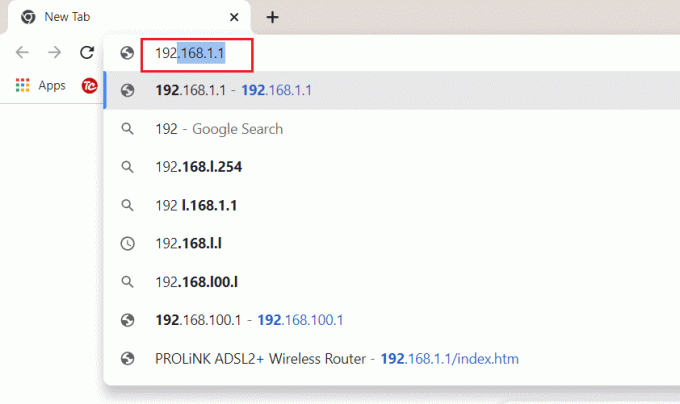
3. Σύνδεση με τα διαπιστευτήριά σας.

4. Στη συνέχεια, κάντε κλικ στο Συντήρηση καρτέλα από την κορυφή.
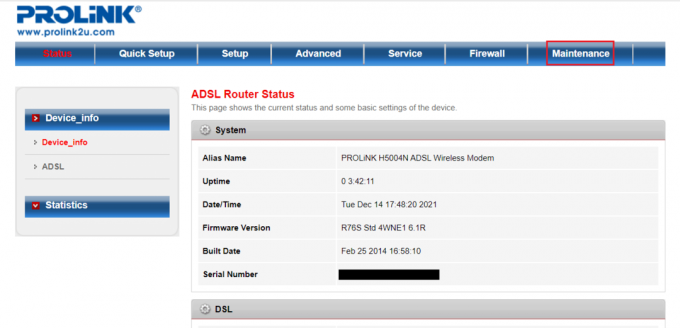
5. Κάντε κλικ στο Επιλέξτε το αρχείο κουμπί για να περιηγηθείτε στο Εξερεύνηση αρχείων.

6. Επιλέξτε το δικό σας κατεβασμένη ενημέρωση υλικολογισμικού (π.χ. PROLINK_WN552K1_V1.0.25_210722.bin) και κάντε κλικ στο Ανοιξε, όπως απεικονίζεται παρακάτω.

7. Τώρα, κάντε κλικ στο Μεταφόρτωση κουμπί για να ενημερώσετε το υλικολογισμικό του δρομολογητή σας.

Μέθοδος 3: Επαναφορά δρομολογητή
Η επαναφορά του δρομολογητή μπορεί να σας βοηθήσει να διορθώσετε το πρόβλημα των Windows 10 που δεν λειτουργεί ο προσαρμογέας Wi-Fi. Ωστόσο, πρέπει να ρυθμίσετε εκ νέου τον δρομολογητή σας μόλις γίνει επαναφορά. Ως εκ τούτου, σημειώστε τις πληροφορίες ρύθμισής του, συμπεριλαμβανομένου του κωδικού πρόσβασης, πριν το επαναφέρετε.
1. Ψάξτε για το Κουμπί επαναφοράς στο πλάι ή στο πίσω μέρος του δρομολογητή.

2. Πατήστε και κρατήστε πατημένο το κουμπί για περισσότερο απο 10 δευτερόλεπτα, ή μέχρι το οδήγησε SYS αρχίζει να αναβοσβήνει γρήγορα και, στη συνέχεια, αφήστε το.
Σημείωση: Θα χρειαστείτε μια καρφίτσα ή ένα αιχμηρό αντικείμενο για να πατήσετε το κουμπί.
Διαβάστε επίσης: Πώς να ενεργοποιήσετε το DNS μέσω HTTPS στο Chrome
Μέθοδος 4: Εκτελέστε το Internet Troubleshooter
Τα Windows ενδέχεται να δηλώσουν ότι είστε συνδεδεμένοι στο Διαδίκτυο και ότι η σύνδεση είναι ασφαλής, αλλά ενδέχεται να μην μπορείτε να έχετε πρόσβαση στο Διαδίκτυο. Ως εκ τούτου, συνιστάται να εκτελέσετε την αντιμετώπιση προβλημάτων των Windows για να διορθώσετε το πρόβλημα του προσαρμογέα δικτύου που δεν λειτουργεί στα Windows 10.
1. Τύπος Πλήκτρα Windows + I μαζί να ανοίξουν Ρυθμίσεις.
2. μεταβείτε στο Ενημερώσεις & Ασφάλεια Ενότητα.

3. Από το αριστερό παράθυρο, επιλέξτε Αντιμετώπιση προβλημάτων.
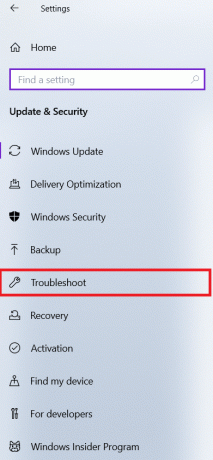
4. Κάντε κλικ στο Πρόσθετα εργαλεία αντιμετώπισης προβλημάτων, όπως φαίνεται.

5. Επιλέγω Συνδέσεις Διαδικτύου και κάντε κλικ στο Εκτελέστε το εργαλείο αντιμετώπισης προβλημάτων, όπως απεικονίζεται παρακάτω.
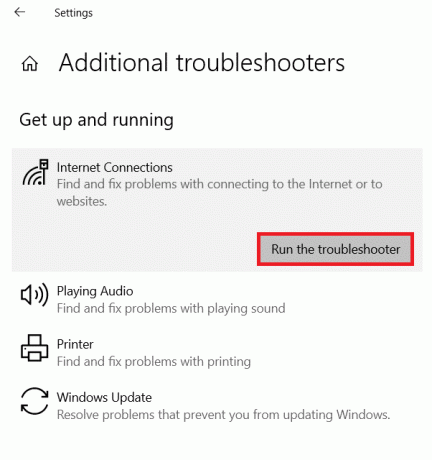
6. Περιμένετε να ολοκληρωθεί η διαδικασία και ακολουθήστε τις οδηγίες που εμφανίζονται στην οθόνη.
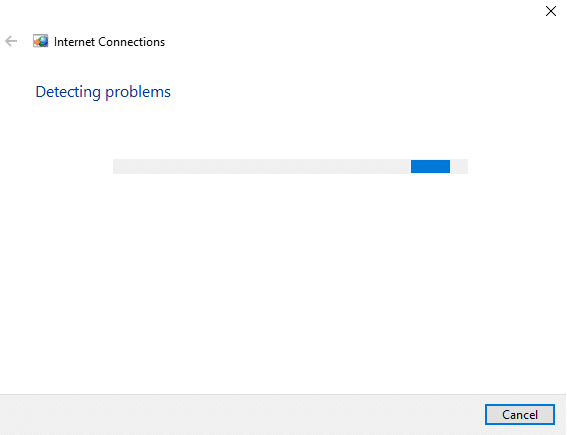
7. Επανεκκίνηση ο υπολογιστής σου.
Μέθοδος 5: Μετάβαση σε λειτουργία μέγιστης απόδοσης
Μερικές φορές, οι ρυθμίσεις του υπολογιστή σας μπορεί να οδηγήσουν σε πρόβλημα που δεν λειτουργεί ο προσαρμογέας Wi-Fi στα Windows 10. Επομένως, ακολουθήστε τα παρακάτω βήματα για να μεταβείτε στη μέγιστη απόδοση:
1. Κάντε κλικ στο Αρχή, τύπος ρυθμίσεις τροφοδοσίας και ύπνουκαι κάντε κλικ Ανοιξε.

2. Επιλέγω Πρόσθετες ρυθμίσεις ισχύος κάτω από Σχετικές ρυθμίσεις.

3. Εντοπίστε το τρέχον σχέδιό σας στο Επιλογές ενέργειας και κάντε κλικ Αλλαγή ρυθμίσεων σχεδίου.
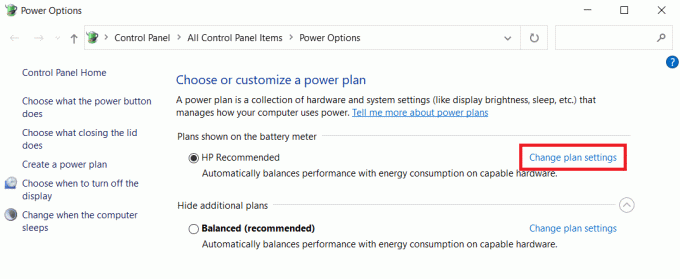
4. Παω σε Αλλαγή σύνθετων ρυθμίσεων ισχύος.
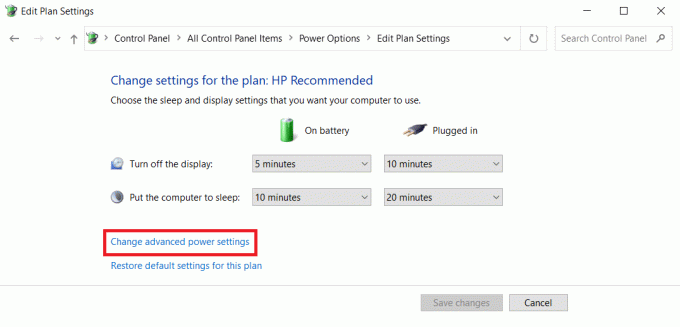
5. Ρυθμίστε το Λειτουργία εξοικονόμησης ενέργειας προς το Μέγιστη Απόδοση κάτω από Ρυθμίσεις ασύρματου προσαρμογέα και για τις δύο αυτές επιλογές:
- Σε μπαταρία
- Συνδεδεμένο
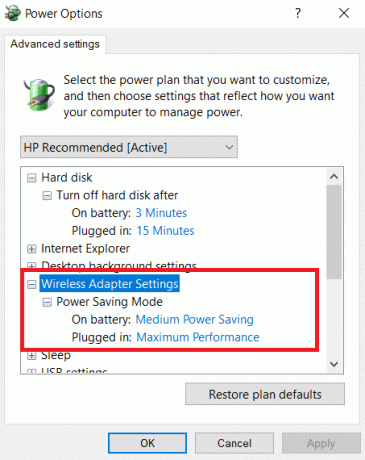
6. Για να αποθηκεύσετε τις αλλαγές, κάντε κλικ Ισχύουν και Εντάξει.
Σημείωση: Η επιλογή Maximum Performance θα δημιουργήσει πρόσθετη ζήτηση στον υπολογιστή σας, με αποτέλεσμα τη μείωση της διάρκειας ζωής της μπαταρίας του φορητού υπολογιστή σας.
Διαβάστε επίσης:Πώς να ενεργοποιήσετε τη λειτουργία αδρανοποίησης στα Windows 11
Μέθοδος 6: Αλλάξτε τις ρυθμίσεις προσαρμογέα
Οι πιο τυπικοί λόγοι για τους οποίους ο προσαρμογέας δικτύου δεν λειτουργεί πρόβλημα με τα Windows 10 περιλαμβάνουν αποτυχία στοίβας TCP/IP, διεύθυνση IP ή μνήμη cache του προγράμματος-πελάτη επίλυσης DNS. Επομένως, αλλάξτε τις ρυθμίσεις του προσαρμογέα για να λύσετε το πρόβλημα, ως εξής:
1. Εκτόξευση Πίνακας Ελέγχου μέσα από Γραμμή αναζήτησης των Windows, όπως φαίνεται.

2. Σειρά Προβολή κατά > Μεγάλα εικονίδια και κάντε κλικ στο Κέντρο δικτύου και κοινής χρήσης.

3. Κάντε κλικ στο Αλλάξτε τις ρυθμίσεις του προσαρμογέα, όπως φαίνεται.

4. Επιλέγω Ιδιότητες από το Ασύρματος προσαρμογέας Wi-Fi μενού περιβάλλοντος κάνοντας δεξί κλικ πάνω του.

5. Ψάχνω Πρωτόκολλο Διαδικτύου Έκδοση 4 (TCP/IPv4) στη λίστα επιλογών που εμφανίζεται και καταργήστε την επιλογή για να την απενεργοποιήσετε.

6. Για να παραμείνουν οι αλλαγές, κάντε κλικ Εντάξει και επανεκκίνησητον υπολογιστή σας.
Μέθοδος 7: Τροποποιήστε τις ρυθμίσεις δικτύου στη γραμμή εντολών
Για να διορθώσετε το εν λόγω ζήτημα, μπορείτε να τροποποιήσετε τις ρυθμίσεις στο μητρώο και το CMD όπως εξηγείται παρακάτω:
1. Κάντε κλικ στο Αρχή και πληκτρολογήστε Γραμμή εντολών. Στη συνέχεια, κάντε κλικ στο Εκτελέστε ως διαχειριστής.

2. Τύπος Εισάγετε κλειδί μετά την πληκτρολόγηση netcfg –s n εντολή.

3. Αυτή η εντολή θα εμφανίσει μια λίστα με πρωτόκολλα δικτύου, προγράμματα οδήγησης και υπηρεσίες. Ελέγξτε για να δείτε αν DNI_DNE παρατίθεται.
3Α. Εάν αναφέρεται DNI_DNE, πληκτρολογήστε τα εξής εντολή και πατήστε Εισάγετε κλειδί.
reg delete HKCRCLSID\{988248f3-a1ad-49bf-9170-676cbbc36ba3} /fnetcfg -v -u dni_dne
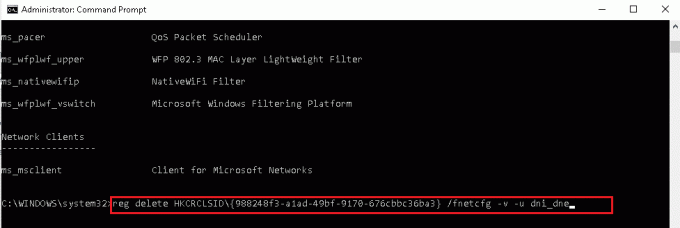
3Β. Εάν δεν βλέπετε το DNI_DNE στη λίστα, τότε εκτελέστε το netcfg -v -u dni_dne αντι αυτου.
Σημείωση: Εάν λάβετε τον κωδικό σφάλματος 0x80004002 μετά την εκτέλεση αυτής της εντολής, θα πρέπει να διαγράψετε αυτήν την τιμή στο μητρώο ακολουθώντας βήματα 4-8.
4. Τύπος Windows + Rκλειδιά να ανοίξει ταυτόχρονα Τρέξιμο κουτί διαλόγου.
5. Τύπος regedit και κάντε κλικ Εντάξει για να ανοίξω Επεξεργαστής Μητρώου.
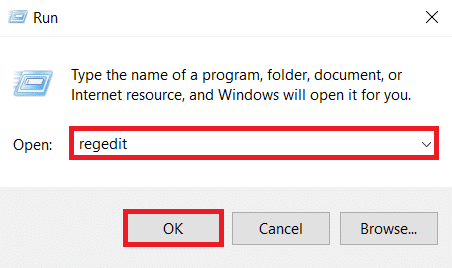
6. Κάντε κλικ στο Ναί στο Ελεγχος λογαριασμού χρήστη παράθυρο διαλόγου, εάν σας ζητηθεί.
7. Παω σε HKEY_CLASSES_ROOT/CLSID/{988248f3-a1ad-49bf-9170-676cbbc36ba3}
8. Αν DNI_DNE το κλειδί είναι παρόν, Διαγράφω το.
Διαβάστε επίσης:Πώς να αυξήσετε την ταχύτητα του Διαδικτύου στα Windows 11
Μέθοδος 8: Ενημέρωση ή επαναφορά προγραμμάτων οδήγησης δικτύου
Μπορείτε είτε να ενημερώσετε το πρόγραμμα οδήγησης δικτύου είτε να επιστρέψετε σε προηγούμενη έκδοση για να διορθώσετε το πρόβλημα που δεν λειτουργεί ο προσαρμογέας Wi-Fi στα Windows 10 για επιτραπέζιους υπολογιστές/φορητούς υπολογιστές.
Επιλογή 1: Ενημέρωση προγράμματος οδήγησης δικτύου
1. Πάτα το κλειδί Windows, τύπος διαχειριστή της συσκευής, και χτυπήστε Εισάγετε κλειδί.

2. Κάντε διπλό κλικ στο Προσαρμογείς δικτύου σε Διαχειριστή της συσκευής παράθυρο.
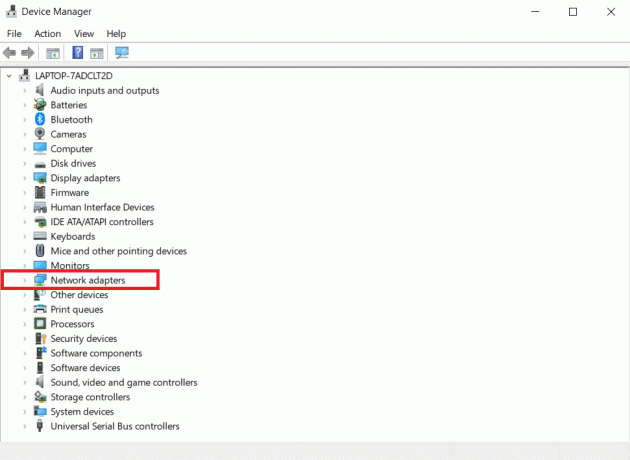
3. Κάντε δεξί κλικ στο δικό σας Πρόγραμμα οδήγησης Wi-Fi (π.χ. Miniport WAN (IKEv2)) και κάντε κλικ στο Ενημέρωση προγράμματος οδήγησης.

4. Επιλέγω Αναζητήστε αυτόματα προγράμματα οδήγησης επιλογή όπως φαίνεται.
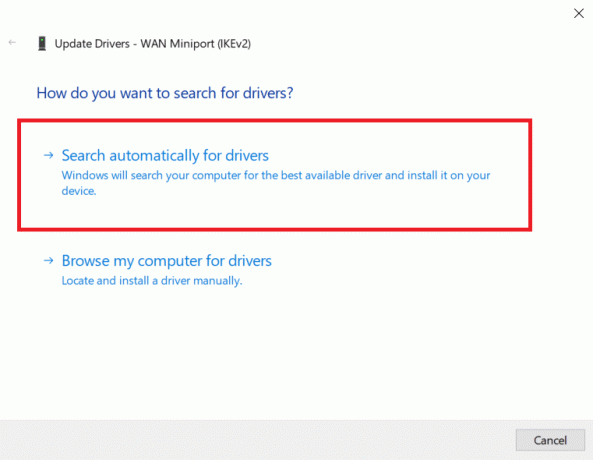
5Α. Εάν βρεθεί νέο πρόγραμμα οδήγησης, το σύστημα θα το εγκαταστήσει αυτόματα και θα σας ζητήσει να το κάνετε επανεκκινήστε τον υπολογιστή σας. Να το κάνεις.
5Β. Ή μπορεί να δείτε μια ειδοποίηση Τα καλύτερα προγράμματα οδήγησης για τη συσκευή σας είναι ήδη εγκατεστημένα, οπότε μπορείτε να κάνετε κλικ στο Αναζητήστε ενημερωμένα προγράμματα οδήγησης στο Windows Update.

6. Επιλέγω Προβολή προαιρετικών ενημερώσεων στο Ενημερωμένη έκδοση για Windows παράθυρο που εμφανίζεται.

7. Επίλεξε το οδηγούς που θέλετε να εγκαταστήσετε επιλέγοντας τα πλαίσια δίπλα τους και, στη συνέχεια, κάντε κλικ στο Κατεβάστεκαι εγκαταστήστε κουμπί.
Σημείωση: Αυτή η επιλογή θα λειτουργήσει μόνο εάν έχετε συνδεδεμένο καλώδιο Ethernet, εκτός από τη σύνδεσή σας Wi-Fi.

Επιλογή 2: Επαναφορά ενημερώσεων προγραμμάτων οδήγησης δικτύου
Εάν η συσκευή σας λειτουργούσε σωστά και άρχισε να δυσλειτουργεί μετά από μια ενημέρωση, η επαναφορά των προγραμμάτων οδήγησης δικτύου μπορεί να βοηθήσει. Η επαναφορά του προγράμματος οδήγησης θα διαγράψει το τρέχον πρόγραμμα οδήγησης που είναι εγκατεστημένο στο σύστημα και θα το αντικαταστήσει με την προηγούμενη έκδοσή του. Αυτή η διαδικασία θα πρέπει να εξαλείψει τυχόν σφάλματα στα προγράμματα οδήγησης και ενδεχομένως να διορθώσει το εν λόγω πρόβλημα.
1. Παω σε Διαχείριση Συσκευών > Προσαρμογείς δικτύου όπως νωρίτερα.
2. Κάντε δεξί κλικ στο Πρόγραμμα οδήγησης Wi-Fi (π.χ. Intel (R) Dual Band Wireless-AC 3168) και επιλέξτε Ιδιότητες, όπως απεικονίζεται.

3. Εναλλαγή στο Καρτέλα προγράμματος οδήγησης και επιλέξτε Roll Back Driver, όπως τονίζεται.
Σημείωση: Εάν η επιλογή να Επαναφορά κίνησηςΤο r είναι γκριζαρισμένο, υποδηλώνει ότι ο υπολογιστής σας δεν έχει τα προεγκατεστημένα αρχεία προγραμμάτων οδήγησης ή ότι δεν έχει ενημερωθεί ποτέ.

4. Δώστε τον λόγο σας για Γιατί γυρνάς πίσω; σε Επαναφορά πακέτου προγράμματος οδήγησης. Στη συνέχεια, κάντε κλικ στο Ναί, όπως απεικονίζεται παρακάτω.

5. Στη συνέχεια, κάντε κλικ στο Εντάξει για την εφαρμογή αυτής της αλλαγής. Τελικά, επανεκκίνηση τον υπολογιστή σας.
Μέθοδος 9: Επανεγκαταστήστε το πρόγραμμα οδήγησης δικτύου
Όταν προσπαθείτε να συνδεθείτε στο Διαδίκτυο και λάβετε ένα μήνυμα ότι τα Windows 10 δεν μπορούν να συνδεθούν σε αυτό το δίκτυο, ο προσαρμογέας δικτύου είναι πιθανότατα χαλασμένος. Η καλύτερη επιλογή είναι να απεγκαταστήσετε το πρόγραμμα οδήγησης του προσαρμογέα δικτύου και να αφήσετε τα Windows να το επανεγκαταστήσουν αυτόματα.
1. Πλοηγηθείτε στο Διαχείριση Συσκευών > Προσαρμογείς δικτύου σύμφωνα με τις οδηγίες στο Μέθοδος 8.
2. Κάντε δεξί κλικ στο Πρόγραμμα οδήγησης Wi-Fi και επιλέξτε Απεγκατάσταση συσκευής, όπως φαίνεται.
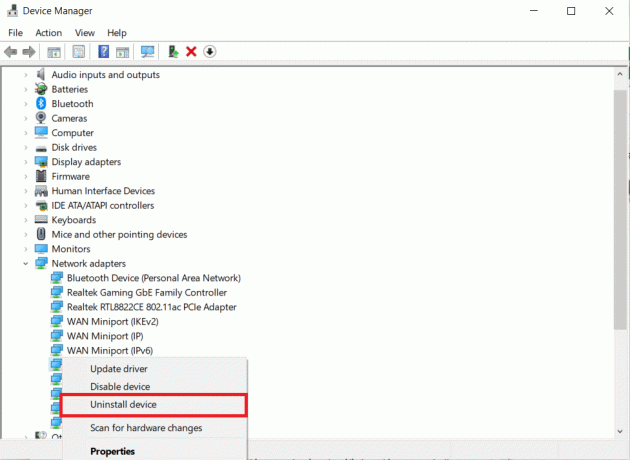
3. Κάντε κλικ στο Απεγκατάσταση για επιβεβαίωση της προτροπής και Επανεκκίνηση ο υπολογιστής σου.
Σημείωση: Καταργήστε την επιλογή του πλαισίου με τίτλο Διαγράψτε το λογισμικό προγράμματος οδήγησης για αυτήν τη συσκευή.

4. Εκτόξευση Διαχειριστή της συσκευής Άλλη μια φορά.
5. Κάντε κλικ στο Σάρωση για αλλαγές υλικού εικονίδιο που εμφανίζεται τονισμένο.
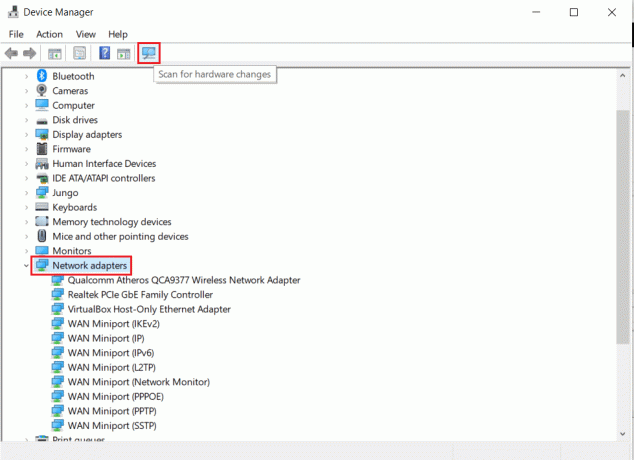
Τα Windows θα εντοπίσουν το πρόγραμμα οδήγησης που λείπει για τον προσαρμογέα ασύρματου δικτύου σας και θα το εγκαταστήσουν ξανά αυτόματα. Τώρα, ελέγξτε εάν το πρόγραμμα οδήγησης είναι εγκατεστημένο στο Προσαρμογείς δικτύου Ενότητα.
Διαβάστε επίσης:Πώς να αυξήσετε την ταχύτητα του WiFi Internet στα Windows 10
Μέθοδος 10: Επαναφορά υποδοχών δικτύου
Ενώ η επαναφορά του προσαρμογέα δικτύου μπορεί να είναι χρήσιμη για τη διόρθωση του προβλήματος που δεν λειτουργεί ο προσαρμογέας δικτύου των Windows 10, θα αφαιρέσει επίσης τυχόν αποθηκευμένους κωδικούς πρόσβασης Wi-Fi και συνδέσεις Bluetooth. Σημειώστε τους κωδικούς πρόσβασης και τις ρυθμίσεις πριν προχωρήσετε με τα βήματα που αναφέρονται παρακάτω.
1. Πάτα το κλειδί Windows, τύπος powershell παραθύρουκαι κάντε κλικ στο Εκτέλεση ως Διαχειριστής, όπως φαίνεται.

2. Εδώ, πληκτρολογήστε τα παρακάτω εντολές και χτυπήστε Εισάγετε κλειδί μετά από κάθε εντολή.
επαναφορά netsh winsocknetsh int επαναφορά ipipconfig /releaseipconfig / ανανέωση
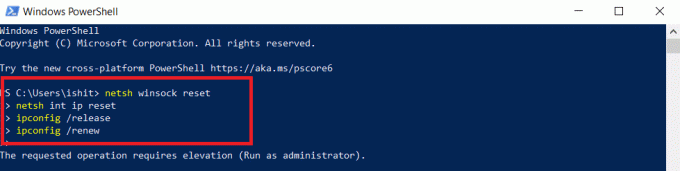
3. Επανεκκίνηση τον υπολογιστή σας με Windows 10 και ελέγξτε αν μπορείτε πλέον να συνδεθείτε στο Wi-Fi τώρα.
Επαγγελματική συμβουλή: Επιλύστε άλλα ζητήματα που σχετίζονται με τον προσαρμογέα Wi-Fi
Άλλα προβλήματα που μπορούν να αντιμετωπιστούν χρησιμοποιώντας τις προαναφερθείσες μεθόδους περιλαμβάνουν:
- Windows 10 επιλογή χωρίς Wi-Fi: Σε ορισμένες περιπτώσεις, το κουμπί Wi-Fi μπορεί να λείπει από τη γραμμή εργασιών.
- Λείπει ο προσαρμογέας Wi-Fi των Windows 10: Εάν ο υπολογιστής σας δεν εντοπίσει τον προσαρμογέα, δεν θα μπορείτε να τον δείτε στη Διαχείριση Συσκευών.
- Το Wi-Fi των Windows 10 αποσυνδέεται συχνά: Εάν η σύνδεση δικτύου είναι ασταθής, θα αντιμετωπίσετε το ακόλουθο σφάλμα.
- Windows 10 χωρίς επιλογή Wi-Fi στις ρυθμίσεις: Στη σελίδα Ρυθμίσεις, οι επιλογές Wi-Fi ενδέχεται να εξαφανιστούν, όπως ακριβώς έκανε το εικονίδιο στη γραμμή εργασιών.
- Windows 10 Wi-Fi συνδεδεμένο αλλά χωρίς Διαδίκτυο: Η χειρότερη περίπτωση είναι όταν όλα δείχνουν να είναι εντάξει, αλλά δεν μπορείτε ακόμα να συνδεθείτε στο διαδίκτυο.
Συνιστάται:
- Διορθώστε τον σκληρό δίσκο που δεν εμφανίζεται στα Windows 10
- Πώς να προσθέσετε την προσθήκη Notepad++ στα Windows 10
- Διορθώστε το Windows Media Creation Tool που δεν λειτουργεί
- Πώς να κάνετε την οθόνη σας ασπρόμαυρη στον υπολογιστή
Ελπίζουμε ότι βρήκατε αυτό το άρθρο χρήσιμο και μπορέσατε να το επιλύσετε Πρόβλημα δεν λειτουργεί ο προσαρμογέας Wi-Fi στα Windows 10. Ενημερώστε μας ποια τεχνική λειτούργησε καλύτερα για εσάς. Μη διστάσετε να αφήσετε τυχόν ερωτήσεις ή συστάσεις στην περιοχή σχολίων.