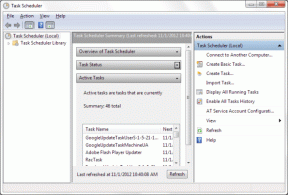Διορθώστε τις συσκευές απεικόνισης που λείπουν από τη Διαχείριση συσκευών
Miscellanea / / November 28, 2021
Διορθώστε τις συσκευές απεικόνισης που λείπουν από τη Διαχείριση συσκευών: Όταν προσπαθείτε να ξεκινήσετε την εφαρμογή κάμερας, αντιμετωπίζετε το μήνυμα σφάλματος "Δεν μπορούμε να βρούμε την κάμερά σας" στα Windows 10; Τότε αυτό σημαίνει ότι η webcam σας δεν αναγνωρίζεται στη Διαχείριση Συσκευών και όταν προσπαθείτε να ανοίξετε τη Διαχείριση Συσκευών για να ενημερώσετε ή να επανεγκαταστήσετε τα προγράμματα οδήγησης webcam, θα ανακαλύψετε ότι λείπουν οι συσκευές απεικόνισης από τη συσκευή Διευθυντής.

Μην ανησυχείτε αν δεν βλέπετε Συσκευές απεικόνισης, επειδή μπορείτε απλώς να τις προσθέσετε μέσω του οδηγού "Προσθήκη υλικού παλαιού τύπου" ή απλώς να εκτελέσετε το πρόγραμμα αντιμετώπισης προβλημάτων υλικού και συσκευών. Τέλος πάντων, χωρίς να χάνουμε χρόνο, ας δούμε πώς να διορθώσετε τις συσκευές απεικόνισης που λείπουν από τη Διαχείριση συσκευών με τη βοήθεια του παρακάτω οδηγού αντιμετώπισης προβλημάτων.
Σημείωση: Βεβαιωθείτε ότι η κάμερα web δεν είναι απενεργοποιημένη χρησιμοποιώντας το φυσικό κουμπί στο πληκτρολόγιο.
Περιεχόμενα
- Διορθώστε τις συσκευές απεικόνισης που λείπουν από τη Διαχείριση συσκευών
- Μέθοδος 1: Επανεκκινήστε τον υπολογιστή σας
- Μέθοδος 2: Εκτελέστε το πρόγραμμα αντιμετώπισης προβλημάτων υλικού και συσκευών
- Μέθοδος 3: Μη αυτόματη προσθήκη συσκευών απεικόνισης
- Μέθοδος 4: Ενεργοποίηση κάμερας
- Μέθοδος 5: Εκτελέστε το Διαγνωστικό Webcam για φορητό υπολογιστή Dell
- Μέθοδος 6: Ενημέρωση προγραμμάτων οδήγησης κάμερας Web
Διορθώστε τις συσκευές απεικόνισης που λείπουν από τη Διαχείριση συσκευών
Σιγουρέψου ότι δημιουργήστε ένα σημείο επαναφοράς μόνο σε περίπτωση που κάτι πάει στραβά.
Μέθοδος 1: Επανεκκινήστε τον υπολογιστή σας
Πριν δοκιμάσετε οτιδήποτε σοβαρό, θα πρέπει απλώς να επανεκκινήσετε τον υπολογιστή σας και να δείτε εάν μπορείτε να διορθώσετε το πρόβλημα των συσκευών απεικόνισης που λείπουν από τη Διαχείριση συσκευών. Ο λόγος πίσω από αυτό είναι ότι κατά την εκκίνηση των Windows μπορεί να έχει παραβλεφθεί η φόρτωση του προγράμματος οδήγησης και ως εκ τούτου μπορεί να αντιμετωπίζετε αυτό το πρόβλημα μόνο προσωρινά και μια επανεκκίνηση θα διορθώσει το πρόβλημα.
Μέθοδος 2: Εκτελέστε το πρόγραμμα αντιμετώπισης προβλημάτων υλικού και συσκευών
1.Πατήστε το Πλήκτρο Windows + R κουμπί για να ανοίξετε το πλαίσιο διαλόγου Εκτέλεση.
2. Πληκτρολογήστε "έλεγχος' και μετά πατήστε Enter.

3.Αναζήτηση Αντιμετώπιση προβλημάτων και κάντε κλικ στο Αντιμετώπιση προβλημάτων.

4.Επόμενο, κάντε κλικ στο Προβολή όλων στο αριστερό παράθυρο.
5.Κάντε κλικ και εκτελέστε το Εργαλείο αντιμετώπισης προβλημάτων για υλικό και συσκευή.

6.Το παραπάνω Εργαλείο αντιμετώπισης προβλημάτων ενδέχεται να είναι σε θέση Διορθώστε τις συσκευές απεικόνισης που λείπουν από τη Διαχείριση συσκευών.
Μέθοδος 3: Μη αυτόματη προσθήκη συσκευών απεικόνισης
1.Πατήστε Windows Key + R και μετά πληκτρολογήστε devmgmt.msc και πατήστε Enter για να ανοίξετε τη Διαχείριση Συσκευών.

2. Από το μενού κάντε κλικ στο Action και μετά κάντε κλικ στο «Προσθήκη υλικού παλαιού τύπου“.

3. Κάντε κλικ Επόμενο, μετά επιλέξτε "Εγκαταστήστε το υλικό που επιλέγω χειροκίνητα από μια λίστα (Για προχωρημένους)» και κάντε κλικ στο Επόμενο.

4.Από τη λίστα «Κοινοί τύποι υλικού» επιλέξτε Συσκευές απεικόνισης και κάντε κλικ στο Επόμενο.
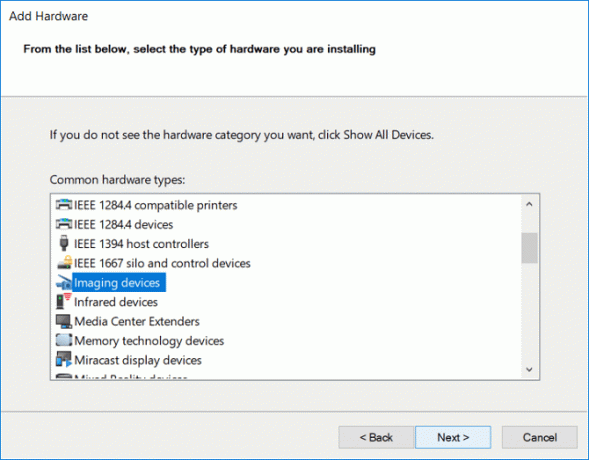
5.Εντοπίστε τη συσκευή που λείπει από την καρτέλα Κατασκευαστής στη συνέχεια επιλέξτε το μοντέλο και κάντε κλικ Επόμενο.

6.Επανεκκινήστε τον υπολογιστή σας για να αποθηκεύσετε τις αλλαγές.
Μέθοδος 4: Ενεργοποίηση κάμερας
1. Πατήστε Windows Key + I για να ανοίξετε Ρυθμίσεις μετά κάντε κλικ Μυστικότητα.

2. Από το αριστερό μενού επιλέξτε ΦΩΤΟΓΡΑΦΙΚΗ ΜΗΧΑΝΗ.
3.Στη συνέχεια φροντίστε να Ανάβω η εναλλαγή για "Να επιτρέπεται στις εφαρμογές να χρησιμοποιούν το υλικό της κάμεράς μου“.

4.Επανεκκινήστε τον υπολογιστή σας για να αποθηκεύσετε τις αλλαγές.
Μέθοδος 5: Εκτελέστε το Διαγνωστικό Webcam για φορητό υπολογιστή Dell
Ακολουθήστε τα βήματα που αναφέρονται εδώ για να εκτελέσετε το διαγνωστικό της κάμερας web που θα δει αν το υλικό λειτουργεί ή όχι.
Μέθοδος 6: Ενημέρωση προγραμμάτων οδήγησης κάμερας Web
Φροντίστε να πάτε στο δικό σας ιστοσελίδα του κατασκευαστή της κάμερας web/υπολογιστή στη συνέχεια κάντε λήψη των πιο πρόσφατων προγραμμάτων οδήγησης κάμερας web. Εγκαταστήστε τα προγράμματα οδήγησης και δείτε εάν μπορείτε να διορθώσετε το πρόβλημα.
Επίσης, για χρήστες που διαθέτουν σύστημα Dell, μεταβείτε σε αυτόν τον σύνδεσμο και αντιμετωπίστε το πρόβλημα της κάμερας web βήμα προς βήμα.
Συνιστάται:
- Διορθώστε το σφάλμα δέσμης ενεργειών OneDrive στα Windows 10
- Απενεργοποιήστε τον κωδικό πρόσβασης μετά την αναστολή λειτουργίας στα Windows 10
- Πώς να ορίσετε την Προεπιλεγμένη θέση του υπολογιστή σας
- Πλήρης απεγκατάσταση του Grove Music από τα Windows 10
Αυτό είναι που έχεις με επιτυχία Διορθώστε το ζήτημα των συσκευών απεικόνισης που λείπουν από τη Διαχείριση συσκευών αλλά αν εξακολουθείτε να έχετε απορίες σχετικά με αυτήν την ανάρτηση, μη διστάσετε να τις ρωτήσετε στην ενότητα των σχολίων.